Одно из популярных направлений компании Samsung – это производство смартфонов и планшетов. За короткий срок компания завоевала большую популярность среди пользователей благодаря надежным телефонам.
Большинство из смартфонов Samsung выпускаются на андроиде. Но любой аппарат не застрахован от поломок, в том числе и по вине пользователя. Редактирование системных файлов, установка приложений из ненадежных устройств и некачественное программное обеспечение приводят к работе со сбоями.
К сожалению, выход в большинстве случаев только один – перепрошивать свой аппарат.
Как прошить телефон Самсунг с помощью KIES
KIES – это специально разработанная утилита от компании Samsung, предназначенная для синхронизации данных с ПК, а так же обновлять и восстанавливать ОС на гаджете.
Что понадобится для прошивки аппарата Самсунг:
Сам гаджет
Компьютер, а лучше ноутбук
USB – кабель
Программа KIES
Полностью заряженная батарея
Что нельзя делать во время прошивки
Нельзя отключать аппарат и ПК. По всемирному закону подлости могут выключить свет именно во время обновления, поэтому если есть возможность, воспользуйтесь ноутбуком.
Пользоваться девайсом. Принимать звонки, смс, выходить в интернет. Нельзя даже на минуточку и только глянуть. В идеале найдите сим-карту, на которую сто процентов никто не позвонит и не напишет.
Вытаскивать батарею и выдергивать USB. Поэтому положите девайс так, чтобы не задеть шнур случайным касанием.
Если проделать все вышеописанные действия, не факт что после этого вам восстановят Samsung даже в сервисном центре, поэтому будьте внимательнее.
Скачиваем KIES на компьютер и устанавливаем. Далее подключаем устройство к ПК с помощью USB-кабеля.
Если утилита не запустилась автоматически, то кликаем по ее иконке два раза.
При наличии новой версии программного обеспечения, софт уведомит о необходимости обновления. Если же диалоговое окно не появилось, жмем на вкладку с подключенным устройством и нажимам на «Обновление ПО».
Соглашаемся на загрузку нового ПО. Ждем несколько минут.
Важно. В процессе обновления Samsung может перезагружаться несколько раз. Не отключайте его, не выдергивайте шнур из USB-порта. Устройство выключилось не потому что пропал контакт, а потому что оно обновляется.
Когда на мониторе появиться сообщение об успешном завершении процесса, теперь можно отключать кабель USB.
Когда устройство загрузится, а на дисплее ПК отобразится сообщение об успешной прошивке, можно отключать USB кабель. Восстанавливаем данные из резервной копии, либо из аккаунта Google, и можно пользоваться смартфоном.
Прошивка телефона Самсунг с помощью программы Odin
Для этого понадобится:
Смартфон
USB – кабель
Программа Odin
Полностью заряженная батарея
ПК или ноутбук
При этом способе обновления ПО, запрещено делать те же действия, которые описаны в предыдущем варианте.
При однофайловой прошивке все данные сохранятся.
Аппарат должен быть выключен! Подключаем выключенный гаджет к компьютеру и открываем Odin.
Убедитесь что Самсунг подключен, в левом верхнем углу окна будет гореть желтым цветом. А в окне Message написано «added».
Далее жмем на кнопку PDA и выбираем заранее закачанный архив нового ПО. Его расширение должно быть.md5,.tar или smd.
Теперь нужно включить устройство в режим прошивки. Для этого зажав одновременно на клавишу включения, громкости и домашнюю клавишу. Держим до появления заставки.
Теперь в утилите Odin кликаем start. Ждем около пяти минут, устройство перезагружается и только после полной загрузки отключаем кабель USB.
Пятифайловая прошивка
Выключаем телефон, подключаем к ПК, запускаем Odin, убеждаемся что девайс подключен.
Распаковываем архив прошивки в отдельную папку и последовательно добавляем файлы в окошки:
Окно PIT – файл с расширением.pit
PDA – файл в названии которого содержатся слова PDA или CODE
PHONE - содержит в названии MODEM
CSC – содержит слово CSC
BOOTLOADER – содержит в названии APBOOT
Ставим галочку Re-partition, нажимаем на старт и ждем сообщения PASS. После Samsung перезагрузиться.
Перепрошивка телефона Самсунг без компьютера
Для этого понадобится архив прошивки, который можно скачать в интернете на сайте или форуме, которые специализируются на Самсунге.
После скачивания записываем на флешку либо на внутреннюю память и выключаем гаджет.
Далее в зависимости от модели, зажимаем одновременно клавишу громкости или понижения звука и включения.
Когда появилась заставка, отпускаем клавиши. С помощью кнопок громкости пролистываем до раздела «Install updates». Коротко нажимаем на кнопку питания и в появившемся списке выбираем нужный файл. Опять коротко жмем на питание и подтверждаем согласие.
Второй вариант перепрошивки без компьютера – это через программу Odin Mobile
Скачиваем любую однофайловую прошивку и записываем ее во внутреннюю память. Формат должен быть.tar или.tar.md5
Если Mobile Odin нет, то скачиваем и устанавливаем. После чего открываем ее и выбираем пункт Open file.
В появившемся окне выбираем нужное и нажимаем ОК.
Проверяем и нажимаем на Flash firmware. После этого ждем примерно десять минут.
В процессе может появиться сообщение о необходимости перезагрузки. Не стоит пугаться, просто нажмите на центральную клавишу смартфона.
Несмотря на высокий уровень надежности Android-девайсов производства одного из лидеров мирового рынка смартфонов и планшетных компьютеров – компании Samsung — пользователи довольно часто озадачиваются возможностью или необходимостью прошивки устройства. Для Андроид-аппаратов производства Самсунг лучшим решением при манипуляциях с ПО и восстановлении является программа Odin .
Неважно, с какой целью проводится процедура прошивки Android-девайса Samsung. Прибегнув к использованию мощного и функционального ПО Odin, оказывается, что работа со смартфоном или планшетом не так уж и сложна, как может показаться на первый взгляд. Разберемся пошагово с процедурой установки различных видов прошивок и их компонентов.
Важно! Приложение Odin при неправильных действиях пользователя может повредить девайс! Все действия в программе пользователь осуществляет на свой страх и риск. Администрация сайта и автор статьи за возможные негативные последствия выполнения нижеизложенных инструкций ответственности не несут!
Для обеспечения взаимодействия Odin и устройства потребуется установка драйверов. К счастью, Samsung позаботился о своих пользователях и процесс установки обычно не вызывает никаких проблем. Единственным неудобством является тот факт, что драйвера входят в комплект поставки фирменного ПО Samsung для обслуживания мобильных устройств – Kies (для старых моделей) или Smart Switch (для новых моделей). Следует отметить, что при прошивке через Odin c одновременно установленным в системе Kies, могут возникнуть различные сбои и критические ошибки. Поэтому после установки драйверов Kies необходимо удалить.


Шаг 2: Перевод устройства в режим загрузки
Программа Odin способна взаимодействовать с девайсом Samsung только в том случае, если последнее находится в специальном Download-режиме.


Шаг 3: Прошивка
С помощью программы Odin доступна установка одно- и многофайловых прошивок (сервисных), а также отдельных компонентов программного обеспечения.
Установка однофайловой прошивки
- Загружаем программу ODIN и прошивку. Распаковываем все в отдельную папку на диске С.
- Запускаем Odin от имени Администратора. Программа не требует установки, поэтому для ее запуска необходимо правой кнопкой мыши кликнуть по файлу Odin3.exe в папке, содержащей приложение. Затем в раскрывшемся меню выбрать пункт «Запуск от имени Администратора» .
- Заряжаем аккумулятор устройства не менее чем на 60%, переводим его в режим «Download» и подключаем к USB-порту, расположенному на задней панели ПК, т.е. непосредственно к материнской плате. При подключении Odin должен определить девайс, о чем свидетельствуют заполнение голубым цветом поля «ID:COM» , отображение в этом же поле номера порта, а также надпись «Added!!» в поле лога (вкладка «Log» ).
- Для добавления образа однофайловой прошивки в Odin нажимаем кнопку «AP» (в версиях Один до 3.09 – кнопка «PDA» )
- Указываем программе путь к файлу.
- После нажатия кнопки «Открыть» в окне Проводника Odin начнет сверку MD5 суммы предложенного файла. По завершению проверки хеш-суммы имя файла-образа отображается в поле «AP (PDA)» . Переходим на вкладку «Options» .
- При использовании однофайловой прошивки во вкладке «Options» должны быть сняты все галочки за исключением «F. Reset Time» и «Auto Reboot» .
- Определив необходимые параметры, нажимаем кнопку «Start» .
- Начнется процесс записи информации в разделы памяти устройства, сопровождаемый отображением имен записываемых разделов памяти девайса в верхнем правом углу окна и заполнением индикатора выполнения, расположенных выше поля «ID:COM» . Также в процессе происходит наполнение поля лога надписями о происходящих процедурах.
- По завершению процесса в квадрате в верхнем левом углу программы на зеленом фоне отображается надпись «PASS» . Это говорит об успешном завершении прошивки. Можно отключить устройство от USB-порта компьютера и запустить его длительным нажатием на кнопку включения. При установке однофайловой прошивки данные пользователя, если это явно не указано в настройках Odin, в большинстве случаев не затрагиваются.

Обязательно! Если установлен, удаляем Samsung Kies! Идем по пути: «Панель управления» — «Программы и компоненты» — «Удалить» .










Установка многофайловой (сервисной) прошивки
При восстановлении девайса Samsung после серьезных сбоев, установке модифицированного ПО и в некоторых других случаях потребуется так называемая многофайловая прошивка. В действительности – это сервисное решение, но описываемый способ широко используется и обычными пользователями.
Многофайловой прошивка называется потому, что представляет собой совокупность нескольких файлов-образов, и, в отдельных случаях, – PIT-файла.

Прошивка c PIT-файлом
PIT-файл и его добавление в ODIN являются инструментами, используемыми для переразбивки памяти устройства на разделы. Данный способ проведения процесса восстановления девайса может использоваться совместно как с однофайловыми, так и многофайловыми прошивками.
Использование при прошивке PIT-файла допустимо только в крайних случаях, например, при наличии серьезных проблем с работоспособностью девайса.


Установка отдельных компонентов ПО
Помимо установки прошивки целиком, Odin дает возможность записывать в устройство отдельные компоненты программной платформы – ядро, модем, рекавери и т.д.
Для примера рассмотрим установку кастомного рекавери TWRP через ODIN.

Следует отметить, что вышеописанные способы работы с Odin применимы для большинства устройств Samsung. При этом претендовать на роль абсолютно универсальных инструкций они не могут ввиду наличия широкого разнообразия прошивок, большого модельного ряда устройств и небольших отличий перечня используемых опций в конкретных случаях применения.
Как прошить Самсунг самостоятельно, чтобы улучшить его производительность? Многие пользователи намеренно “влезают” в настройки телефона сразу после его приобретения, чтобы обновить версию ПО или, наоборот, избавиться от ненужных предустановленных программ.
Итак, когда же перепрошивка Андроиду действительно необходима? Покопаться в своем железе будет целесообразным, если необходимо:
- установить на устаревший Самсунг последнюю версию платформы;
- избавиться от фирменных сервисов, совершенно не нужных и значительно тормозящих систему;
- удалить системное лишнее ПО, установленное производителем;
- получить новые настройки и функции.
Помимо перечисленных причин, прошивка требуется искушенным пользователям для повышения безопасности и конфиденциальности. Многим не нравится “всевидящее око” Гугла, поэтому они отключают сервисы с помощью вносимых в Самсунг изменений.
Предварительная подготовка перед прошивкой смартфона
Прошивка Самсунга – серьезная операция, требующая основательной предварительной подготовки. Если не учесть важные нюансы, процедура завершится полным крахом. Перед прошивкой нужно:
- полностью или до 80% зарядить смартфон;
- оригинальный (!) юсб-кабель для Самсунга;
- надежный сигнал сети без ограничения трафика.
И главное, чем следует запастись перед тем, как прошить телефон samsung, – безграничное терпение. Приготовьтесь к возможным проблемам, анализу произошедшего и повторению алгоритма.
Как прошить телефон Самсунг
Самсунги прошивают как официальными инструментами от Samsung, так и сторонними утилитами. Легальное ПО пользователи берут на сайте производителя, и используется оно для простого обновления ОС до новой версии.
Через компьютер
Рассмотрим, как обновить Android через компьютер:
- Заходим на сайт samsung.com.
- Ищем программку Smart Switch.
- Скачиваем ПО Smart Switch на компьютер.
- Подключаем Самсунг к ПК через юсб-шнур и ждем, когда компьютер найдет устройство.
- Запущенный Smart Switch сам найдет доступные для обновления версии ОС и предложит их установить на смартфон.
- Нажимаем “Обновить” и дожидаемся успешной установки новой версии ОС.
Без компьютера
Если под рукой нет ПК или вы не рискуете прошивать Самсунг с помощью китайского провода, можно воспользоваться иным способом. Обновить ОС можно и просто с самого смартфона, главное – иметь доступ к вай-фай без ограничения трафика.
- Заходим в настройки Самсунга.
- Ищем пункт “Об устройстве”.
- Переходим во вкладку “Обновление ПО”.
- Если кнопка “Обновить” активна, тапаем на нее.
- Соглашаемся на скачивание, а после его завершения инициируем установку обновления.
В процессе обновления телефоном пользоваться нельзя, поэтому наберитесь терпения и дождитесь окончания процесса.
Что делать после перепрошивки

Официальный разработчик после перепрошивки рекомендует инициировать сброс данных на устройстве. Эта мера необходима, чтобы избежать вероятных сбоев в работе обновленной ОС, способной конфликтовать с имеющимися приложениями, связанными с прошлой версией Android.
Перед сбросом до заводских настроек сохраните все важные файлы и компоненты: фото и видео перенесите на ПК, а данные чатов и пароли сохраните в Гугле.
Многофайловая прошивка
Искушенным пользователям простого обновления ОС недостаточно: они желают убрать из смартфона ненужные системные сервисы и добавить новый функционал своему устройству. Для этого используется метод многофайловой прошивки, алгоритм которой мы рассмотрим на примере программы Odin. Перед стартом нужно учесть важные нюансы:
- после использования нелегальных инструментов вы полностью лишаетесь гарантии;
- все операции производится пользователями на страх и риск.
В перечень подготовительных манипуляций перед тем, как прошить самсунг через odin, входит сохранение важных данных, обеспечение сети и достаточного заряда батареи на смартфоне, а также настройка служб. В целом процесс проходит по простому алгоритму:

Стоит отметить, что не всегда комбинация клавиш смартфона вызывает меню прошивки. Некоторые Самсунги не реагируют на эти действия, поэтому при отсутствии успеха рекомендуется поискать в инструкции к устройству или на специальных формах информацию о верном способе перехода в нужное окно.
Сложность многофайловой прошивки заключается в необходимости верного расположения файлов в полях:
Это все, что требуется сделать для успешной прошивки, никаких галочек выставлять дополнительно не нужно. Жмем кнопку старта и дожидаемся окончания установки. При успешном завершении станет активной кнопка Reset, кликните на нее и ожидайте перезагрузки смартфона.
После успешной перезагрузки телефона можно отключить шнур. Теперь смартфон полностью готов к работе в обновленном виде. Иногда перезагрузка приводит к невозможности включить устройство, в таком случае единственным выходом является сброс с помощью специальной кнопочки в корпусе.
Вывод
Прошивка телефона – мера в ряде случаев полезная, но требующая большой осторожности и осмотрительности. Вы можете использовать официальные источники для обновления ОС, а также специальные утилиты, корректирующие компоненты Самсунга под вкусы пользователя. Они удаляют системные сервисы, которые, по сути, не нужны и серьезно замедляют работу устройства, а также добавляют в функционал смартфона новые возможности.
Но существует и подводная часть айсберга: неудачно проведенная прошивка способна превратить дорогой смартфон в бесполезный кирпич, а недостаточно протестированные “народные” утилиты будут вызывать системные ошибки. Некоторые пользователи отмечали, что установленный ROM съедал батарею в считанные часы, а некоторые прошивки плохо взаимодействуют с “железом”, что проявляется в виде мертвых модулей, ухудшении работы камеры и замедлении поиска спутников. Порой возможные последствия намного опасней недостаточной производительности системы или боязни быть под прицелом Гугла. Так что сотни раз подумайте, прежде чем решиться покопаться в железе своего смартфона, не имея достаточно опыта и знаний.
Как прошить телефон Samsung?



Чтобы выполнить прошивку телефона Samsung, необязательно обращаться в сервисный центр. Такую работу можно провести и самостоятельно, используя специальное программное обеспечение. Но важно выполнять такой процесс правильно.
Остановимся подробно на том, как прошить телефон Samsung своими руками.
Подготовка к прошивке
Перед тем как приступить к самостоятельной прошивке телефона, необходимо обязательно полностью зарядить его батарею. Ведь если в ходе такого процесса телефон отключится, то не избежать серьезных проблем с его функционированием.
Следующее, что необходимо сделать - подключить устройство к компьютеру через кабель USB. Операционная система ПК может предложить установить дополнительные драйверы для корректной работы телефона. Рекомендуется это сделать, а потом перезагрузить компьютер и отсоединить мобильное устройство.
Прошивка телефона Samsung
Теперь перейдем к самой прошивке телефона Samsung. Выполняется она следующим образом:
- Запустите на мобильном устройстве программу MultiLoader (в это время телефон не должен быть подключен через USB к ПК).
- Зайдите в ее главное меню. В нем потребуется найти опцию BACK UP и активировать ее. Это позволит сделать резервное копирование данных на случай, если в ходе прошивки возникнут проблемы.
- Перейдите в главное меню, выберите в нем пункт «Прошивка» и далее BRCM2133.
- В открывшемся окне установите галочки напротив следующих пунктов: Boot (далее в выпадающем меню напротив него выберите команду bootfiles), Factory FS, Full Download, Rsrc1, Amss (в этом пункте выберите дополнительно файл apps_compresset.bin).
- Теперь перейдите в режим Download. Для этого зажмите на несколько секунд клавиши громкости, блокировки и кнопку включения/выключения.
- На экране должна появиться надпись Download. Она будет свидетельствовать о том, что процесс был запущен и завершился успешно.
- Подключите телефон к компьютеру через кабель USB и дождитесь, когда операционная система ПК обнаружит устройство.
- В нижней части окна появится следующая надпись: com15 ready и ваша модель телефона. Нужно кликнуть на кнопку RELOAD, находящуюся напротив нее, и подождать несколько минут. Во время этого мобильное устройство может включаться и отключаться, это нормальный процесс.
- По завершении потребуется отключить телефон от кабеля и перезагрузить его несколько раз.
- В случае, если меню мобильного устройства будет на английском языке, то потребуется выполнить переконфигурацию. Сделать это поможет следующая команда: *#6984125*#. Далее в отрывшемся меню выбирается пункт Pre-configuration и указывается этот пароль: «*#73561*#. После чего устройство перезагружается и в него вбивается эта конфигурация: «*2767*3855#. На этом прошивка будет полностью завершена. Вам лишь останется проверить работоспособность устройства.
Если вы не уверены, что сможете правильно выполнить прошивку телефона Samsung, то лучше все-таки доверить ее специалистам. Но обращайтесь только к опытным мастерам, которые предоставят вам гарантию на выполненную работу.
Многих современных пользователей пугает понятие «перепрошивка», если оно упоминается в контексте мобильных телефонов, поэтому было бы полезно разобрать, как прошить телефон Андроид. Чаще всего это нужно на случай, если телефон не включается или начал очень сильно глючить. Хотя некоторых просто не устраивает их прошивка из-за дизайна или других подобных моментов.
В любом случае, мы будем рассматривать самый простой способ, который смогут выполнить даже самые неопытные пользователи. Этот способ подойдет для всех моделей смартфонов от Самсунг, HTC, FLY и других современных производителей.
При этом весь процесс будет описываться так, чтобы каждый мог выполнить все его этапы в домашних условиях, не привлекая специалистов.
Что нам понадобится
Кроме самого мобильного телефона, данный способ предусматривает наличие программы под названием ROM Manager. Скачать ее лучше всего на Google Play.
Разработчиком данного приложения является команда под необычным названием ClockworkMod. Эта команда давно пользуется огромной популярностью и авторитетом среди пользователей самых разных стран.
Их творение позволяет с легкостью менять прошивки, а также выполнять огромное количество системных манипуляций.
Основные среди них такие:
- Резервное копирование;
- Восстановление системы;
- Установка новых прошивок (то, что нам и нужно) и многое другое.
Основное преимущество использования программы ROM Manager для перепрошивки любого телефона, будь то Самсунг, HTC, FLY или какого-то другого, заключается в возможности откатить все изменения.
Это означает, что если при установке или уже после нее возникнут какие-то проблемы (к примеру, если телефон не включается), новая прошивка просто не понравиться по каким-либо причинам, все можно будет вернуть назад.
Среди других преимуществ использования ROM Manager особенно важно следующее:
- Это несложно и все можно сделать в домашних условиях;
- Все операции производятся довольно быстро;
- Через компьютер делать ничего не нужно, все происходит через телефон (разве что через компьютер нужно будет перекинуть на телефон прошивку, хотя для этого есть и другие способы, такие как Bluetooth или файлообменники);
- Надежность - тысячи пользователей уже делали подобную процедуру.
Также нам понадобится сама новая прошивка. Многие пользователи сегодня не знают, где ее найти. А сделать это легче всего через телефон.
В Google нужно ввести запрос типа «прошивки на [модель телефона]», то есть, к примеру, «прошивки на Samsung Galaxy J7». Все это делается очень даже просто.
Проблема в том, что в интернете существует огромное количество прошивок, но очень много из них, говоря языком продвинутых пользователей, «битые».
Это означает, что после установки не будет включаться компьютер, пользователь не сможет установить некоторые программы или будут возникать другие проблемы самого разного рода. Поэтому перед скачиванием той или иной прошивки воспользуйтесь следующим советом.
Совет: Прочитайте в интернете, что пишут другие пользователи о той версии прошивки, которую Вы собираетесь скачать.
На сегодняшний день положительное мнение людей, которые уже установили что-либо, является лучшей гарантией качества. А производитель может писать то, что ему вздумается и все из этого, конечно же, будет только хорошим. Еще один совет поможет выбрать хорошую прошивку.
Совет: Воспользуйтесь программой ROM Manager Premium, которая позволит непросто найти прошивки для Вашей модели телефона, а еще и покажет, какие из них наиболее популярны среди других пользователей. Также в окне программы можно будет посмотреть обсуждения других пользователей относительно той или иной версии прошивки.
В любом случае, перед выполнением всех описанных ниже действий на Вашем телефоне, а точнее, на карте памяти (это важно!), должен находиться zip архив с новой прошивкой.
Итак, перейдем к самому процессу прошивки.
Этапы прошивки телефона Андроид
Программа ROM Manager уже скачана и установлена на Вашем телефоне.
Теперь необходимо сделать следующее:
- Получить root права. Если Вы не знаете, как это делать, специально для Вас дальше будет описан весь этот процесс.
- Открыть программу ROM Manager и установить ClockWorkMod. Он представляет собой программу, которая выполняет загрузки каких-либо файлов.
Да, у Андроид есть своя такая программа, но нам нужно, чтобы работал ClockWorkMod.
Для этого нужно сделать следующее:
- В верхней части окна программы, в разделе под названием «Режим Recovery» нажать кнопку «Установить ClockWorkMod» (выделена на рисунке №1.а);
- После этого следует нажать на свое устройство в выпадающем списке, внешний вид которого показан на рисунке №1.б;
№1. Главное меню программы ROM Manager и окно выбора модели телефона
Внимание: Перед установкой ClockWorkMod телефон не должен быть подключен к компьютеру. И вообще лучше выключить все его средства связи, кроме Wi-Fi, который даст возможность скачивания нужных файлов.
- Ждем конца скачивания и установки ClockWorkMod.
Теперь необходимо сделать резервную копию системы. Она понадобится на случай неправильной установки новой прошивки или других проблем с ней.
Для этого необходимо сделать следующее:
- В главном меню выбрать команду «Сохранить текущий ROM» (выделена на рисунке №2);
- Указать имя архива, в котором будет храниться текущая прошивка, то есть резервная копия системы в окне;
- Нажать кнопку «ОК» в том же окне;
- Ждем, пока программа создаст резервную копию системы и сохранит ее в архиве с указанным пользователем именем.
№2. Создание резервной копии в ROM Manager
Чтобы перейти непосредственно к установке новой прошивки, в окне программы ROM Manager необходимо выбрать пункт «Установить ROM c SD карты», который выделен на рисунке №3. После этого нужно будет выбрать, где находится скачанная Вами ранее прошивка, то есть zip архив с ней.
№3. Кнопка «Установить ROM c SD карты»
После этого Вам будет предложено выполнить некоторые действия вместе с установкой новой прошивки. Так можно удалить все данные стереть кэш, а также сделать резервную копию существующей системы. Последнее мы уже сделали ранее, поэтому здесь можно выбрать только пункт, касающийся кэша.
Совет (обязательно к исполнению!): После всех вышеуказанных шагов подключите телефон к зарядному устройству. Это очень важно, ведь если телефон разрядится во время установки новой прошивки, это может привести к необратимым последствиям.
После этого придется подождать. В зависимости от модели этот процесс может занимать до двух часов, хотя в большинстве случаев на него тратится не более 45 минут. На этом процесс перепрошивки будет завершен.
Процесс получения root прав
Данный процесс выполняется по-разному на разных версиях Андроид. Но в большинстве случаев все сводится к тому, чтобы установить одну из специальных программ, которые позволяют буквально при помощи нажатия одной кнопки получить эти самые root права.
Список этих программ выглядит следующим образом:
- Framaroot;
- Universal AndRoot;
- VISIONary+;
- GingerBreak;
- z4root;
- Baidu Root;
- Romaster SU;
- Towelroot;
- Root Dashi;
- 360 Root.
Теперь Вам достаточно найти одну из них в интернете, скорее всего на Google Play, установить и воспользоваться. Можно с уверенностью сказать, что Вы сможете разобраться в том, как их пользовать.
К примеру, окно программы Framaroot показано на рисунке №4. Все, что нужно сделать, это нажать на кнопку «Установить SuperSU».
№4. Окно программы Framaroot
Восстановление системы
Выше мы говорили о том, что если с новой прошивкой возникнут какие-то проблемы, можно откатить все изменения и вернуться к старой версии. Делается эта процедура также в ROM Manager.
В главном меню программы следует нажать кнопку «Резервные копии» (выделена на рисунке №5).
После этого появится обычный диалог выбора места расположения образа системы. После выбора созданного ранее образа можно будет выбрать один из трех вариантов.
Соответственно, нам нужно будет выбрать пункт под названием «Восстановить».
№5. Главное меню программы ROM Manager
По прошествии еще нескольких десятков минут система может вернутся к тому состоянию, в котором она была до установки новой прошивки. Как видим, абсолютно ничего сложного в этой процедуре нет.
Впрочем, и во всей прошивке при помощи программы ROM Manager тоже нет ничего сложного - практически все делается в одно-два нажатия.
В видео ниже можно наглядно видеть, как происходит процесс установки другой прошивки при помощи программы ROM Manager. Правда, это видео на английском языке, но смысл происходящего понять легко.
Видео


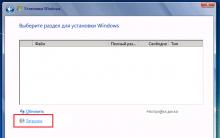



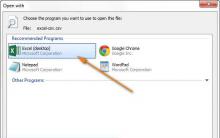




Когда вышел хонор 8 лайт
Безопасный режим Windows
Учимся пользоваться программой Hamachi Скачать хамачи новую версию
Методические рекомендации
Программа для настройки клавиатуры Mkey