На сегодняшний день создано немало приложений, которые представляют собой программы для клавиатур и раскладки. В первую очередь, они предназначены для автоматического переключения клавиатуры или раскладки с одного языка на другой в автоматическом режиме. Найти и скачать бесплатно такие программы можно совершенно просто. В Интернете их довольно много. Далеко ходить не надо, программы для клавиатур и раскладки можно скачать бесплатно с нашего сайта.
Возможности таких программ не ограничиваются только лишь переключением раскладок, хотя, в первую очередь, именно на это они ориентированы изначально. Для начала приведем самый простой пример. Допустим, вы пишите слово «Здравствуйте», но забыли переключить язык с английского на русский. В итоге вы получите текст «Plhfdcndeqnt». Ситуация довольно неприятная. Придется все удалять и писать заново. Ладно, если это одно слово. А что делать, когда вы машинально ввели несколько слов или же целых приложений? Именно здесь на помощь и приходят программы для клавиатур и раскладки. Они способны автоматически определять, какая раскладка использовалась при написании текста, и исправлять ее на нужный язык с использованием поддержки синтаксиса. Сами понимаете, насколько это удобно. Явная экономия и времени, и сил.
С другой стороны, программы для клавиатур и раскладки, которые можно скачать бесплатно, не ограничиваются изначальными функциями. К примеру, приложения типа Punto Switcher, могут воспроизводить искомую комбинацию слов даже в транслите. Если кто не знает, транслит – это написание, скажем, русского слова с использованием латинских букв. Например, «Привет» можно написать в транслите как «Privet». В данной программе для этого необходимо нажать сочетание клавиш Alt+Scroll Lock, которое установлено по умолчанию. Кстати сказать, программы для клавиатур и раскладки, в большинстве своем, имеют довольно широкий спектр настроек, включая и комбинации «горячих» клавиш. Можно задать любое сочетание, которое вам будет удобно. Не менее интересным является и то, что сочетания клавиш распространяются не только на основные функциональные операции. Здесь можно использовать и элементы быстрой вставки. К примеру, чтобы не писать, скажем, длиннющее слово «синхрофазотрон», можно задать сочетание клавиш, которое при наборе двух литер типа «сх», будет вставлять в текст все слово целиком. Удобно? Конечно!
Ну, и уж одним из самых главных достоинств является то, что программы для клавиатур и раскладки поддерживают абсолютно все текстовые редакторы, веб-браузеры или любые другие специализированные приложения, использующие набор текста. Вообще, думается, программы такого типа пригодятся, в первую очередь, тем пользователям, которые постоянно сталкиваются с набором текста, содержащим слова или предложения на разных языках. Понятно дело, что в данном случае требуется постоянное переключение клавиатуры. А приложения такого типа позволяют избежать многих проблем в этой области. Хотя, рядовому пользователю такие утилиты тоже не помешают. Ну, а что выбрать в качестве такой программы, решать только вам. Попробуйте просто просмотреть функциональные возможности таких утилит и, если что-то для себя найдете, скачать бесплатно с нашего сайта.
Которая, кроме переназначения клавиш и кнопок мыши, содержит множество других полезных функций.
Например, Key Manager
позволяет переназначать комбинации клавиш и кнопок мыши, последовательности нажатий, долгое нажатие (нажатие и удержание). Позволяет представлять действия в виде всплывающих меню, которые можно открывать по горячим клавишам; выполнять, записывать и редактировать макросы нажатий (последовательности нажатий); впечатывать или вставлять текст (в том числе форматированный), мгновенно заполнять формы сайтов; запускать программы и открывать сайты (в параметрах адреса которых можно указать текущий выделенный текст); менять раскладку и регистр выделенного текста; управлять питанием монитора, компьютера; регулировать громкость и устанавливать определенный уровень; выполнять действия над окнами (перемещение, установка конкретного размера) и многое другое.
Key Manager - открывает новые возможности клавиатуры и мыши, позволяя значительно сэкономить время и силы при работе за компьютером. Благодаря гибкому интерфейсу, возможно создавать различные действия и выполнять их по нажатию горячих клавиш, кнопок мыши или комбинаций, а также представлять их в виде всплывающего меню. Кроме этого программа имеет мощные средства по переопределению клавиш и кнопок мыши и их блокировке. Переопределение и работу действий можно ограничить или разрешить только в определенных программах и/или окнах.
Key Manager позволяет назначить на обычное, длительное (нажатие и удержание) и последовательное нажатие клавиш, кнопок мыши, прокрутку колеса и комбинации с клавишами модификаторами, а также всплывающее меню следующие действия:
Также в программе есть возможность представить практически любую клавишу или кнопку мыши как пользовательский модификатор и использовать (подобно Alt и Ctrl) в комбинации с другими клавишами, кнопками мыши и модификаторами.
| Языки интерфейса: | ||||
| Системные требования: | Windows 10/8.1/8/7/Vista/2008/2003/XP/2000 | |||
Снимки экрана
 |
 |
 |
 |
 |
 |
 |
 |
 |
 |
 |
 |
 |
 |
Видеопримеры
 |
Переназначение комбинаций клавиш Пример замены комбинаций Ctrl + Insert (Копировать), Shift + Insert (Вставить), Shift + Delete (Вырезать) и Alt + Backspace (Отменить) в устаревшей программе Borland Turbo C++ на стандартные Ctrl + C, Ctrl + V, Ctrl + X и Ctrl + Z соответственно. Также созданные комбинации отображаются в виде всплывающего меню по нажатию комбинации Ctrl + "Правая кнопка мыши" и определяется исключение, чтобы заданные комбинации клавиш работали только в указанной программе.
|
 |
Эмуляция кликов мыши в разных программах по горячим клавишам Видео показывает возможность Key Manager позиционировать и смещать (с кликом) указатель мыши относительно активного окна и предыдущей позиции с возможностью возвращать указатель в изначальное положение после выполнения действия.
|
 |
Вставка определенного пользователем форматированного текста (RTF) в MS Word и другие текстовые редакторы В примере демонстрируется вставка форматированного RTF текста, который содержит текущую дату, в программу MS Word. Также показана замена выделенного текста на этот же текст, но окружённый скобками.
|
 |
Открытие любого выделенного текста в интернет браузере В примере демонстрируется применение действия "Открытие веб страницы" и шаблона %km_seltext (выделенный текст).
|
 |
Эмуляция двойного клика левой кнопки мыши В примере на клавишу F1 назначается двойной клик левой кнопки мыши и на F2 - двойной клик с задержкой 600 мс.
|
 |
Запись набираемого текста и последующая его вставка (макрос) Пример записи нажатий клавиш и последующее их нажатие (воспроизведение) по нажатию комбинации Win + 5.
|
 |
Вставка текста из буфера обмена в программы, не поддерживающие буфер обмена На клавишу Ctrl + V назначается действие впечатать текст, которое, с применением шаблона %km_cbtext, впечатывает текстовое содержимое буфера обмена.
|
Как пользоваться программой
Установка программы
Для установки программы скачайте установочный дистрибутив и запустите на установку.
Работа с программой
После установки запустите программу. На экране появится главное окно:

В верхней части этого окна находится панель для работы с профилями, а также кнопки "Пауза" и "Настройки программы":

Ниже этой панели находится окно, посредством которого осуществляется добавление новых действий и папок, и управление ими.
Для добавления нового действия необходимо кликнуть на строку "(кликните, чтобы добавить)":

Появится окно, показанное на рисунке:

Большинство действий имеют имя, которое отображается в поле "Имя действия". По умолчанию оно формируется автоматически на основе данных действия.
Поcле добавления, новое действие появляется в древовидном списке главного окна:

Поскольку добавленное в примере действие-папка имеет назначенную комбинацию клавиш "LCtrl+LShift+1", оно не только позволяет структурировать все имеющиеся действия, но и позволяет представить содержащиеся в нем действия в виде всплывающего меню.
Для демонстрации этого добавим в вышеуказанное действие-папку три действия. Первое будет вставлять текст, второе запускать программу, а третье заменять долгое нажатие клавиши CapsLock на комбинацию клавиш Ctrl+C (в Windows этой комбинации соответствует команда - "копировать в буфер обмена").
Для этого кликните по строке "(кликните, чтобы добавить)", которая находится внутри папки:

Выберите в появившемся окне действие "Вставка текста". Далее в поле "Вставляемый текст" напишите какой-нибудь текст, например: "Текст написан: ", за которыми следуют текущая дата и время. Чтобы использовать дату и время, необходимо вставить шаблон. Для этого нужно кликнуть кнопку , и в появившемся меню выбрать требуемый вид даты и времени. Вы можете редактировать шаблоны самостоятельно, основываясь на имеющихся примерах. Конечный вид вставляемого сообщения отображается в поле "Предпросмотр":

При работе с этим действием его имя формируется автоматически. Если Вы хотите определить свое имя для действия - впишите его самостоятельно в поле "Имя действия".
Для добавления действия нажмите "ОК".
Теперь добавьте в папку второе действие. Снова кликните по строке в папке "(кликните, чтобы добавить)" и выберите в списке действие "Запуск программы или файла".
В данном примере будет осуществляется запуск программы MS Word. Для того чтобы указать на программу MS Word, можно кликнуть кнопку "Файл..." и указать исполняемый файл. Это также можно сделать проще, просто перетащив мышью на окно свойств действия ярлык из меню "Пуск" или исполняемый файл из папки требуемой программы, например "C:\Program Files\".
Также назначим запуск этого действия на нажатие комбинации клавиш "Ctrl+2" в поле "На клавишу или комбинацию".
В конечном итоге окно будет выглядеть так:

Теперь добавьте в папку последнее действие - нажатие комбинации Ctrl+С, а также назначте его на длительное нажатие (нажатие и удерживание) клавиши "CapsLock".
Для этого снова кликните внутри папки на строку "(кликните, чтобы добавить)" и выберите в списке действие "Клавиша или комбинация".
Кликните мышью в поле "Клавиша или комбинация" и нажмите комбинацию клавиш Ctrl+C.
Напишите в поле "Имя действия" - текст "Копировать".
Кликните в поле "На клавишу или комбинацию" и нажмите клавишу CapsLock и поставьте флажок "Долгое нажатие".
По окончанию окно будет выглядеть так:

Для добавления этого действия нажмите "ОК".
Главное окно в конечном виде будет выглядеть так:

Теперь попробуем, как это работает. Убедитесь, что программа не стоит на паузе и нажмите комбинацию клавиш "LCtrl+2" - запустится программа MS Word.
В программе MS Word нажмите комбинацию клавиш "LCtrl+LShift+1" - появится меню:

Выберите в меню первый пункт "Текст написан..." - произойдет вставка текста:

Допишите что-нибудь к вставленному тексту, выделите весь текст и нажмите и удерживайте некоторое время клавишу "Caps Lock" - произойдет внутреннее нажатие комбинации клавиш "Ctrl+C" - копирование текста в буфер обмена. Выберите в меню программы MS Word - "Правка" -> "Вставить" - вставится текст, скопированный в буфер обмена!!!
Для тренировки Вы можете назначить на обычное нажатие клавиши CapsLock - нажатие комбинации клавиш Ctrl+V (вставить текст), назвав действие "Вставить", тем самым Вы сможете пользоваться буфером обмена, нажимая всего одну клавишу CapsLock. Для копирования - долгое нажатие, для вставки - обычное.
Если Вам требуется изначальная клавиша CapsLock, Вы можете назначить нажатие этой клавиши на другую клавишу или комбинацию, например на "Ctrl+CapsLock" или "Ctrl+Shift+Tab":

Управление действиями и горячие клавиши
Созданные папки и действия Вы можете легко перемещать и копировать (удерживая клавишу Ctrl при перемещении).
Добавлять, изменять и удалять действия и папки Вы можете с помощью контекстного меню или используя следующие горячие клавиши.
Не секрет, что дополнительные клавиши на клавиатуре делают ее удобнее в использовании. Мультимедийные кнопки позволяют регулировать громкость и переключать аудио треки. Программируемые клавиши используются в играх для выполнения сложных комбинаций. Клавиши для запуска калькулятора, проводника, браузера также стали для многих привычным средством работы с компьютером.
Но, что делать если на вашей клавиатуре нет нужных вам клавиш или вы решили приобрести хорошую игровую или механическую клавиатуру, в которой в этом плане вас не все устраивает. Выход есть и он довольно прост – использовать стороннюю программу для переназначения клавиш. Об одной из лучших таких программ и пойдет речь в данной статье.
Программа Key Manager является многофункциональным приложением, помогающим решить большинство задач по переназначению практически любой клавиши не только клавиатуры, но и мыши. На клавишу или комбинацию клавиш можно задать самые различные действия или определенную последовательность нажатий.
1. Возможности Key Manager
Key Manager работает в операционных системах Windows от XP до 10 и имеет следующие функции:
- назначение действий на клавиши клавиатуры
- назначение действий на кнопки мыши
- запись и редактирование макросов
- блокировка нежелательных клавиш
- открытие приложений, файлов, папок и сайтов
- регулировка громкости и управление плеером
- управление окнами в операционной системе
- позиционирование и перемещение курсора
- создание всплывающих меню
- создание и вставка фрагментов текста
- изменение раскладки и регистра текста
- создание профилей для различных приложений
- управление питанием компьютера
Обо всех этих и остальных функциях программы я и расскажу дальше.
2. Интерфейс программы
В основном окне программы Key Manager есть панель со всеми необходимыми кнопками.

В меню «Файл» есть возможность импорта и экспорта конфигураций, что поможет при переустановке системы или переносе настроек на другой ПК.

В меню «Сервис» есть возможность выбора языка, доступ к пользовательским модификаторам (рассмотрим позже) и настройкам программы.

Настроек совсем не много, они призваны в основном к решению проблем совместимости и снабжены подробными пояснениями.


3. Добавление действия
Для добавления действия (нового сочетания клавиш) нужно нажать первую кнопку на панели инструментов или два раза кликнуть мышкой на соответствующей надписи.

После чего откроется следующее окно.

Вам нужно кликнуть мышкой в самом верхнем поле, а затем зажать клавишу или комбинацию, на которую вы хотите назначить желаемое действие. В поле «Имя действия» введите пояснение, затем кликните мышкой в поле «Определить клавишу» и введите комбинацию или в поле ниже выберите требуемое действие. Например, я назначил на клавишу F9 отключение звука.

Затем на клавиши F10 и F11 я назначил уменьшение и увеличение громкости, что нашло свое отражение в главном окне программы.

4. Запуск программы
Если вы хотите, чтобы с помощью какой-то клавиши или комбинации запускалась определенная программа, то при добавлении действия выберите раздел «Запуск программы или файла».

Так я назначил на клавишу F12 запуск калькулятора, которым часто пользуюсь.

5. Последовательность нажатий
Для записи сложных комбинаций для игр выбирайте раздел «Последовательность нажатий».

Я, для примера, настроил на клавишу «Numpad 1» накликивание мышкой (10 кликов с паузой 50 мс), что часто используется в играх.

Но вы можете назначить абсолютно любую комбинацию, типа «3 клика левой, пауза, 2 правой» и тому подобное в любом сочетании клавиш клавиатуры и мыши. Редактор макросов интуитивно понятен, немножко потренируетесь и у вас получится
6. Блокировка клавиш
Очень простая и полезная функция.

Например, можно заблокировать клавишу «Win», которая приводит к сворачиванию игры при случайном нажатии.

7. Вставка текста
Если вы запарились постоянно вводить один и тот же фрагмент текста, то эта функция вам поможет.

Один раз задайте горячую клавишу или комбинацию, введите требуемый текст в соответствующее поле и вставляйте его сколько хотите. С помощью этой функции можно также вбивать адрес электронной почты, сложные пароли, текущую дату и время в любом формате и еще много чего.
8. Впечатывание текста
Эта функция отличается от вставки текста лишь тем, что текст с помощью нее вставляется путем эмуляции ввода с клавиатуры.

Это может быть полезно в тех случаях, когда программа или сайт не позволяют вставлять текст из буфера обмена.
9. Открытие веб-страницы
Здесь все просто и понятно.

Задаете клавишу или комбинацию и вбиваете адрес сайта, который должен открываться с ее помощью в браузере по умолчанию.
10. Создание письма
Если вы пользуетесь почтовым клиентом, установленном на вашем ПК, то с помощью этой функции можно быстро сформировать черновик по заранее заданному шаблону.

После нажатия горячей клавиши вам останется только ввести или слегка изменить текст сообщения, что очень полезно если вы постоянно общаетесь с одним или несколькими адресатами по рабочим вопросам.
11. Системная команда
Этот раздел касается управления окнами, операционной системой и питанием компьютера.

Вы можете назначить на клавишу или сочетание любое из доступных действий.

Само-собой для каждой выбранной команды эти действия будут разные.

12. Управление приложением
В разделе, посвященном управлению самим приложением Key Manager, есть возможность задать горячие клавиши для приостановки действия горячих клавиш и смены профилей.

13. Всплывающее меню и папка
С помощью второго значка на панели инструментов можно создать так называемую папку с настройками.

После чего откроется первый раздел окна добавления нового действия, в котором я для примера выбрал клавишу «Numpad 2» (хотя тут можно было не задавать горячую клавишу).

После чего в основном окне программы появляется папка, в которую можно перетащить требуемые действия.

С помощью папок можно удобно группировать действия по функциональному признаку, сворачивать и разворачивать их, чтобы добавить новые действия. Помимо этого, если вы назначили на папку горячую клавишу, при ее нажатии будет появляться всплывающую меню, где мышкой можно будет активировать любое действие.

14. Разделитель
Третья кнопка на панели инструментов добавляет простой разделитель в список действий.

Эти разделители, как я понял, несут исключительно визуальную составляющую, способствующую лучшему интуитивному восприятию отдельных разделов действий в главном окне программы.

15. Изменение действий
Четвертая кнопка на панели инструментов позволяет открыть окно изменения выбранного действия, которое абсолютно аналогично тому, что открывается при добавлении нового действия.

Это позволяет вносить изменения, не создавая действие заново, что удобно.
16. Удаление действий
Значок с красным крестиком позволяет удалить отдельное выбранное действие.

Значок с изображением корзины удаляет все действия в списке, будьте внимательны.

17. Профили
Изначально в программе Key Manager выбран «Основной профиль», в который и добавляются все действия. Но справа от поля выбора профиля есть значок для создания нового профиля.

При добавлении профиля вам потребуется ввести его имя (например, название игры для которой он создается) и если хотите скопировать в него данные из текущего профиля (иначе он будет пустым).

После этого в новый профиль можно будет добавлять действия, которые будут использоваться только в определенном приложении или игре. Сами же профили можно будет переключать в окне программы.

Но еще удобнее делать это из меню, которое появляется при клике на значке Key Manager в системном трее (рядом с часами).

Кстати там же можно поставить приложение на паузу, что временно отключает использование горячих клавиш.
Переименовывать и удалять профили можно с помощью соответствующих значков в панели инструментов.

18. Пользовательские модификаторы
Это клавиши, которые можно назначать для использования в сочетании с другими (на подобие Ctrl, Shift и Alt). За настройку этих клавиш отвечает одна из кнопок на панели инструментов.

После ее нажатия появляется перечень таких клавиш, которые изначально не назначены.

Я для примера назначил клавишу «Тильда», которой практически никто не пользуется (кроме как для вызова консоли в играх и ввода буквы «ё»). Это позволило использовать клавишу «Тильда» в сочетании с левой кнопкой мыши для эмуляции многократного клика вместо клавиши «Numpad 1», что мне показалось удобнее.

В качестве пользовательского модификатора можно назначить любую клавишу клавиатуры. Учтите только, что она перестанет работать как отдельная клавиша. Поэтому следуют назначать клавишу, которую вы не используете.
19. Исключения
При добавлении действия можно задать где будет использоваться выбранная клавиша или сочетание. По умолчанию они применяются везде, но это можно изменить с помощью кнопки «Добавить исключение».

В новом диалоговом окне предлагается ввести название исключения и определить где оно будет использовано. Например, только в определенной игре, чтобы сочетания клавиш не влияли на другие приложения.

Либо сочетания должны работать во всех приложениях, кроме определенных, в которых эта комбинация уже используется.

Таким образом, с помощью режима паузы, переключения профилей и задания исключений можно добиться, чтобы сочетания клавиш в разных приложениях не конфликтовали друг с другом.
20. Ссылки
Скачать программу Key Manager вы можете на официальном сайте , да она не бесплатная, но есть тестовый период 30 дней, в течение которого вы сможете определиться стоит ли ее приобретать. Лично для себя я решил, что стоит.
Для тех, кому не нужны расширенные функции по записи макросов, запуску приложений и вставке текста, есть программа Key Remapper , которая стоит в два раза дешевле и позволяет переназначать любые клавиши и комбинации, чего в принципе достаточно для большинства задач и игр. Попробуйте, там тоже есть тестовый период
Клавиатура A4Tech Bloody B254
Клавиатура A4Tech Bloody B418 Black USB
Сегодня речь пойдет о маленькой, но удобной и функциональной программе для настройки клавиатуры, а точнее настройки кнопок клавиатуры.
Что позволяет настраивать эта программа?
Если у Вас мультимедийная клавиатура, т. е. клавиатура, в которой кроме стандартных клавиш присутствуют дополнительные кнопки для управления приложениями, например браузерами и аудио- видео- проигрывателями, и т. д. Можно эти дополнительные клавиши настроить не так, как они работают по умолчанию. Например на той клавиатуре, которую использую я
есть дополнительная клавиша, которая запускает проигрыватель Windows Media Player, а мне больше нравится аудиопроигрыватель AIMP и для прослушивания музыки я использую именно его. С помощью Mkey я настроил эту клавишу на запуск AIMPа.
Но это не значит, что программу можно использовать только для настройки дополнительных клавиш мультимедийной клавиатуры, Mkey поможет Вам настроить сочетания клавиш обычной клавиатуры, для управления мультимедиа на Вашем компьютере. При настройке кнопок клавиатуры задаются комбинации обычных клавиш и клавиш Shift, Alt, Ctrl и Win.
Подробнее о возможностях программы.
Возможности работы с мультимедиа - любые функции по работе с популярными плеерами AIMP и WinAmp.
Возможно управление аудио- и видео- плеерами: JetAudio, Windows Media Player, foobar2000, Zoom Player, Quintessential, Apollo, Light Alloy, BSPlayer, iTunes, Media Player Classic, Crystal Player.
Можно управлять CD- DVD- ROM`ом: открыть/закрыть/запустить/пауза/следующий/.
Возможность управления громкостью, при этом можно настроить изменение шага, а также выбрать звуковое устройство.

Возможности работы с системой
— запуск программ, открытие различных папок, управление проводником windows (копировать, вставить, вырезать и т. д.), управление окнами (свернуть все/поверх всех/развернуть/закрыть/свернуть в трей/заблокировать и т. д.).
Можно управлять питанием: выключать, перезагружать, спящий режим и т.д.
Возможно изменять раскладку клавиатуры.
Кроме этого можно управлять такими приложениями, как: Firefox, Internet Explorer,Opera.
Работать с документами: открывать, сохранять, закрывать и т.д.
Производить действия с почтовыми программами ответить, проверить почту и т. д.

Как известно, применение "горячих" клавиатурных комбинаций для выполнения часто осуществляемых действий помогает сэкономить немало времени, ведь гораздо быстрее нажать пару клавиш, нежели долго и упорно ползать по многочисленным выпадающим меню в поисках нужной операции. Поэтому нет ничего удивительного, что немалое количество таких функциональных комбинаций предусмотрено как в операционной системе Windows, так и во многих популярных приложениях. Скажем, в Windows меню "Пуск" гораздо быстрее запустить нажатием клавиши с логотипом Windows (то есть клавиши WIN или LWIN/RWIN). А использование данной клавиши в комбинации с другими клавишами позволяет значительно быстрее выполнять другие полезные действия - например, запускать проводник Windows ("WIN+Е"), открывать диалоговое окно "Выполнить" ("WIN+R"), активировать поиск файлов ("WIN+F"), сворачивать все открытые окна ("WIN+M") и т.д. Во многих приложениях через "горячие" клавиши также продублированы многие операции; часть таких "горячих" комбинаций, можно сказать, даже стандартизирована - скажем, комбинацию "Ctrl+S" принято использовать для сохранения (хотя, конечно, не в любой программе). При желании, список клавиатурных комбинаций несложно расширить, определив "горячие" комбинации клавиш для любых других регулярно выполняемых на компьютере действий, правда, тут следует действовать осмотрительно, чтобы подобный шаг не привел к конфликтам с клавиатурными комбинациями в самих приложениях. Действия, производимые при нажатии "горячих" клавиш, могут представлять собой одну операцию либо последовательность записанных движений и щелчков мыши и нажатий кнопок клавиатуры в любых Windows-приложениях. Формируя такие последовательности действий, можно быстро настраивать компьютер на определенный вид деятельности, открывая нужные приложения, папки и/или документы, а также выполнять какие-то другие часто повторяющиеся операции. Если требуется организовать быстрый запуск программ, то можно ограничиться встроенными возможностями Windows. Настроить такой быстрый запуск в системе несложно - достаточно вызвать окно свойств ярлыка интересующего приложения, активировать вкладку "Ярлык" и указать клавишу в поле "Быстрый вызов". Для запуска данную клавишу нужно будет использовать в сочетании с клавишами "CTRL+ALT".
Если задача более сложная, то придется установить подходящий менеджер "горячих" клавиш, некоторые из которых мы и рассмотрим в этой статье. С помощью таких менеджеров можно задать "горячие" комбинации для самых разнообразных действий. Например, для запуска приложений и открытия указанных документов, папок и web-страниц. А также для выполнения различных операций с окнами, подключения к интернету либо отключения от него, перезагрузки компьютера, управления громкостью звука при проигрывании музыкальных файлов, вставки в указанную позицию определенного текста (электронного адреса, приветствия, подписи) и т.п.
Hot Keyboard Pro 3.2
Разработчик: ImposantРазмер дистрибутива: 2,1 Мб
Распространение: условно бесплатная Hot Keyboard Pro - многофункциональный и, пожалуй, самый удобный среди рассмотренных менеджеров "горячих" клавиш. Позволяет нажатием пары клавиш запускать приложения, открывать папки, документы и web-страницы, вставлять заранее определенный текст (телефонные номера, адреса, приветствия, подписи), выполнять различные операции с окнами, подключаться/отключаться от интернета, управлять воспроизведением компакт-диска или WinAmp"ом и т.п. А также умеет записывать последовательности нажатий клавиш и действий мышью, а затем воспроизводить их с учетом повторов и скорости воспроизведения. Предусмотрена работа с клавишами WIN, CTRL, ALT, SHIFT и большинством других клавиш. Демо-версия программы (имеется русскоязычная локализация) полностью функциональна и работоспособна в течение 21 дня, стоимость коммерческой версии для русскоязычных пользователей на SoftKey.ru составляет 500 руб. Процесс назначения "горячих" клавиш в Hot Keyboard автоматизирован. При первом запуске утилита сразу предлагает пользователю сформировать перечень "горячих" комбинаций, назначив их для загрузки отдельных приложений, подключения к интернету и открытия часто посещаемых web-страниц. Помимо этого, программа поинтересуется, хочет ли пользователь с помощью "горячих" клавиш открывать стандартные папки Windows ("Сетевое окружение", "Мой компьютер" и т.п.), управлять громкостью звука, вставлять в рабочие документы или HTML-формы на web-страницах свой электронный адрес, текущую дату и смайлики, выключать компьютер и пр. После сделанного пользователем выбора программа самостоятельно назначает выбранным действиям горячие комбинации, которые по окончании работы мастера будет предложено распечатать. Все сформированные под руководством мастера "горячие" комбинации сразу же можно будет применять на практике. Помимо этого, и совершенно независимо от сделанных настроек, также можно будет быстро запускать все ярлыки с рабочего стола, нажимая правую кнопку на иконке утилиты в системном трее и выбирая интересующую опцию.
В дальнейшем все действия по назначению "горячих" клавиш производятся в окне настроек, вызываемом двойным кликом по иконке утилиты в системном трее. Здесь вручную несложно будет дополнительно определить комбинации клавиш для множества других операций.
За создание новой комбинации отвечает кнопка "Новый макрос", после нажатия которой потребуется ввести имя новой комбинации, назначить ей "горячие" клавиши и тип действия. При необходимости несложно также будет установить, всегда ли должно выполняться предустановленное действие или только в случае, когда заголовок рабочего окна содержит либо не содержит заданную строку текста. В качестве действия может быть выбран запуск существующего макроса - это позволит нажатием всего лишь одной комбинации запускать целые последовательности действий. Для выполнения любых из предопределенных действий несложно установить расписание, что позволяет автоматизировать ряд повторяющихся задач (проверку и очистку системного реестра, обновление нужных данных, скачивание файлов и т.д.).
Разрешается назначать "горячие" клавиши программам, документам и web-страницам не только из окна утилиты, но и прямо из проводника Windows и интернет-браузера Internet Exolorer через контекстное меню, в котором после установки утилиты появляется дополнительная команда "Assign hot key".
Если приходится часто выполнять какие-либо действия, совершая при этом одни и те же манипуляции мышью и нажимая одни и те же клавиши, то имеет смысл записать последовательность этих действий и также назначить ей "горячую" комбинацию. Для этого нужно будет в качестве действия указать пункт "Записать/воспризвести действия", затем щелкнуть на кнопке "Запись" и выполнить соответствующие действия, чтобы программа их запомнила. Подобная возможность может пригодиться, например, для заполнения web-форм, ввода логинов и паролей, осуществления каких-то сложных манипуляций с текстом, изображениями, файлами или папками и т.д. Любые действия разрешается объединять в группы и назначать группам "горячие" комбинации. Это позволит вызывать меню группы на экран, нажимая предустановленную комбинацию клавиш, и выбирать нужное действие - то есть в итоге не придется назначать каждому действию отдельную комбинацию и запоминать ее.
Список "горячих" клавиш несложно распечатать, воспользовавшись командой "Помощь" > "Посмотреть список макросов" > "Печать". Имеется экспорт и импорт отдельных макросов и групп макросов. Разрешается также использовать общие настройки утилиты (и, разумеется, одни и те же макросы) для всех компьютеров локальной сети. Предусмотрено резервирование списка назначенных комбинаций.
WireKeys 3.7.0
Разработчик: WiredPlane.comРазмер дистрибутива: 3,29 Мб
Распространение: условно бесплатная WireKeys - многофункциональная утилита для работы с клавиатурой, обеспечивающая решение множества задач. Главная из этих задач - это управление "горячими" клавишами, которые можно назначить на самые разные операции. Помимо этого, утилита может быть использована в качестве менеджера буфера обмена, поскольку ведет историю копирования фрагментов в буфер и может сохранять в памяти до 99 текстовых фрагментов. Также она поможет быстро осуществить в отношении выделенных фрагментов текста некоторые преобразования - скажем, изменить раскладку клавиатуры или регистр, обработать макросом и др. Кроме того, утилита WireKeys может быть задействована для управления списком активных процессов (включая мгновенное закрытие любого из них) и получения скриншотов (всего экрана либо указанных прямоугольных областей). При назначении "горячих" комбинаций предусмотрена возможность использования любых клавиш, включая LWIN/RWIN, LCTRL/RCTRL, LALT/RALT, LSHIFT/RSHIFT. Функциональность утилиты расширяема за счет подключаемых модулей - плагинов, некоторые из которых теперь включены в дистрибутив. Демо-версия программы (имеется русскоязычная локализация) работоспособна в течение 14 дней, но не позволяет сохранять изменения настроек. Стоимость коммерческой версии для русскоязычных пользователей на SoftKey.ru составляет 450 руб. После установки WireKeys иконка программы появляется в системном трее. Нажатие правой кнопки на иконке приводит к открытию контекстного меню, через которое можно быстро выполнить самые разные предусмотренные в утилите действия - скажем, быстро запустить какие-то приложения или открыть определенные системные папки Windows.
Двойной клик на иконке утилиты открывает окно ее настроек, в левой части которого будет располагаться дерево разделов, а в правой - параметры. По умолчанию в программе предусмотрен довольно большой перечень операций, для которых уже назначены либо могут быть назначены "горячие" клавиши. Скажем, в разделе "Управление системой" сосредоточены настройки для быстрого выполнения системных операций: быстрого открытия ряда диалоговых окон ("Мой компьютер", "Поиск файлов" и т.п.) и управления некоторыми процессами (открытием/закрытием CDROM, громкостью звука и др.). В разделе "Выделенный текст" находятся настройки сочетаний клавиш для операций с буфером обмена и выделенным текстом и т.д. Для любой клавиатурной комбинации разрешается устанавливать ограничения на то, в каких приложениях она будет работать, а в каких нет.
В WireKeys также предусмотрен функционал для расширения списка операций по "горячим" клавишам, правда, реализовано это совсем не так, как во многих утилитах-аналогах, и, честно скажем, весьма запутанно. К примеру, имеется возможность добавить в меню быстрого запуска дополнительные приложения, папки и файлы. Для этого вначале придется открыть окно "Быстрый запуск и макросы", воспользовавшись командой "Приложения/макросы" из контекстного меню, вызванного при щелчке по иконке утилиты в системном трее. А затем применить соответствующую команду из меню "Быстрый запуск". При этом разрешается так изменить настройки запуска, чтобы приложение после запуска автоматически было позиционировано на экране определенным образом, затем минимизировалось/максимизировалось либо спряталось в трей и др.
Любые действия по быстрому запуску в окне "Быстрый запуск и макросы" можно отнести к конкретной категории (предустановленной либо созданной самостоятельно), а затем при необходимости разрешается назначить категории "горячую" комбинацию. Нажатие такой клавиатурной комбинации будет приводить к появлению всплывающего меню, позволяющего быстро выполнить любое действие, относящееся к этой категории.
Также в утилите предусмотрена возможность записи и воспроизведения макросов, предназначенных для выполнения повторяющихся действий над файлами или текстом и вызываемых нажатием "горячей" клавиши, выбором соответствующего пункта из меню либо набором строки "автотекста". Макрос может быть одного из трех типов: макрос-приложение, макрос-вставка и текстовый (клавиатурный) макрос. Первый тип макросов вызывает любую установленную программу или файл с параметрами, которые вычисляются на момент выполнения макроса, и позволит, к примеру, запускать поиск выделенного в рабочем окне слова в Google. Макрос-вставка вставляет текст ("строка текста", "строка текста+содержимое заданного файла", "строка текста+случайная строка из заданного файла") в текущее активное приложение. Текстовый макрос выполняет с выделенным текстом специальный код (написанный на JavaScript или VBScript) - примером такого макроса может служить текстовый калькулятор. Список всех "горячих" клавиш несложно распечатать, поскольку он автоматически сохраняется в обычном текстовом файле - для открытия этого файла можно воспользоваться командой "Помощь" > "Список всех горячих клавиш" из контекстного меню. Все сделанные в программе настройки сохраняются на диске в указанном пользователем файле, и потому их не составит труда "вспомнить" после переустановки системы.






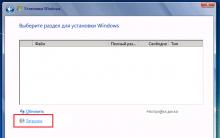




CSV-формат: приложения для открытия Как открыть в экселе csv файл
ДругВокруг скачать бесплатно
Как отключить автозагрузку программ Windows?
Понятие электронного здравоохранения Минусы цифровой медицины
Когда вышел хонор 8 лайт