Совсем недавно Microsoft стали предпринимать определенные шаги. Мелкие шаги, но они очень хорошо показывают неплохую тенденцию. То XBOX One без Kinect выпустили, то количество видов лицензий уменьшили в разы, выпустили Office для iPad. Такое ощущение, что новый глава компании, в отличие от предыдущих, начал слушать обыкновенных пользователей. Это удивительно еще и потому, что сам Сатия Наделла – выходец из сугубо корпоративного сектора. А тут стал у руля и сразу начал делать то, о чем просили уже очень давно. Вот, например, недавно Microsoft выпустили официальные драйвера к геймпаду Microsoft XBOX One для ПК.
Подготовка к установке
Нет, ее не было. Я специально утром пришел пораньше в офис, чтобы уделить достаточно времени, на поиск, установку драйверов и настройку геймпада. Это все заняло у меня полторы минуты. Это тоже довольно удивительно, так как обычно данный процесс занимал много времени, в итоге всё глючило и работало через раз. В данном случае, я установил драйвера с официального сервера:
Подключил джойстик от XBOX One к компьютеру по проводу micro USB и всё заработало. Если вы сделаете то же самое прямо сейчас, то не пугайтесь, что геймпад не заменит вам мышку и клавиатуру. В Windows-среде геймпад бесполезен – курсор не двигает, “ОК” не нажимает и т.д.

Далее, я открыл Uplay и запустил Watch Dogs. Без всякой настройки, переключения и прочей лабуды, геймпад просто стал работать. Возвращаясь к нашему пилотному выпуску подкаста, снова подмечу, что по моему личному мнению, играть в симуляторы и игры от третьего лица удобнее при помощи контроллера, а не мышки и клавиатуры. Поскольку сейчас мода на такие игры и не все они еще доступны на XBOX One, возможность пользоваться джойстиком мне пришлась очень кстати. А если говорить про такие игры, как Mortal Kombat Komplete Edition и Injustice: Gods Among Us, то единственный способ “набивать руку” на новом контроллере, ожидая выходя игры на XBOX One – это законнектить этот контроллер с ПК.

Из интересных особенностей замечу, что пользоваться контроллером можно и без батареек. Питание осуществляется при помощи USB. К сожалению, комплектная XBOX One гарнитура не определяется системой и вам придется пользоваться сторонней.
Если вы нашли ошибку, пожалуйста, выделите фрагмент текста и нажмите Ctrl+Enter .
Практически во все игры для ПК можно играть не только на клавиатуре и мышке, но и на геймпаде от Xbox One . Это особенно удобно, если вы любите спортивные симуляторы: футбол, хоккей, баскетбол.
Фанаты платформеров и файтингов могут в разы увеличить свой «скилл» , если будут играть на джойстике.
Что изменилось со времен Xbox 360
Контроллер для Xbox One на вид стал более современным . Инженеры из Microsoft сделали его компактнее, переработали крестовину, потрудились над дизайном и добавили несколько новых «фишек». На выходе получился добротный геймпад, не уступающий своему предшественнику .
Изменения коснулись практически всех элементов управления. На стиках появились небольшие «ребра», за счет которых палец реже соскальзывает .
Кнопка Guide переехала чуть выше. Теперь, если палец все же соскользнет со стика, вы не будете случайно нажимать центральную кнопку.
Кнопки X, Y, A, B теперь одного цвета. Цветами отмечены только буквы. На геймпаде от Xbox 360 кнопки были полностью закрашены: синяя, желтая, зеленая, красная.
Курки на новом джойстике отличаются не только размером, но и плавностью нажатия . Если раньше мы слышали отчетливый звук клика, то сейчас все звучит тише и приятнее .
Способы подключить геймпад от Xbox One к компьютеру
От ревизии игрового контроллера, а также его комплектации, будет зависеть способ подключения. Кроме этого, нужно учитывать наличие беспроводного адаптера на ПК и версию операционной системы.
Есть всего 3 варианта , как подключить джойстик от Xbox One к ПК:
- С помощью кабеля micro USB;
- Через Bluetooth;
- Через ресивер для беспроводного геймпада.
В наших мастерских производится ремонт джойстиков Xbox One . Вы можете смело довериться многолетнему опыту наших специалистов. Звоните и записывайтесь!
Как подключить контроллер Xbox One к ПК с Windows 10
1 вариант. Самый легкий способ – воспользоваться кабелем зарядки джойстика .
Все что вам потребуется сделать:
- Вставить кабель в USB-разъем на компьютере;
- Другим концом подключить контроллер.
В правом нижнем углу появится сообщение об успешной настройке. Все, теперь можно запускать игру и проверять геймпад в действии . Никаких дополнительных настроек не требуется.
Обновление геймпада Xbox One через компьютер происходит автоматически, если в настройках Windows 10 включены автообновления драйверов . Если этот параметр отключен, будет использована встроенная прошивка геймпада Xbox One.
Если вы покупаете джойстик отдельно от консоли, в комплекте может не быть батареек и даже USB-кабеля . Обязательно уточните эту информацию у продавца, чтобы не пришлось идти в магазин второй раз.
2 вариант . При подключении беспроводного геймпада Xbox One к ПК по Bluetooth стоит учитывать, что не все контроллеры имеют эту функцию. Чтобы точно определить, есть ли в вашем джойстике соответствующий адаптер, обратите внимание на корпус .

Геймпад слева поддерживает связь по Bluetooth , а тот, что справа, — нет.
Как подключить:
- Включите Bluetooth на компьютере;
- Нажмите центральную кнопку Xbox на джойстике;
- В течение 3-х секунд удерживайте кнопку привязки контроллера, которая находится около курков на верхней панели;
- На ПК зайдите в меню «Пуск» и откройте «Настройки» — «Устройства» — «Bluetooth и другие устройства» .
- Выберите устройство «Беспроводной геймпад Xbox» и жмите «Связать» .
3 вариант. Если у вас есть Microsoft Xbox One Controller и Wireless Adapter (устройство для беспроводного подключения джойстика), можете воспользоваться этой инструкцией по настройке:
- На компьютере откройте «Параметры» и зайдите в «Устройства» ;
- Нажмите на «Добавить Bluetooth или другое устройство» ;
- Во вкладке «Все остальные» появится «Беспроводной геймпад Xbox» , который нужно выбрать.
- Подтвердите действие, нажав на кнопку «Готово» .
Windows 7/8
Как только вы подключите в USB-разъем геймпад Xbox One, обновление драйверов пройдет автоматически (если компьютер подключен к интернету). Далее система сама установит необходимые драйвера. Если автоматические обновления отключены, включите автоматический поиск программного обеспечения в диспетчере устройств. Это поможет в случае, если компьютер не видит джойстик Xbox Оne.
Xbox - одна из самых популярных игровых приставок, и большинство игроманов, конечно, владеют этим "сокровищем". Кто-то предпочитает играть в Xbox через телевизор, а кому-то куда удобнее было бы организовать игровой процесс через ноутбук. В этой статье расскажем о том, как подключить Xbox к ноутбуку.
Беспроводной адаптер
Каждый современный ноутбук снабжен встроенным беспроводным адаптером, который является залогом успешного коннекта ПК и Xbox. В том случае, если ваш ноутбук не имеет такого адаптера, его необходимо приобрести.
Подключение
Возьмите стандартный Ethernet-кабель и вставьте его одним концом в приставку, вторым - в ноутбук. Включите Xbox и ноутбук, на разъеме вы увидите зеленый огонек, который будет означать, что соединение работает. Вы можете также увидеть оранжевый огонек - это также признак успешного соединения, означающий, что идет обмен данными.
Настройка ноутбука
- Откройте панель "Пуск", выберите пункт "Панель управления", откройте "Центр управления сетями и общим доступом".
- В настройках вашего беспроводного соединения выберите вкладку "Дополнительные", перейдите в раздел "Общий доступ к Интернету".
- Установите галочку в параметре "Разрешить другим пользователям сети использовать подключение к Интернету данного компьютера" и снимите галочку в параметре "Разрешить другим пользователям сети контролировать или разрывать общий доступ к Интернету".
Настройка Xbox
- Зайдите в раздел "Настройки" Xbox, затем "Настройки сети".
- Выберите кнопку "Изменить настройки", перейдите в раздел определения IP-адресов и поставьте галочку "Определить автоматически".
Готово! Если все настройки выполнены корректно, вы можете приступать к игре!
За исключением буквально пары жанров (стратегии и шутеры от первого лица), геймпад является, пожалуй, самым удобным устройством ввода в видеоиграх. А геймпад Xbox One, в свою очередь, - один их самых удобных геймпадов. Конкуренцию ему может составить, разве что, только Nintendo Switch Pro Controller. Собственно, даже многие игры на ПК по умолчанию поддерживают геймпады (если последние подключены, конечно) и имеют стандартные настройки для контроллеров Xbox 360 и Xbox One.
С геймпадом Xbox 360 всё понятно: проводные USB-версии просто подключаешь к USB-порту компьютера, а к беспроводным нужен специальный передатчик (его можно купить и на каком-нибудь алиэкспрессе, китайский, но потребуется немножко поколдовать с установкой драйверов).
Что касается геймпада Xbox One, то варианта два и они зависят от версии самого геймпада.
По сути, сейчас продаётся два (на самом деле, три) варианта геймпадов: с разъёмом 3,5-мм (для подключения гарнитуры) и без. Оригинальные (старые) геймпады для базовой версии Xbox One не имели такого разъёма, а уже начиная с Xbox One S разъём появился.
Меня поправляют, что 3,5 разъём появился до Xbox One S, и что в тех геймпадах Bluetooth не было (то есть, к ПК его подключить без переходника или кабеля нельзя). Так что, на данный момент существует три версии геймпада Xbox One, а не две, как я думал.
Сверху старый геймпад, снизу - новый
Поэтому распознавать геймпады нужно так (рекомендация Microsoft): у старого геймпада пластиковая панель вокруг фирменной кнопки «Xbox» объединена с тыльной панелью, где бамперы и триггеры, а также разъём micro-USB. А у новой версии это два разных типа пластика (см. картинки).
 Сверху старый геймпад, снизу - новый
Сверху старый геймпад, снизу - новый
 Слева старый геймпад, справа - новый
Слева старый геймпад, справа - новый
Впрочем, в контексте статьи нас интересуют не разъёмы и пластик, а модуль Bluetooth. У оригинального геймпада (и у второй версии, в которой появился 3,5-мм разъём ) модуля Bluetooth нет и его можно подключить к ПК только с помощью специального передатчика - разумеется, он продаётся за отдельные деньги. Вот он:
 USB-передатчик, который нужен только для старых геймпадов Xbox One (но с новыми тоже работает)
USB-передатчик, который нужен только для старых геймпадов Xbox One (но с новыми тоже работает)
А вот новые геймпады подключаются к ПК как с помощью передатчика, так и по Bluetooth (но только если у вас Windows 10). Достаточно перевести геймпад в режим сопряжения - включить его удержанием кнопки Xbox (не забудьте перед этим установить свежие батарейки) и зажать кнопку сопряжения на тыльной панели.
 Кнопка сопряжения
Кнопка сопряжения
После чего можно в панели настроек Bluetooth в Windows выполнить поиск устройств, найти геймпад, и выполнить сопряжение.
 Оба этих геймпада оборудованы Bluetooth
Оба этих геймпада оборудованы Bluetooth
Разумеется, второй способ, с Bluetooth, лучше тем, что не надо ничего дополнительно докупать, хотя он и не такой быстрый и простой, как способ с передатчиком. Однако как мы выяснили, Bluetooth есть не в каждом геймпаде Xbox One - ищите геймпады и с 3,5-мм разъёмом и где пластик вокруг кнопки Xbox отличается от пластика тыльной панели с бамперами (то есть, чтобы соблюдались эти три условия) .
Хотя
геймпад Sony является одним из лучших
средств управления в текущем поколении,
контроллер Xbox One не отстает от него в
отношении удобства пользования и
дизайна. Если вы любите играть на ПК с
контроллером в руках и хотите просто
подключить устройство и играть, то
контроллер от Xbox One будет очевидным
выбором. Встроенный в Windows драйвер
позволит сразу распознать устройство,
и вам не понадобится никаких дополнительных
программ для вашего ПК (а также для игр)
для подключения геймпада. Так зачем же
нужна эта статья?
Дело в том, что есть несколько способов подключения контроллера беспроводным способом, а также существует несколько разных итераций геймпада. Наш текст поможет вам разобраться в тонкостях и деталях того, как подключить контроллер Xbox One к ПК.
Что вам понадобится для подключения
Техника
контроллер Xbox One;
беспроводной адаптер Xbox для Windows (опционально - если беспроводной);
провод microUSB (опционально - если проводной);
батарейки.
Программное обеспечение
программа Xbox Accessories (опционально - для обновлений).
Как подключить геймпад Xbox One к ПК по проводу
1. Если джойстик Xbox One проводной, то подключение происходит очень просто. Просто вставьте кабель MicroUSB в контроллер одним концом, а другим подключите к порту на ПК. Windows сама установит необходимые драйвера. Когда загорится кнопка Xbox Guide, значит, что вы в деле.
Замечание для обладателей Windows 10 : На этой системе вы можете подключить до восьми контроллеров Xbox One, тогда как на Windows 7 и Windows 8 - только четыре. Также на этих системах не поддерживается голосовой чат.

Также обратите внимание на качество кабеля MicroUSB. Обычно проблем не возникает, но есть производители, которые экономят на материалах и делают кабели, лишь заряжающие устройство. Если вы взяли кабель неизвестного происхождения из ближайшего стола и геймпад не работает с ним, попробуйте другой.
Как подключить беспроводной адаптер Xbox для Windows
Этот процесс такой же простой, как и подключение через USB-кабель. Он, в принципе, идентичен процессу подключения контроллера к консоли Xbox One.
1. Вставьте беспроводной адаптер Xbox в порт для USB.
2. Включите геймпад Xbox One, зажав кнопку Guide в центре корпуса. Теперь нажмите маленькую кнопку синхронизации наверху контроллера, пока кнопка Guide не начнет моргать.

3. Нажмите маленькую кнопку сбоку беспроводного адаптера и держите палец в течение нескольких секунд. Затем взгляните на кнопку Guide. Когда он перестанет моргать, вы подключены.
Как подключить контроллер Xbox One к ПК по Bluetooth
Это немного сложнее, потому что в зависимости от модели контроллера Xbox One, устройство может как поддерживать соединение Bluetooth, так и нет.
Вот простой способ понять, имеет ли ваш контроллер встроенный протокол Bluetooth:

Форма пластикового покрытия наверху контроллера - ваша подсказка. Первые итерации геймпада Xbox One не поддерживали связь по Bluetooth, а также имели другие недостатки. Например, было не так удобно размещать пальцы на бамперах.
Вскоре после этого Microsoft выпустила консоль Xbox One S, и дизайн контроллера изменился. Геймпад получил пластиковое покрытие сверху. Кроме того, в нижней стороне корпуса был добавлен выход 3.5 мм для наушников (это тоже отличительный признак). Но самое главное - в этой версии есть поддержка Bluetooth. Вот как подключить беспроводной контроллер:
1. Нажмите кнопку Windows на клавиатуре и наберите Bluetooth. Настройки беспроводного соединения должны высветиться в результатах поиска. Нажмите на них, чтобы изменить свойства. Параметр Bluetooth должен стоять на «Включено» и вообще должен быть доступен для выбора.
2. Включите контроллер Xbox One, зажав кнопку Guide. Нажмите кнопку синхронизации наверху контроллера, пока она не начнет быстро моргать.
3. В меню настроек Bluetooth выберите «Добавить устройство Bluetooth». После нескольких секунд поиска должен появиться ваш контроллер Xbox One. Нажмите на него, чтобы создать пару. Все - вы соединены с компьютером без провода.
Купить , в том числе для профессиональных геймеров, можно в магазине PiterPlay.






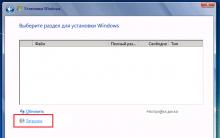




CSV-формат: приложения для открытия Как открыть в экселе csv файл
ДругВокруг скачать бесплатно
Как отключить автозагрузку программ Windows?
Понятие электронного здравоохранения Минусы цифровой медицины
Когда вышел хонор 8 лайт