Файл с расширением «csv» - это текстовый документ, который используется для представления и обработки данных в различных программных продуктах. Структура файла «csv» представляет собой строки, разделенные запятыми. Каждая строка является строкой в таблице, а запятые служат для разделения этих строк на колонки.
На заметку!
История создания файла берет начало с 1967 года. Тогда этот формат впервые начал использоваться для компьютеров IBM под управлением операционной системы OS/360. Несмотря на довольно большой срок службы такого формата, он до сих пор не утратил свою актуальность и используется в табличных процессорах и программах, которые обрабатывают базы данных.
Какой программой открыть файл csv?
Формат документа «csv» является обычным текстовым файлом. Чтобы быстро его отредактировать, вам всего лишь потребуется блокнот или бесплатный текстовый редактор Notepad++. Скачать его можно здесь. Пример открытия в программе Notepad++ изображён на рисунке ниже.
На заметку!
Блокнот удобен в том случае, если вам следует отредактировать небольшой файл. Но если в файле много данных, удобней всего воспользоваться табличным процессором.
Наиболее популярными табличными процессорами являются:
- Gnumeric;
- Microsoft Excel;
- LibreOffice Calc;
- OpenOffice Calc;
- Kingsoft Spreadsheets.
Кроме табличных редакторов файл «csv» используется в различном специализированном ПО, которое хранит в нем данные. Также, компания Google использует в своих продуктах этот формат для импорта и экспорта контактов в Gmail.
Как открыть csv файл?
Теперь разберемся на подробном примере открытия «csv» файла. Для этого воспользуемся табличным редактором LibreOffice Calc, который входит в бесплатный офисный пакет LibreOffice:
Первым делом запускаем LibreOffice Calc и открываем ваш «csv» файл. После чего появится окно, как на рисунке ниже.
После нажатия кнопки «ОК» вы сможете редактировать файл «csv», как обычную электронную таблицу. После редактирования таблицу можно сохранить в этом же формате и использовать файл в других программах.
Надеемся, с нашей статьей вы сможете разобраться с данной проблемой. Вопросы оставляйте в комментариях!
pced.ru
Преобразовываем CSV в Excel: как импортировать файлы CSV в электронные таблицы Excel
В этой статье Вы найдёте 2 простых способа преобразовать файл CSV в Excel. Кроме того, Вы узнаете, как импортировать в Excel несколько файлов CSV и как справиться с ситуациями, когда часть данных из файла CSV не отображается корректно на листе Excel.
Недавно мы начали изучать особенности формата CSV (Comma-Separated Values – значения, разделённые запятой) и различные способы преобразования файла Excel в CSV. Сегодня мы займёмся обратным процессом – импортом CSV в Excel.
Эта статья покажет Вам, как открывать CSV в Excel и как импортировать одновременно несколько файлов CSV. Мы также обозначим возможные подводные камни и предложим наиболее эффективные решения.
Как преобразовать CSV в Excel
Если Вам нужно вытащить какую-то информацию на лист Excel из базы данных Вашей компании, то первая же идея, что приходит на ум, – экспортировать базу данных в файл CSV, а затем импортировать файл CSV в Excel.
Существует 3 способа преобразования CSV в Excel: Вы можете открыть файл с расширением.csv непосредственно в Excel, дважды кликнуть по файлу в Проводнике Windows либо импортировать CSV в Excel, как внешний источник данных. Далее я подробно расскажу об этих трёх способах и укажу преимущества и недостатки каждого из них.
Как открыть файл CSV в Excel
Даже если файл CSV создан в другой программе, Вы всегда можете открыть его как книгу Excel при помощи команды Open (Открыть).
Замечание: Открытие файла CSV в Excel не изменяет формат файла. Другими словами, файл CSV при этом не будет преобразован в файл Excel (формат.xls или.xlsx), он сохранит свой изначальный тип (.csv или.txt).
Если Вы открываете файл CSV, то Excel откроет его сразу же вставив данные в новую книгу Excel. Если Вы открываете текстовый файл (.txt), то Excel запустит Мастер импорта текстов. Подробнее об этом читайте в разделе Импортируем CSV в Excel.
Замечание: Когда Microsoft Excel открывает файл CSV, то для того, чтобы понять, как именно импортировать каждый столбец данных, он использует настройки форматирования, заданные по умолчанию.
Если данные соответствуют хотя бы одному из следующих пунктов, то воспользуйтесь Мастером импорта текстов:
- В файле CSV использованы различные разделители;
- В файле CSV использованы различные форматы даты;
- Вы преобразуете данные, среди которых есть числа с нулём в начале, и Вы хотите сохранить этот ноль;
- Вы хотите предварительно просмотреть, как будут импортированы данные из файла CSV в Excel;
- Вам хочется большей гибкости в работе.
Чтобы заставить Excel запустить Мастер импорта текстов, Вы можете либо изменить расширение фала с.csv на.txt (прежде чем открывать файл), либо импортировать CSV в Excel так, как это будет описано далее.
Как открыть файл CSV при помощи Проводника Windows
Это самый быстрый способ открыть CSV в Excel. В Проводнике Windows дважды кликните по файлу.csv, и он откроется как новая книга Excel.
Однако, этот способ сработает только в том случае, если приложение Microsoft Excel установлено как программа, заданная по умолчанию, для открытия файлов.csv. Если это так, то Вы будете видеть знакомую иконку в Проводнике Windows рядом с именем файла.
Если Excel не является программой по умолчанию, вот как Вы можете это исправить:

Как импортировать CSV в Excel
Этим способом Вы можете импортировать данные из файла.csv в существующий или в новый лист Excel. В отличие от предыдущих двух способов, он не просто открывает CSV в Excel, а именно конвертирует формат.csv в.xlsx (если Вы используете Excel 2007, 2010 или 2013) или.xls (в версиях Excel 2003 и более ранних).

Прежде, чем мы двинемся дальше, пожалуйста, посмотрите на снимок экрана ниже, на нем показан исходный файл CSV и желаемый результат в Excel. Надеюсь, это поможет Вам лучше понять, почему мы выбираем те или иные параметры настроек в последующем примере.

Совет: Если в Вашем файле CSV используется последовательно более одной запятой или другого символа-разделителя, то поставьте галочку для параметра Treat consecutive delimiters as one (Считать последовательные разделители одним), чтобы избежать появления пустых ячеек.
- Выберите, куда вставлять импортированные данные, на существующий или на новый лист, и нажмите ОК, чтобы завершить импорт файла CSV в Excel.
Совет: Вы можете нажать кнопку Properties (Свойства), чтобы настроить дополнительные параметры, такие как обновление, разметка и форматирование для импортированных данных.

Замечание: Если Ваш файл CSV содержит численные данные или даты, Excel может преобразовать их с ошибками. Чтобы изменить формат импортированных данных, выберите столбец (столбцы), в которых возникли ошибки, кликните по ним правой кнопкой мыши и в контекстном меню выберите Format cells (Формат ячеек).
Преобразование CSV в Excel: проблемы и решения
Формат CSV используется уже более 30 лет, но несмотря на его длительную историю, он никогда не был официально задокументирован. Название CSV (Comma-Separated Values) возникло из-за использования запятых для разделения полей данных. Но это в теории. На самом деле, множество так называемых CSV-файлов используют другие символы для разделения данных, например:
- Табуляция – TSV-файлы (tab-separated values)
- Точка с запятой – SCSV-файлы (semicolon separated values)
Некоторые вариации файлов CSV разделяют поля данных одинарными или двойными кавычками, другие требуют маркер последовательности байтов из Юникода (BOM), например, UTF-8, для корректной интерпретации Юникода.
Это отсутствие стандартов порождает разнообразные проблемы, с которыми Вы можете столкнуться, пытаясь преобразовать файл Excel в CSV, и особенно, когда импортируете файл CSV в Excel. Давайте разберёмся с известными проблемами, начиная с самой распространённой.
Файл CSV отображается в Excel неправильно
Признаки: Вы пытаетесь открыть файл CSV в Excel, и все данные попадают в первый столбец.
Причина: Корень проблемы кроется в том, что в Ваших региональных и языковых настройках Windows и в Вашем файле CSV установлены различные разделители. В Северной Америке и некоторых других странах разделителем полей списка по умолчанию является запятая. В то время как в Европейских странах запятая используется как разделитель десятичных разрядов, а разделителем полей списка является точка с запятой.
Решение: Есть несколько возможных решений этой проблемы. Вы можете быстро просмотреть приведённые ниже рекомендации и выбрать наиболее подходящие для конкретно Вашей задачи.

Замечание: Все показанные решения изменяют разделитель только для данного файла CSV. Если Вы хотите раз и навсегда изменить разделитель, заданный по умолчанию, то Вам подойдёт следующее решение.
- Изменяем разделители в настройках региональных стандартов. Нажмите кнопку Start (Пуск) и запустите Control Panel (Панель управления), кликните пункт Region and Language (Региональные стандарты) > Additional Settings (Дополнительные параметры). Откроется диалоговое окно Customize Format (Настройка формата), в котором Вам нужно выбрать точку (.) для параметра Decimal symbol (Разделитель целой и дробной части), и установить запятую (,) для параметра List separator (Разделитель элементов списка).
Примечание переводчика: Данные настройки приведены для английской локализации Excel (и ряда других стран). Для русской локализации привычнее будет использовать запятую в качестве разделителя целой и дробной части и точку с запятой для разделения элементов списка.

Замечание: Установка в Панели управления Windows символов-разделителей целой и дробной части и элементов списка изменит настройки символов, заданные по умолчанию, для всех программ на Вашем компьютере, а не только в Microsoft Excel.
Первые нули теряются при открытии файла CSV в Excel
Признаки: Ваш файл CSV содержит значения с первыми нулями, и эти нули теряются при открытии файла CSV в Excel.
Причина: По умолчанию, Microsoft Excel отображает файл CSV в формате General (Общий), в котором первые нули отсекаются.
Решение: Вместо того, чтобы открывать файл.csv в Excel, запустите, как мы это делали ранее, Мастер импорта текстов, чтобы конвертировать файл CSV в Excel.
На шаге 3 мастера выберите столбцы, содержащие значения с первыми нулями и измените формат этих столбцов на текстовый. Так Вы конвертируете Ваш файл CSV в Excel, сохранив нули на своих местах.

Excel преобразует некоторые значения в даты при открытии файла CSV
Признаки: Некоторые значения в Вашем файле CSV похожи на даты, и Excel автоматически преобразует такие значения из текстового формата в формат даты.
Причина: Как упоминалось выше, Excel открывает файл CSV в формате General (Общий), при этом значения, похожие на даты, преобразует из текстового формата в формат даты. Например, если Вы открываете файл CSV, содержащий логины пользователей, то запись "апр23" будет преобразована в дату.
Решение: Преобразуйте файл CSV в Excel при помощи Мастера импорта текстов. На шаге 3 мастера выберите столбцы с записями, похожими на даты, и измените формат столбца на текстовый.

Если Вам нужно достичь противоположного результата, то есть в определённом столбце преобразовать значения в даты, тогда установите формат Date (Дата) и выберите подходящий формат даты в выпадающем списке.
Как импортировать в Excel несколько файлов CSV
Думаю, Вы знаете, что Microsoft Excel позволяет открывать несколько файлов CSV при помощи команды Open (Открыть).

Этот способ простой и быстрый, и мы могли бы назвать его отличным, если бы не одно обстоятельство – каждый файл CSV открывается таким образом как отдельная книга Excel. На практике переключение туда-сюда между несколькими открытыми файлами Excel может быть крайне неудобным и обременительным.
Надеюсь, теперь Вы легко сможете преобразовать любой файл CSV в Excel. Если у Вас возникают какие-либо вопросы или сложности, смело пишите мне в комментариях. И благодарю за терпение каждого, кто осилил чтение этой длинной статьи до самого конца! :)
office-guru.ru
Золотой сертификат Microsoft
Вам кто-то послал по электронной почте файл CSV, и вы не знаете, как его открыть? Может быть, вы нашли файл CSV на вашем компьютере и вас заинтересовало, что это за файл? Windows может сказать вам, что вы не можете открыть его, или, в худшем случае, вы можете столкнуться с соответствующим сообщением об ошибке, связанным с файлом CSV.
До того, как вы сможете открыть файл CSV, вам необходимо выяснить, к какому виду файла относится расширения файла CSV.
Совет: Неправильные ассоциации файлов CSV могут являться признаком других базовых проблем в вашей операционной системе Windows. Эти неверные записи могут также стать причиной иных сопутствующих проблем, таких как медленный запуск Windows, зависание компьютера и прочих проблем производительности ПК. Поэтому мы настоятельно рекомендуем вам просканировать свой реестр Windows на предмет неправильных ассоциаций файлов и других проблем, связанных с фрагментацией реестра.
Ответ:
Файлы CSV имеют Файлы данных, который преимущественно ассоциирован с CompuShow Adjusted EGA/VGA Palette.
Файлы CSV также ассоциированы с Boso View Express Railway and Structure File (Mackoy), Comma-Separated Variables и FileViewPro.
Иные типы файлов также могут использовать расширение файла CSV. Если вам известны любые другие форматы файлов, использующие расширение файла CSV, пожалуйста, свяжитесь с нами, чтобы мы смогли соответствующим образом обновить нашу информацию.
Как открыть ваш файл CSV:
Загрузить »
Самый быстрый и легкий способ открыть свой файл CSV - это два раза щелкнуть по нему мышью. В данном случае система Windows сама выберет необходимую программу для открытия вашего файла CSV.
В случае, если ваш файл CSV не открывается, весьма вероятно, что на вашем ПК не установлена необходимая прикладная программа для просмотра или редактирования файлов с расширениями CSV.
Если ваш ПК открывает файл CSV, но в неверной программе, вам потребуется изменить настройки ассоциации файлов в вашем реестре Windows. Другими словами, Windows ассоциирует расширения файлов CSV с неверной программой.
Загрузки программного обеспечения, связанные с расширением файла CSV:
* Некоторые форматы расширений файлов CSV можно открыть только в двоичном формате.
Скачать FileViewPro для открытия ваших файлов CSV прямо сейчас
CSV Multipurpose Internet Mail Extensions (MIME):
CSV Инструмент анализа файлов™
Вы не уверены, какой тип у файла CSV? Хотите получить точную информацию о файле, его создателе и как его можно открыть?
Теперь можно мгновенно получить всю необходимую информацию о файле CSV!
Революционный CSV Инструмент анализа файлов™ сканирует, анализирует и сообщает подробную информацию о файле CSV. Наш алгоритм (ожидается выдача патента) быстро проанализирует файл и через несколько секунд предоставит подробную информацию в наглядном и легко читаемом формате.†
Уже через несколько секунд вы точно узнаете тип вашего файла CSV, приложение, сопоставленное с файлом, имя создавшего файл пользователя, статус защиты файла и другую полезную информацию.
Чтобы начать бесплатный анализ файла, просто перетащите ваш файл CSV внутрь пунктирной линии ниже или нажмите «Просмотреть мой компьютер» и выберите файл. Отчет об анализе файла CSV будет показан внизу, прямо в окне браузера.
Ваш файл анализируется... пожалуйста подождите.
Имя файла:
Размер файла:
Прервать

† Инструмент анализа файлов CSV использует компоненты стороннего программного обеспечения. Нажмите здесь, чтобы прочитать правовую оговорку.
 # A B C D E F G H I J K L M N O P Q R S T U V W X Y Z
# A B C D E F G H I J K L M N O P Q R S T U V W X Y Z www.solvusoft.com
Открываем формат CSV

CSV (Comma-Separated Values) представляет собой файл текстового формата, который предназначен для отображения табличных данных. При этом колонки разделяются запятой и точкой с запятой. Узнаем, с помощью каких приложений можно открыть данный формат.
Программы для работы с CSV
Как правило, для корректного просмотра содержимого CSV используются табличные процессоры, а для их редактирования можно применять и текстовые редакторы. Давайте подробнее рассмотрим алгоритм действий при открытии различными программами данного типа файлов.
Способ 1: Microsoft Excel
Рассмотрим, как запустить CSV в популярном текстовом процессоре Эксель, который входит в пакет Microsoft Office.


Существует ещё один метод перехода в «Мастер текстов».


Урок: Как запустить CSV в Экселе
Способ 2: LibreOffice Calc
Запускать CSV умеет и другой табличный процессор – Calc, входящий в сборку LibreOffice.


Способ 3: OpenOffice Calc
Просмотреть CSV можете с помощью ещё одного табличного процессора - OpenOffice Calc.


Способ 4: Блокнот
Для редактирования можно применять обычный Блокнот.


Способ 5: Notepad++
Открывать можно и с помощью более продвинутого текстового редактора - Notepad++.


Способ 6: Safari
Просмотреть содержимое в текстовом варианте без возможности его редактирования можно в браузере Safari. Большинство других популярных браузеров такую возможность не предоставляют.


Способ 7: Microsoft Outlook
Некоторые объекты CSV представляют собой экспортированные из почтового клиента электронные письма. Их можно просматривать с помощью программы Microsoft Outlook, произведя процедуру импортирования.


Стоит, правда, заметить, что данным способом можно запустить далеко не все объекты формата CSV, а только письма, структура которых отвечает определенному стандарту, а именно содержащие поля: тема, текст, адрес отправителя, адрес получателя и др.
Как видим, существует довольно много программ для открытия объектов формата CSV. Как правило, лучше всего просматривать содержимое таких файлов в табличных процессорах. Редактирование можно выполнять в виде текста в текстовых редакторах. Кроме того, существуют отдельные CSV с определенной структурой, с которыми работают специализированные программы, например почтовые клиенты.
Опрос: помогла ли вам эта статья?
Да Нетlumpics.ru
Открытие файла формата CSV в Microsoft Excel

Текстовые документы формата CSV применяются многими компьютерными программами для обмена данными между друг другом. Казалось бы, что в Экселе можно произвести запуск такого файла стандартным двойным кликом по нему левой кнопкой мыши, но далеко не всегда в таком случае данные отображаются корректно. Правда, есть другой способ просмотреть информацию, содержащуюся в файле CSV. Давайте узнаем, как это можно сделать.
Открытие документов CSV
Название формата CSV является аббревиатурой наименования «Comma-Separated Values», что переводится на русский язык, как «значения, разделенные запятыми». Действительно, в этих файлах в качестве разделителей выступают запятые, хотя в русскоязычных версиях, в отличие от англоязычных, все-таки принято применять точку с запятой.
При импорте файлов CSV в Эксель актуальной является проблема воспроизведения кодировки. Зачастую документы, в которых присутствует кириллица, запускаются с текстом изобилующим «кракозябрами», то есть, нечитаемыми символами. Кроме того, довольно частой проблемой является вопрос несоответствия разделителей. В первую очередь, это касается тех ситуаций, когда мы пытаемся открыть документ, сделанный в какой-то англоязычной программе, Экселем, локализованном под русскоязычного пользователя. Ведь в исходнике разделителем является запятая, а русскоязычный Excel воспринимает в этом качестве точку с запятой. Поэтому опять получается некорректный результат. Мы расскажем, как решить и эти проблемы при открытии файлов.
Способ 1: Обычное открытие файла
Но вначале мы остановимся на варианте, когда документ CSV создан в русскоязычной программе и уже готов для открытия в Эксель без дополнительных манипуляций над содержимым.
Если программа Excel уже является установленной для открытия документов CSV на вашем компьютере по умолчанию, то в этом случае достаточно кликнуть по файлу двойным щелчком левой кнопки мыши, и он откроется в Экселе. Если же связь ещё не установлена, то в этом случае нужно выполнить ряд дополнительных манипуляций.


После этого содержимое документа CSV будет открыто в Экселе. Но данный способ подойдет исключительно в том случае, если не будет проблем с локализацией или с отображением кириллицы. К тому же, как мы видим, придется выполнить некоторое редактирование документа: так как информация не во всех случаях вмещается в текущий размер ячеек, их нужно расширять.

Способ 2: использование Мастера текстов
Импортировать данные из документа формата CSV можно при помощи встроенного инструмента Excel, который называется Мастер текстов.


Урок: Как поменять кодировку в Excel
Способ 3: открытие через вкладку «Файл»
Существует также способ открыть документ CSV через вкладку «Файл» программы Excel.


Как видим, несмотря на некоторые проблемы с открытием документов формата CSV в Экселе, решить их все-таки можно. Для этого нужно воспользоваться встроенным инструментом Excel, который называется Мастер текстов. Хотя, для многих случаев вполне достаточно и применения стандартного метода открытия файла двойным щелчком левой кнопки мыши по его наименованию.
Мы рады, что смогли помочь Вам в решении проблемы.
В некоторых вопросах Excel очень удобен в использовании, к тому же, зачастую он просто-таки незаменим в тех или иных вопросах. Однако не менее часто у пользователей возникает ряд вопросов, на которые они самостоятельно не могут ответить. Конечно, обычно такое случается с новичками, но не всегда даже знатоки Экселя способны справиться с некоторыми задачами. Например, сложность вызывает файл формата.csv, в частности, процесс его открытия. В данной статье мне хотелось бы чуть более подробно осветить эту тему и разобраться, что это вообще за формат такой, а также поговорить на тему того, как открыть файл csv в excel.
Что такое csv
Итак, файл csv является текстовым, он содержит разного рода данные и отличается тем, что поля в таком файле разделяются специальными символами-разделителями. Название файла расшифровывается как «Comma Separated Values», что в буквальном смысле предполагает значения, разделенные запятыми. Справедливости ради, отмечу, что данные разделители, в основном, актуальны для США, а в русскоязычных странах обычно используется точка с запятой.
Как открыть файл csv в Excel
Как бы там ни было, а при открытии файлов csv в Экселе регулярно у многих юзеров возникают проблемы. Самая серьезная и часто встречаемая заключается в некорректной кодировке файла. По умолчанию в файле данного формата используется кодировка UTF-8 и, как я уже упоминал выше, разделитель в виде запятой. Как следствие – при открытии файла вместо информации в нормальном виде юзер получает просто набор символов.
Чтобы предотвратить это недоразумение необходимо всего лишь поменять кодировку на ANSI, а разделитель поменять на точку с запятой.
В теории это, конечно, легко сделать, но на практике не всегда. Чтобы решить вопрос с кодировкой, сделайте вот что:
- Вооружитесь любым текстовым редактором, в моем случае – Notepad++ или обычным .
- Запустите его и откройте в нем необходимый файл csv.
- Далее зайдите во вкладку «Кодировки» и поменяйте на ту, что нужно, в частности, на ANSI. Вот и всё!

Теперь что касается разделителя. Это более сложный вопрос, и практикуется несколько вариантов его решения. Первый заключается в преобразовании формата.csv на.txt, после чего Excel выдаст менюшку с запросом выбора разделителя. Некоторые заменяют все запятые точками с запятыми; другие меняют языковые настройки системы. Есть еще один вариант, который, думаю, придется многим по вкусу, ведь он позволяет ничего не заменять, а использовать запятые в русскоязычной версии Экселя: откройте в текстовом редакторе ваш файл.csv и допишите первой строчкой «sep=» (без кавычек). После этого файл будет открываться с разделителем в виде запятой.
Надеюсь, у меня получилось ответить на ваши вопросы, и csv-файл больше не ассоциируется с проблемными моментами в работе.
В вашей программе вы должны создать таблицу со столбцами в которых содержатся значения ваших будущих товаров.
Пример таблицы:
В самой первой строке нашей таблицы обязательно использование названий полей для наших товаров. У нас это articul - артикул, name - название товара, price - цена, vendor - производитель, country - страна производства, images - путь к изображению(подробности ниже).
Обязательное поле для создания товаров одно:
- name - название.
Также существуют основные поля , которые нужны для функционирования товара:
- price - цена,
- articul - артикул.
Обязательное поле для синхронизации товаров одно:
- UniqueKey - уникальный идентификатор товара в системе управления, не заполняйте этот столбец самостоятельно.
Другие поля товаров можно выбрать произвольно из общего количества полей. ( вы можете добавить новые поля для ваших товаров или других объектов.)
Вы можете указывать названия столбцов, чтобы внести или изменить значения:
- info:url - поле для Подстрока URL;
- info:name - поле для Название объекта в системе;
- info:sort - поле для сортировки объектов внутри раздела;
- info:access - поле для указания прав доступа (например: 7733);
- info:template - поле для Шаблон вывода, индексы шаблона вывода можно посмотреть ;
- info:delete - поле для удаления товара, создайте столбец и заполните ячейку товара произвольными данными, чтобы удалить его во всемя импорта.
Список полей товара можно увидеть так, нажать "Параметры" → "Типы объектов" → "Товар".
В нашем редакторе таблица выглядит так:

После того, как таблица заполнена, экспортируйте ее в формат CSV. И сохраните файл, например на рабочем столе.
В формате CSV, если файл открыть с помощью Блокнота, таблица будет выглядеть так:
articul;name;price;vendor;country;images UX31E;ASUS ZENBOOK;44400;Asus;Китай;http://сайт/alboms/3/3/zenbook..jpg HD-8838;Philips Saeco HD 8838;27462;Philips;Россия;http://сайт/alboms/3/3/saeco-hd-8838.jpg HD-8838;Delonghi ECAM 23..jpgПри импорте из CSV вы можете указать:
- Раздел товара (любой уровень), если раздел не существует, он будет создан;
- Параметры товара;
- Путь к изображениям товара (изображения должны находится в одном zip-архиве с файлом CSV);
- Cпецификаций;
- Скидки;
- Размеры.
Требования и возможности:
- Наименования товаров должны быть разные:
- Если товар с указанным наименованием уже находится в разделе, он будет пропущен;
- Если в файле для импорта присутствуют товары с одинаковыми названиями в одном разделе, товарам будут присвоены индексы "Наименование {X}", где {X} - порядковый номер начиная с 1(единицы).
- Файл CSV в архиве должен быть один и находиться в корне архива;
- Изображения для выгрузки должны быть запакованы вместе с файлом CSV , кроме изображений с указанием URL;
- Количество разделов и товаров в CSV не более 5000;
- Формат CSV не поддерживает переходы строк, поэтому данные или текст внутри ячейки с использованием перехода строки будут неверно интерпретированы;
- В качестве разделителей в формате CSV используется точка с запятой ";", поэтому использование этого символа в тексте становится невозможным;
- Общий вес архива не должен превышать 64Мб для тарифов Эконом и Стандарт, 128Мб для тарифов Люкс и Максимум. Во время бесплатного пользования действует ограничение 3Мб.
Совет: Создайте несколько товаров, заполнив все поля, и воспользуйтесь функцией экспорта в формате CSV. Откройте файл в редакторе и вы узнаете какие данные необходимо использовать в ячейках таблицы.
Пример подготовленного CSV файла для импорта с изображениями можно скачать .
Импорт товаров
Перейдите в систему управления сайтом и нажмите правой кнопкой мышки на нужный раздел, как будто вы собираетесь создать один новый товар, затем "Создать" → "Импорт". Появится окно с предложением ввести файл и тип файла. Нажмите "Добавить" и выберите тип файла "CVS". Нажмите "Импортировать".

Если все действия выполнены верно вы увидите, следующее окно.

Синхронизация товаров
Для синхронизации товаров сначала их нужно экспортировать.


Вы скачаете файл примерно такого содержания.

Это файл в формате CSV. Откройте его программой для работы с таблицами (Microsoft Excel, Apple Numbers или OpenOffice Calc). Столбец UniqueKey - содержит уникальный идентификатор товара в системе управления. Вы можете менять все значения товара, кроме этого значений в ячейках столбца UniqueKey .
Если вы очистите ячейку с идентификатором товара - он будет заново создан,
с названием "Копия (N) {Название} ", где {Название} - его название из колонки name , а N - номер копии.
Исправленный файл в формате CSV импортируйте в систему управления, как было описано выше. Товары содержащие запись UniqueKey - обновят свои данные, товары с пустой ячейкой UniqueKey будут созданы.
Если вы не редактировали и не собирались редактировать значения какого-либо столбца, его можно удалить из файла для импорта. Это ускорит загрузку файла и время импорта, т.к. не будут обрабатываться лишние данные.
Например, если вы хотели изменить только цену товаров, в файле импорта необходимо оставить только столбцы price и UniqueKey , остальные столбцы нужно удалить(вместе с заголовком столбца, т.е. целиком удалить столбец).
Внимание! При синхронизации товаров вы можете указать раздел, где будет размещен товар. В таком случае импортируйте файл в ту папку, относительно которой вы указали размещение товара.
Если у вас уже солидная база клиентов, база заказов и соответственно детальные описания продуктов, которые вы продаете, то рано или поздно перед вами встанет проблема обмена и сбережения информации.
Возможные проблемы для рабочего Интернет-магазина:
- Как собрать и сохранить данные клиентов?
- Как выбрать и отфильтровать данные по заказам?
- Как подсчитать заказы (создание выборок и различные вычисления)?
- Как перенести описания товаров в другой Интернет-магазин или на другую базу?
По ходу работы Интернет магазина возникают новые и дополнительные вопросы.
Все эти вопросы, возможно решать, даже если у вас нет возможности изменить логику представления данных или программировать скрипты Интернет магазина.
Вы можете спросить меня - как это?
Что такое csv файл?
Это текстовый файл, в котором содержится информация, а поля разделяются специальными символами - разделителями. Поэтому и он называется Comma Separated Values - значения, разделённые запятыми.
Вообще-то в США эти файлы разделяются действительно запятыми, в странах СНГ основным разделителем есть точка с запятой, то есть ; Хотя Вы можете выбрать себе другой уникальный разделитель. Как выбрать себе уникальный разделитель - я отпишу ниже. Конечно, тут есть еще нюансы.
Этот же csv-файл может быть полезен для операций прайс-листами он-лайн магазина.
Про эти возможности я описывал в своей предыдущей статье: "Прайс лист Excel: Как удобно работать в Интернет-магазине?"
Думаю, более удобнее будет для вас показать полезность csv формата на реальных примерах.
Предположим мне нужно экспортировать все продукты Интернет-магазина для редактирования или для ознакомления.
Экспортируем данные в csv файл и сохраняем на свой ПК.

Вы видите, что браузер сам определил, что файл формата csv может быть отрыт программой Microsoft Excel.
Хорошая новость, что вам не нужен еще дополнительный инструмент для работы с файлом CSV. Чтобы открыть файл вам достаточно даже простой Блокнот или другая программа, которая может читать тексты. А для автоматического преобразования данных в файле подойдет Excel или подобная программа. Например, бесплатный пакет Open Office.
Обычно, первая строка файла - это список полей, для которых делается экспорт. Вы можете потом удалить их, чтобы они не нарушили ваши данные.
Следующие данные разбиты по строкам, причем поля отделяются разделителем - то есть специальным символом. В нашем варианте это точка с запятой.

Некоторые клиенты забывают про специальный разделитель и "попадаются" на этой детали.
Если у вас в описании товара используются такие символы, попробуйте поставить другой разделитель, который точно не будет использоваться в описании товаров. Например: * или # или другой символ.
Чтобы открыть файл, просто запустите его в Excel
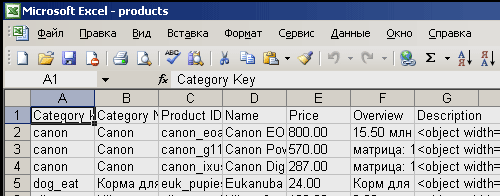
Возможные проблемы в таких типах файлов могут возникать в ценах (точка и запятая) для разделения цифр.
Эти моменты решаются простой функцией автозамены значений полей.
Теперь, мы получили нужный файл, внесли в нем изменения. Например, поменяли цены для всех товаров на 20 % и хотим закачать его обратно в магазин.
Как автоматически менять цены на прайс - я описывал в свой статье .
Как это сделать - очень просто!
Большинство Интернет-магазинов или больших и серьезных программ используют промежуточный файл сохранения данных - то есть CSV файлы. Будь это 1С Бухгалтерия или Интернет-магазин.
Как закачать прайс или описание товаров в магазин?
На примере я покажу, как можно импортировать данные в файле csv в Интернет-магазин.
Выбираете файл, укажите поля, которые нужно подключить в магазин и нажмите кнопку запуска. Вот и все.

Поэтому, когда у меня спрашивают, как сделать обмен данными - я всегда предлагаю клиентам попробовать csv файл
.
Этот универсальный файл поможет вам во много раз ускорить все процессы управления Интернет-магазином и его наполнение контентом.
Для начала разберемся, что такое CSV файл . CSV - это текстовый формат представления табличных данных, который в переводе с английского (Comma-Separated Values ) обозначает значения, разделенные запятыми. Каждая строка такого файла CSV представляет собой одну строку таблицы, в которой содержатся все значения столбцов, которые заключены в кавычки, а разделителями значений столбцов выступают запятые. Разделителями в файле CSV могут выступать и другие символы, такие как табуляция (TSV файлы), точка запятой (SCSV файлы) и другие. В данной статье мы рассмотрим на примере, как открыть CSV файл в Excel .
При экспортировании информации из базы данных в формат CSV , ее необходимо открыть в удобочитаемом виде, например, для дальнейшего анализа, написания отчета или просмотра статистики. В этом нам поможет текстовый редактор Excel, с помощью которого мы импортируем файл CSV в Excel .
Как открыть CSV в Excel
Перейдем к примеру, в котором рассмотрим, как открыть CSV файл в Excel . Пусть у нас есть файл CSV формата , который будет выглядеть следующим образом, если его просто открыть с помощью Excel или другого текстового редактора.
Как открыть CSV в Excel - Неформатированный файл CSV в Excel
Для того чтобы представить данные из CSV файла в удобном виде, в виде таблицы, необходимо импортировать файл CSV в Excel . Разберем как вставить данные из CSV файла в открытую рабочую книгу Excel.
- Перейдите во вкладку «Данные », и в группе «Получение внешних данных » выберите пункт «Из текста ».

Как открыть CSV в Excel - Получение внешних данных из текста в Excel
- В открывшемся окне найдите в вашем компьютере CSV файл, который хотите открыть в Excel. Выберите его и нажмите кнопку «Импорт » либо дважды кликните по файлу.

Как открыть CSV в Excel - Импорт CSV файла в Excel
- Далее появится окно мастера импорта текстов.
Шаг 1. В поле «Формат исходных данных » у нас должен быть выбран пункт «с разделителями », так как в текстовом файле CSV элементы разделены запятыми .
В поле «Начать импорт со строки » мы указываем номер первой строки импортируемых данных. В нашем случае начнем с первой строки. И нажимаем кнопку «Далее ».

Как открыть CSV в Excel - Импорт CSV файла. Шаг 1
- Шаг 2. На втором этапе мы выбираем разделители и ограничители строк.
В поле «Символом-разделителем является :» мы выбираем символ, который разделяет значения в текстовом файле CSV . В нашем случае это запятая . Если в вашем CSV файле разделителями выступают другие символы, или он отсутствует в списке, то выбирайте пункт «другой :» и введите его в поле.
В поле «Ограничитель строк » мы выбираем “ . Нажимаем кнопку «Далее ».

Как открыть CSV в Excel - Импорт CSV файла. Шаг 2
Разберемся в каких случаях нужно выбирать определенный вид ограничителя строк.
Когда разделителем выступает запятая (,), а ограничитель строк - кавычки ("), текст "Иванов, бухгалтер" будет импортирован в Excel в одну ячейку как Иванов, бухгалтер. Если ограничителем строк выступает одинарная кавычка или он не задан, то текст "Иванов, бухгалтер", импортированный в Excel будет разбит на две ячейки как "Иванов", "бухгалтер ".
- Шаг 3. В группе «Формат данных столбца » задаем формат данных для каждого столбца в предпросмотре «Образец разбора данных ».

Как открыть CSV в Excel - Импорт CSV файла. Шаг 3
В случае, если какой-то столбец не нужно импортировать из CSV файла выберите пункт пропустить .

Как открыть CSV в Excel - Пропустить столбец при импорте CSV в Excel
Нажимаем кнопку «Готово ».
- После мастера импорта текста появится окно «Импорт данных »:

Как открыть CSV в Excel - Окно «Импорт данных»
В группе «Куда следует поместить данные » выбираем расположение наших импортируемых данных из CSV в Excel . Если выбираем поле «Имеющийся лист », то указываем адрес ячейки. А если хотим расположить на новом листе, то - пункт «Новый лист ». Мы выберем «Имеющийся лист ». Нажимаем кнопку «ОК ».
В итоге мы получили вот такую таблицу:

Как открыть CSV в Excel - CSV файл в Excel
Ну вот и все, теперь вы с легкостью можете открыть CSV в Excel , и далее работать с полученными табличными данными привычными инструментами MS Excel.

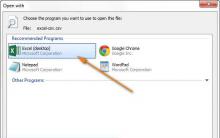
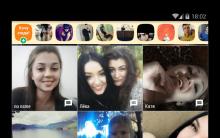








Пропала корзина на рабочем столе Windows
Настройка NVIDIA для максимальной производительности в играх Как зайти в параметры нвидиа
Билайн просит подтвердить паспортные данные: пришло СМС
Способ получения информации от Вселенной через «вращение подсознания»
Что делать, если BIOS не видит флешку: пошаговая инструкция