Знаете какой самый распространенный вопрос у пользователей, который впервые решили установить Windows с флешки?
Постоянно спрашивают, почему Биос не видит загрузочную флешку. На что я, обычно, отвечаю, а загрузочная ли она? 😛
В этой небольшой заметке, хотелось бы остановиться на основных вопросах, по которым нужно пройтись, если у вас подобная проблема…
1. Правильно ли записана загрузочная флешка?
Самое распространенное - флешка записана неправильно.
Чаще всего пользователи просто копируют файлы с диска на флешку… И, кстати, некоторые говорят что у них работает. Возможно, но так делать не стоит, тем более, что у большинства такой вариант работать не будет…
Лучше всего воспользоваться специальной программой для записи загрузочной флешки. мы уже подробно проходили по самым популярным утилитам.
Лично мне, больше всего по душе использовать программу : ей можно хоть Windows 7, хоть Windows 8 записать на флешку или внешний жесткий диск. К тому же, например, рекомендованная утилита «Windows 7 USB/DVD Download Toll» позволяет записать образ только на 8 Гб флешку (по крайней мере у меня так), а вот UltraISO легко запишет образ и на 4 Гб!
Для записи флешки, сделайте 4 шага:
3) Должно появиться окно настроек. Здесь нужно отметить несколько важных кладок:
В графе Disk Drive выберите именно ту флешку, на которую хотите записать образ;
Выберите в графе метод записи вариант USB HDD (без всяких плюсов, точек и пр.);
Hide Boot Partition - выберите вкладку нет.
После этого нажимайте на функцию записи.
4) Важно! При записи все данные на флешке будут удалены! О чем, кстати, вас и предупредит программа.
После сообщения об успешной записи загрузочной флешки, можно приступить к настройке Биос.
2. Правильно ли настроен Биос, есть ли функция поддержки загрузочной флешки?
Если флешка записана верно (например, как расписано чуть выше в предыдущем шаге), вероятнее всего вы просто неправильно настроили Биос. Тем более, что в некоторых версиях Биос, есть несколько вариантов загрузки: USB-CD-Rom, USB FDD, USB HDD и пр.
1) Для начала, перезагружаем компьютер (ноутбук) и заходим в Биос : можно нажать на кнопку F2 или DEL (смотрите внимательно на экран приветствия, там всегда можно заметить кнопку для входа в настройки).
2) Переходим в раздел загрузки. В разных версиях Биоса он может немного по разному называться, но неизменно там присутствие слова «BOOT «. Больше всего нас интересует приоритетность загрузки: т.е. очередь.
Чуть ниже на скриншоте, изображен мой раздел загрузки на ноутбуке фирмы Acer.
Здесь важно то, что на первом месте идет загрузка с жесткого диска, а значит до второй строки USB HDD очередь просто не дойдет. Нужно сделать так, чтобы вторая строка USB HDD стала первой: справа в меню указаны кнопки, которыми можно легко перемещать строчки и строить очередь загрузки так, как вам нужно.

Ноутбук ACER. Настройка раздела загрузки - BOOT.
После настроек, должно получиться так, как на скриншоте ниже. Кстати, если флешку вставить до включения компьютера, а после включения зайти в Биос - то вы увидите напротив строки USB HDD - название флешки и легко сориентируетесь какую строчку нужно поднять на первое место!
Даже самый опытный пользователь в какой-то момент может столкнуться с неприятным моментом, когда попытка запустить систему с загрузочной флешки (для переустановки Windows, к примеру) заканчивается ничем, поскольку БИОС попросту не видит флешку. Подобному явлению есть логическое объяснение. В этой инструкции вы найдете пару советов, которые помогут решить проблему.
Что делать, если BIOS не видит загрузочную флешку
Для начала убедитесь, что у вас работает USB-порт. Попробуйте подключиться к порту на самой материнской плате. Если пытаться решить эту проблему перезаписью загрузочного носителя, но вставлять его в нерабочий в BIOS или в принципе порт, толку от ваших усилий будет, мягко говоря, мало. Если порт работает, переходите к следующему способу решения.
Чаще всего загрузочные флешки не отображаются в BIOS или Boot Menu из-за того, что записанный на нее образ не поддерживает загрузку в установленном на материнской плате (пользователем или производителем) режиме. К примеру, на флешку записан образ для UEFI, а материнская плата работает в режиме Legacy или наоборот. На многих материнских платах поддерживается гибридный режим, который позволяет загружаться как с UEFI-накопителей, так и с Legacy. Вам надо зайти в BIOS (UEFI) и найти нужный пункт.
К примеру, на моей материнской плате от Gigabyte он называется Boot Mode Selection и позволяет выбрать сразу два режима. Именно из-за гибридного режима при входе в Boot Menu один накопитель отображается дважды – один Legacy и один UEFI (если записан образ сразу для обеих систем), что позволяет выбрать предпочитаемый режим загрузки без перезаписи образа или изменения настроек BIOS. На других материнских платах выбор режима загрузки может называться по-другому. К примеру, Legacy Support или Compatibility Support Mode (он может быть подписан аббревиатурой CSM). В отдельных случаях его еще называют именем операционной системы, вроде Windows 10 / 8 для UEFI, а для Legacy Windows 7 или Other OS.
Если ваша материнская плата поддерживает работу только с одним из типов загрузки, вам надо будет либо переключить BIOS на Legacy / UEFI, либо заново . Ошибка с образом чаще всего возникает у пользователей, которые не разобрались, как правильно записать Windows на флешку. Многие просто копируют содержимое образа на съемный накопитель, а потом пытаются загрузиться с него. Такой метод сработает на UEFI-системе, но не будет работать на Legacy. И да, копировать надо содержимое образа, а не сам образ отдельным файлом. Копирование самого образа не сработает даже на UEFI. В случае, когда BIOS не видит флешку, мы рекомендум перезаписать накопитель, поскольку при попытке установить Windows с Legacy-накопителя на UEFI систему может понадобится еще и отключение Secure Boot.

Также стоит учесть, что на некоторых материнских платах флешку надо вставить в USB-порт еще до начала загрузки компьютера. Иными словами, она не появится в списке меню загрузки, если вы вставите флешку в порт уже после входа в то самое Boot Menu. Вставьте накопитель в порт, перезагрузите компьютер, зайдите в Boot Menu и загрузитесь с флешки.
Если уж совсем ничего не помогает, попытайтесь записать Windows на другую флешку и загрузиться с нее. Как вариант, подключите накопитель в USB 2.0-порт, а не USB 3.0.
На старых BIOS USB-флешки вообще не отображаются отдельным пунктом меню загрузки (USB-HDD не работает). В таком случае вам надо зайти в BIOS и найти настройки приоритета жестких дисков. В списке подключенных накопителей должна отображаться ваша флешка с записанной системой. Установите ее на первое место, сохраните, перезагрузитесь, а затем в меню загрузки выберите запуск с HDD. BIOS выберет флешку первой и начнет загрузку с нее, что в свою очередь позволит вам установить систему.
Если все попытки оказались тщетными, придется записать Windows на другой тип носителя. Если компьютер, на который вы пытаетесь установить Windows, оснащен DVD-приводом, попробуйте записать систему на DVD-диск и загрузиться с него. У многих такой совет вызовет насмешку, но, если совсем ничего не помогает (это в первую очередь касается старых компьютеров), загрузка с DVD-диска должна помочь решить ситуацию. Записать образ на диск можно в том же Media Creation Tool, только целевым накопителем выбрать не USB, а DVD-диск.
Современные ноутбуки один за другим избавляются от CD/DVD приводов, становясь все тоньше и легче. Вместе с этим у пользователей появляется новая потребность – умение установить ОС с флеш-накопителя. Однако, даже при наличии загрузочной флешки, не все может пойти так гладко, как хотелось бы. Специалисты Microsoft всегда любили подкидывать своим пользователям любопытные задачки. Одна из них – БИОС может просто не видеть носитель. Проблему можно решить несколькими последовательными действиями, которые мы сейчас и опишем.
Вообще, нет ничего лучше для установки ОС на свой компьютер, чем собственноручно сделанная загрузочная флешка. В ней вы будете уверены на 100%. В некоторых случаях получается, что сам носитель сделан неправильно. Поэтому мы рассмотрим несколько способов, как изготовить его для самых популярных версий Windows.
Кроме того, нужно выставить правильные параметры в самом БИОСе. Иногда причина отсутствия накопителя в списке дисков может быть именно в этом. Поэтому после того, как разберемся с созданием флешки, мы рассмотрим еще три способа для настройки самых распространенных версий BIOS.
Способ 1. Флешка с установщиком Windows 7
В данном случае мы воспользуемся .

Данный способ подходит для Виндовс 7 и старше. Чтобы записать образы других систем, воспользуйтесь нашей инструкцией по созданию загрузочных флешек.
В следующих инструкциях Вы сможете увидеть способы по созданию такого же накопителя, но не с Windows, а с другими операционными системами.
Способ 2: Настройка Award BIOS
Чтобы зайти в Award BIOS, нажмите на F8 во время загрузки операционной системы. Это наиболее распространенный вариант. Также бывают следующие комбинации для входа:
- Ctrl+Alt+Esc;
- Ctrl+Alt+Del;
- Delete;
- Reset (для компьютеров Dell);
- Ctrl+Alt+F11;
- Insert.
А теперь поговорим о том, как правильно настроить БИОС. В большинстве случаев проблема именно в этом. Если у Вас Award BIOS, сделайте вот что:

Производители ноутбуков и компьютеров все чаще отказываются от громоздких CD-приводов. Оно и понятно, ведь это позволяет сэкономить немало места и сделать устройство куда более компактным.
Вследствие этой новой тенденции у пользователей возникает необходимость устанавливать операционную систему не с CD, а с USB-накопителя, и, как водится, это влечет за собой определенные проблемы. Так, например, иногда BIOS не видит флешку, а значит, дальнейшая работа с ней становится невозможной. О том, как это исправить, вы можете прочитать ниже.
Неисправность флешки
Первое, что стоит проверить - это работоспособность USB-накопителя. Вполне возможно, что BIOS не видит загрузочную флешку по причине ее неисправности. При этом устройство может спокойно работать как хранилище для файлов, но перестанет функционировать, если использовать его как Boot-девайс.
Лучше всего проверять исправность флешки на другом компьютере или ноутбуке. Для этого просто попытайтесь использовать ее как загрузочное устройство, и если все пройдет нормально, значит, ваш USB-накопитель не поврежден.
При отсутствии второго компьютера вы можете использовать альтернативные способы проверки работоспособности флешки. Например, можно попросту подключить ее к другому порту или же и вовсе записать образ операционной системы на другой накопитель и попытаться загрузиться с него.
Неисправность USB-порта
Если BIOS не видит флешку, в исправности которой вы полностью уверены, следует проверить работоспособность USB-порта. Сделать это куда проще, чем в случае с USB-накопителем, ведь для данной операции вам не понадобится другой компьютер или ноутбук.
Итак, вам нужно всего лишь поочередно подключать флешку к разным портам и пытаться с нее загрузиться. Да, эта операция требует много времени, но благодаря ей вы полностью исключите одну из возможных причин возникновения ошибок BIOS.

Отдельно стоит выделить USB-порты, расположенные на передней стенке системного блока, на клавиатуре, всевозможных удлинителях и так далее. Очень часто бывает так, что они начинают функционировать только после полной загрузки операционной системы. Проще говоря, при запуске компьютера они не работают, соответственно, BIOS не видит флешку. Что делать в такой ситуации? Использовать порты, расположенные на тыльной стороне системного блока.
USB 3.0
Современные компьютеры, а также ноутбуки оборудованы новыми устройствами для работы с флешками - USB 3.0. Они обеспечивают куда большую скорость работы накопителя, но в то же время могут вызывать определенные проблемы. В том числе иногда BIOS не видит загрузочную флешку, если она подключена к порту версии 3.0.
Тут стоит сказать, что неисправность возникает не из-за неумения старых версий "Виндовс" работать с USB 3.0 во время инсталляции. К примеру, у вас не получится установить Windows 7 с флешки, подключенной к 3.0, но уже в «восьмерке» и «десятке» такая проблема отсутствует.
К счастью, производители учли возможные неполадки, связанные с совместимостью. Они снабжают компьютеры как портами версии 2.0, так и USB 3.0. Последние, к слову, окрашены в синий/голубуй цвет. Так что, если ваша флешка не работает именно в разъеме версии 3.0, вы можете попробовать извлечь ее и подключить к USB 2.0.
«Битый» образ
Еще одной причиной того, что BIOS не видит флешку, может стать «битый» образ операционной системы, записанный на нее. Повреждение установочных файлов ОС может произойти как во время загрузки их из интернета, так и в процессе записи на USB-накопитель.

Проблема заключается в том, что починить «битый» образ у вас не получится. Единственное, что можно сделать - это заново скачать установочные файлы, а затем снова инсталлировать их на флешку. Помимо этого, следуя советам компьютерных специалистов, вы можете проверить USB-накопитель с записанным на него образом на наличие ошибок и сбойных секторов.
Также стоит упомянуть нелицензионные версии ОС Windows. Пираты, создавая их, не сильно заморачиваются, так что очень часто при попытке сделать загрузочную флешку из таких файлов возникают проблемы. Другими словами, вам стоит попробовать скачать дистрибутив от другой команды, а еще лучше - использовать только лицензионное ПО.
Образ записан неправильно
Очень часто BIOS не видит флешку из-за того, что образ операционной системы был записан на нее неправильно. Некоторые пользователи просто копируют установочные файлы на USB-накопитель, а затем пытаются загрузиться с него. Да, такой вариант в некоторых случаях может и сработать, однако он отнюдь не является правильным.
На самом деле создавать загрузочную флешку нужно только при помощи специальных программ. Такие приложения предоставляются как создателями операционной системы, так и сторонними разработчиками. Например, очень популярными являются программы UltraISO, Rufus, WintoFlash и так далее. Каждая из них полностью справляется со своими функциями, так что здесь сложно выделить какого-то фаворита.
Запись при помощи Rufus
Так как наиболее частой причиной «невидимости» флешки является неверно записанный образ, обязательно стоит разобраться, как делать это правильно. В качестве примера будет взята программа Rufus, отличающаяся простотой в освоении. Итак, чтобы создать загрузочную флешку, следуйте такому алгоритму:
- Подключите USB-накопитель к ПК и запустите программу Rufus.
- В главном меню приложения найдите строку «Устройство» и выберите в ней свою флешку.
- Теперь нажмите на иконку CD-ROM`а, расположенную напротив опции «Создать загрузочный диск». Пользуясь окном проводника, укажите путь к образу операционной системы.
- При необходимости вы можете включить функцию проверки устройства на наличие плохих блоков, отметив галочкой одноименную опцию. Но учтите, что данная операция увеличит время создания образа в два, а то и в три раза.

Теперь вам осталось только нажать кнопку «Старт», подтвердить свое решение и дождаться окончания операции. Помните, что вынимать флешку во время работы программы категорически не рекомендуется.
Неправильная настройка BIOS
Чтобы ПК запускался с USB-накопителя, а не с жесткого диска, нужно правильно настроить приоритет загрузки. В Award BIOS, например, это делается так:
- Войдите в БИОС, нажав соответствующую клавишу во время загрузки компьютера. Чаще всего это F2 или Del, но иногда встречаются и другие варианты.
- Откройте раздел Integrated Peripherals и проверьте, находится ли в состоянии Enabled опция USB Controller. Как правило, она включена по умолчанию, но все же стоит в этом удостовериться.
- Теперь вернитесь в главное меню (клавиша ESC) и перейдите в Advanced BIOS Features. Далее откройте подраздел Hard Disk Boot Priority.
- Найдите параметр HDD-USB и передвиньте его на первую строчку при помощи клавиши «Плюс».
- После этого вернитесь в предыдущее меню, откройте First Boot Device и поставьте в нем HDD-USB на первое место.

- Нажмите клавишу F10, чтобы сохранить изменения, а затем выходите из настроек.
Имейте в виду, что в других версиях БИОСа процедура настройки приоритета загрузки может несколько отличаться от Award BIOS. Подробности о ней вы сможете найти в руководстве, на официальном сайте производителя материнской платы.
Secure Boot
На компьютерах и ноутбуках, выпущенных после 2013 года, довольно часто встречается функция Secure Boot. Ее назначение заключается в том, чтобы предотвратить установку вредоносного ПО до запуска операционной системы. Однако данная служба может блокировать работу загрузочной флешки, так что нужно её отключать. Это можно сделать так:
- Зайдите в BIOS и откройте раздел Boot (иногда встречается название Advanced).
- Найдите параметр Boot List Option и поменяйте его на Legacy.

- Опцию Fast Boot поставьте в положение Disabled.
Теперь вам осталось только выставить приоритет загрузки и приступить к установке операционной системы. Главное, не забудьте снова включить Secure Boot после того, как пропадет надобность использовать загрузочную флешку.
Старые версии BIOS
Если вы являетесь «счастливым» обладателем устаревшего компьютера, есть большая вероятность, что он вообще не умеет работать с USB-накопителями до загрузки операционной системы. Точнее, это старый BIOS не видит флешку, так как раньше, в эпоху CD и дискет, такой необходимости просто не было.
Данную проблему можно исправить, обновив БИОС до актуальной версии. Файлы и программы, необходимые для этой процедуры, обычно можно найти на сайте производителя вашего ПК или ноутбука.
Имейте в виду, что процесс обновления (прошивки) BIOS связан с большими рисками, и без должного умения к нему лучше не приступать. Сделав что-то не так, вы можете нанести вред вашему компьютеру, устранить который под силу только специалистам.
Альтернативные варианты
Итак, вы перепробовали все способы, изложенные выше, но БИОС все еще напрочь отказывается работать с флешкой. В этом случае вы можете воспользоваться двумя альтернативными вариантами.
Первый из них - это установка ОС с диска. Если на вашем компьютере имеется CD-ROM, смело создавайте загрузочный CD и ставьте операционную систему с него. Помимо этого, можно на время взять CD-привод у знакомых и подключить его к своему ПК.

Второй вариант заключается в использовании утилиты Plop Boot Manager. Она устанавливается на винчестер и позволяет выбрать приоритет загрузки без необходимости заходить в BIOS.
Довольно часто при работе за компьютером возникает необходимость использования загрузочной флешки. Рядовой пользователь, как правило, использует её для установки ОС, запуска каких-либо программ из под DOS.
Из-за распространённости загрузочных флешек многие пользователи испытывают с ними проблемы. Часто встречаемое затруднение состоит в том, что . Это влечёт за собой недоступность пользователю её функционала.
Вам может быть полезно:
Аппаратные неисправности
Проблема отсутствия загрузочной флешки в БИОС проявляется при определённых аппаратных неисправностях компьютера или флешки. Столкнувшись с этой проблемой, необходимо проверить:
- Работоспособность флеш-накопителя;
- Исправность USB-порта компьютера и картридера или удлинителя, если флешка подключается через него.
Если флешка снабжена световым индикатором, но тот не мигает при подключении, это может свидетельствовать об аппаратной неисправности. Ошибки на уровне “железа” у флешки диагностируются посредством специализированного софта (например, Victoria).
Victoria HDD — отличная программа для диагностики неисправности накопителей
Устранение аппаратных неисправностей зачастую сложно осуществить. В ряде случаев проще, быстрее и дешевле просто заменить оборудование. Если БИОС не видит загрузочную флешку вследствие аппаратных неисправностей, может помочь:
- Использование другой флешки и/или другого порта USB;
- Подключение флешки к компьютеру напрямую без использования переходников;
- Использование USB-порта задней панели;
- Подключение USB-порта к питанию, если он не присоединён к нему.
Если вышеописанные методы решения проблемы не приводят к положительному результату, неисправность относится к программным.
Софтовые проблемы
Из-за проблем на уровне ПО возникает большинство ситуаций с отсутствием загрузочной флешки в БИОС. Её софтовые неисправности почти всегда возникают из-за неправильного создания загрузочной флешки.
Невнимательность пользователя в процессе создания загрузочного накопителя, ошибки операционной системы и микрокода БИОС – всё это приводит к различным софтовым проблемам с флешкой. В частности, к тому, что БИОС не видит загрузочную флешку. Эту проблему можно решить следующими способами:
- Повторным созданием загрузочной флешки со строгим соблюдением инструкции и/или использованием для этого специального софта. Так, если загрузочная флешка создаётся вручную, необходимо отформатировать её в файловую систему FAT32;
- Устранением проблем с операционной системой или микрокодом БИОС посредством их обновления, переустановки или “прошивки”;
- Включением в настройках БИОС параметра контроллера USB. Для этого необходимо найти функцию “USB Controller” и перевести её в положение “Enabled”.





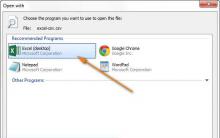
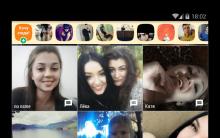





Учимся пользоваться программой Hamachi Скачать хамачи новую версию
Методические рекомендации
Программа для настройки клавиатуры Mkey
Пропала корзина на рабочем столе Windows
Настройка NVIDIA для максимальной производительности в играх Как зайти в параметры нвидиа