Как часто вам нужен был интернет на вашем устройстве, а оно вас подводило и наотрез отказывалось подключаться к доступной сети Wi-Fi? Если и не часто, то однажды это случалось с каждым. Сегодня интернет-магазин РосКейс расскажет вам об основных проблемах этой сферы и поможет разобраться, почему же ваш телефон не подключается к Wi-Fi.
Рассмотрим главные проблемы при подключении к беспроводной сети интернет:
девайс подключается к сети Wi-Fi, однако фактически ничего не грузится;
- в строке статуса подключения надпись «Подключение…» или «Получение IP адреса…» не пропадает, а сам аппарат никак не может подключиться к нужной вам сети;
- ошибка аутентификации или неизменный статус «Аутентификация…». Как правило, после этой ошибки появляется статус «Отключено» - и устройство к сети Wi-Fi не подключается;
- ошибка «Сохранено, защита WPA\WPA2».

Прежде чем приступать к более сложным методам решения данных проблем попробуйте самый простой способ, известный всем еще с самого начала эры высоких технологий - перезагрузка. Как гласит осовремененный вариант народной пословицы «Семь бед - один Reset». Еще можно попробовать вытащить батарейку из смартфона, а затем вставить ее обратно и запустить аппарат. Вполне может случиться, что проблема сама собой решится.
Если же эти наипростейшие способы не дали никаких результатов, что ж, приступайте к следующим действиям.
Теперь мы подробно разберем каждую ошибку и расскажем вам, как подключить Вай Фай на планшете или смартфоне .
В первую очередь попробуйте перезагрузить сам источник раздачи Wi-Fi - роутер. Возможно, произошел некий сбой, справиться с которым поможет перезагрузка. Если же и этот простой шаг не принес никаких результатов, переходите к дальнейшим инструкциям.
Вариант решения проблем №1 - изменение настроек маршрутизатора

Ваше устройство успешно подключилось к сети, однако при этом ничего не грузится? Проблема может быть в настройке маршрутизатора, если вы делаете это впервые на своем девайсе. Убедитесь, что роутер раздает интернет. Для этого попробуйте подключить к нему другой гаджет. Если же и он останется обделенным, то стоит внимательным образом изучить настройки маршрутизатора. На вкладке WAN (или Интернет-соединение) проверьте, чтобы указанный тип соединения соответствовал тому, который предоставляет ваш провайдер (динамический IP, статический IP и т. д.). В зависимости от типа подключения следует указать дополнительные параметры (пароль, логин, DNS, IP). Эти настройки также предоставляются провайдером.

Бывает так, что провайдер делает привязку к MAC-адресу компьютера. В таком случае после подключения маршрутизатора этот адрес не совпадает - и интернет не работает. Если у вас возникла именно эта ситуация, подключите роутер к вашему ПК (MAC-адрес которого указан в настройках) напрямую через сетевой кабель. В настройках маршрутизатора на вкладке WAN нажмите «Clone MAC Address». Настройки сохраните и совершите перезагрузку роутера.
Проверьте, чтобы настройки сетевого/беспроводного адаптера были такие же, как и в маршрутизаторе. Иначе случится конфликт - интернет работать не будет. Если вы не отключали автоматическое получение DNS и IP, то все должно работать.

Для изменения настроек откройте «Центр управления сетями» - «Изменение параметров адаптера». Если подключение к маршрутизатору осуществляется посредством кабеля, то можно нажать на «Подключение по локальной сети» правой кнопкой мыши и выбрать «Свойства». В открывшемся окне необходимо выбрать «Получать IP автоматически» и «Получать DNS автоматически». Сохраняем настройки.
Вариант решения проблем №2 - смена канала

Если раньше вы подключались к вашей сети Wi-Fi без проблем, а сегодня вдруг не смогли этого сделать, попробуйте сменить канал. Для его изменения следует зайти во вкладку «Беспроводная сеть» в настройках роутера - и выбрать там другой канал (Channel). После сохранения измененных параметров следует произвести перезагрузку роутера и осуществить повторную попытку подключения. Если с первого раза ничего не получилось, попробуйте выбрать следующий канал и повторить все действия заново.
Вариант решения проблем №3 - удаление соединения

Довольно простой и зачастую эффективный способ восстановления работы сети - удаление соединения. Для этого на вашем смартфоне или планшете выберите сеть, нажмите «Удалить», а затем попробуйте подключиться к ней заново.
Вариант решения проблем №4 - проверка пароля
Если ваше устройство выдало вам ошибку «Аутентификация…», следует проверить правильность введенного пароля, а также настройки безопасности. Если вы уже вводили пароль, то этот пункт у вас не появится, пока вы не удалите и заново не попробуете подключиться к вашей сети. При повторном подключении внимательно введите пароль. Если дело все-таки не в нем, установите тип безопасности WPA2.
Вариант решения проблем №4 - изменение режима работы

При появлении надписи «Сохранено, защита WPA\WPA2» следует проверить в настройках роутера скорость/режим работы беспроводной сети (Wireless), поскольку смартфон не всегда может поддерживать режим работы роутера. Нужно установить смешанный режим работы auto(b/g/n) вместо n, g или b.
Если этот способ не помог, попробуйте изменить тип шифрования (WPA-PSK, WPA/WPA2). Введите новый пароль не менее, чем из 8-ми символов. Не забудьте сохранить настройки и перезагрузить роутер, указав при подключении на вашем смартфоне или планшете новый пароль.
Вариант решения проблем №5 - изменение ширины канала

Можно попробовать также изменить ширину канала. Как правило, в настройках можно выбрать: Auto, 20 MHz, 40 MHz. Затем: Сохранение - Перезагрузка - Проверка работоспособности.

Рассмотрим, как превратить смартфон в роутер на примере HTC One V.

Первым делом подключите мобильный интернет. Затем зайдите в настройки в раздел «Беспроводные подключения и сети», нажмите на «Еще». У вас откроется окошко «Беспроводные сети», где вам необходимо будет выбрать «Wi-Fi роутер и USB-модем». В открывшемся окне нужно выбрать «Настройки роутера» и прописать следующие данные:
- имя маршрутизатора/SSID - имя сети Wi-Fi - укажите любое (латинскими буквами);
- безопасность - оставляем WPA2;
- пароль - устанавливаем пароль от сети Wi-Fi - от 8-ми символов (латинские буквы и цифры).

Все эти же параметры нужно указать и для запуска Wi-Fi роутера, поставить галочку возле пункта «Мобильный Wi-Fi роутер». После этого на панели появится значок, что роутер запущен. Теперь ваш смартфон работает как Wi-Fi роутер и может раздавать интернет.
В этом вам поможет специальная программа Virtual Router Plus (или Virtual Router). Она позволит вам получить доступ к интернету с вашего устройства, превратив ваш ноутбук в роутер. Обязательное условие - ПК должен быть подключен к сети через кабель или при помощи USB-модема.

Когда программа будет установлена, введите следующие данные:
- имя сети SSID - дайте имя сети, которую вы будете раздавать;
- пароль - введите пароль для Wi-Fi не менее 8-ми символов;
- общее подключение - выберите тип соединения, через которое ваш компьютер подключен к интернету.
После ввода данных запустите виртуальный маршрутизатор. Теперь вы можете подключаться через Wi-Fi к вашей сети с других устройств.

Часто пользователи сталкиваются с проблемой, почему смартфон не видит Wi-Fi. Дело здесь не в настройках смартфона, а в настройках роутера. Еще раз внимательно проверьте все параметры, перезагрузите оба устройства. Если данные введены правильно, то сеть должна обнаружиться.
Надеемся, что все наши советы помогли вам подключиться к интернету через Wi-Fi - и хорошо провести время, блуждая по просторам всемирной сети.
Операционная система Андроид популярна и востребована. Она используется в производстве смартфонов, планшетов, умных часов и прочих электронных гаджетов. Возможности Андроид открывают доступ ко многим полезным функциям, но от ошибок не застрахован никто, поэтому даже эта система может давать сбой. Наша статья рассмотрит ситуацию, когда не включается кнопка вай фай на Андроиде. В чем причина такой проблемы и что можно сделать с девайсом в домашних условиях - вся полезная информация по теме приведена далее.
Чтобы не паниковать раньше времени и не «мучить» ни в чем ни повинное устройство, в первую очередь стоит проверить качество беспроводного подключения. Далеко не секрет, что именно этот параметр часто уступает заявленным провайдером характеристикам.
Какие проблемы могут быть причиной:
- Отсутствие интернет – подключения ввиду поломок оборудования или сети в целом.
- Проблема в раздаче вай – фай от вашего роутера.
- «Нестыковки» смартфона или планшета с беспроводной связью.
- Смена пароля или неправильно введенные символы.
- IT – конфликт, когда к маршрутизатору подключено слишком много устройств.
В подобных ситуациях лучшим вариантом будет обращение к оператору вашего интернет – подключения. Зачастую поломки связи могут случаться после сильного ветра или осадков, когда могут оборваться провода. Также неполадки связи могут быть в определенной местности, особенно отдаленных районах. Если неполадки сетевого оборудования и подключения случаются чаще обычного, возможно, стоит обратиться к другому провайдеру.
Если не активна кнопка включения вай фай
Исключив возможные проблемы подключения, стоит проверить и режим беспроводного интернета на телефоне. Обычно современные устройства выполняют поиск подходящих устройств самостоятельно, а также могут похвастаться функцией запоминания пароля. Если не включается вай фай на Андроиде, неполадки можно устранить следующим образом.
Этапы проверки и устранения неполадок:
- Проверить правильность введенных значений даты и времени. При необходимости - исправить этот параметр.
- Иногда помогает перезагрузка устройства. Такая процедура часто используется при незначительных сбоях в ПО.
- Проверить работу сенсора. В некоторых случаях причиной может стать несрабатывание кнопок.
- Сбросить настройки сети и ввести данные заново. Возможно, изменился пароль или учетная запись со времен последнего включения смартфона.
Очевидной проблемой несрабатывания вай – фая могут быть неполадки в самом устройстве, например, после падения или других «травм» и повреждений. В этом случае целесообразней обратиться к специалистам, сдав телефон в сервисный центр или мастерскую.

Почему возникла проблема
Причины появления проблем с подключением отличаются разнообразием. Для крайних случаев, когда никакие из вышеописанных действий не помогают, лучше сдать устройство в ремонт. Иногда помогает перепрошивка телефона или сброс настроек до заводских параметров.
Возможные причины и способы решения:
- Недоступно соединение сети. Проверить подключение на другом устройстве, при необходимости обратиться к оператору.
- Проверить настройки сети в телефоне, при необходимости ввести новые данные.
- Перезагрузить устройство для корректной работы. Также можно воспользоваться функцией «безопасный режим».
- Вредоносное ПО также может привести к сбоям в подключении. Если соединение перестало работать после установки новой программы, желательно удалить это приложение. Для этого смартфон переводят в «безопасный режим», после чего удаляют софт и перезагружают устройство.
- Случайно включен режим полета. В этом случае подключение к вай – фай невозможно, поэтому обязательно стоит проверить этот параметр.
Некорректное подключение к вай – фай может происходить после неудачной перепрошивки устройства. Обычно речь идет о «топорной» работе домашних мастеров или первый проб самостоятельного изменения установок. В таких случаях следует знать, что возможные риски - полный отказ устройства, поэтому чаще всего экономия оказывается неоправданной. Лучше обратиться в проверенный сервисный центр, где за отдельную стоимость мастер выполнить настройку системы.
Что делать в таких случаях
Самостоятельное устранение проблемы допускается только при необходимом уровне знаний. Если вы совсем не разбираетесь в устройстве своего смартфона (планшета), неумелые действия могут только ухудшить ситуацию. Приведенные алгоритмы не являются серьезным вмешательством в электронную «начинку» смартфона, но при невозможности решения проблемы в домашних условиях, лучшим вариантом будет обращение к специалистам.
Относительно старые устройства можно перепрошить (опять же, если е есть достаточный опыт подобных манипуляций), а новые лучше сдать в сервисный центр, чтобы не потерять гарантию.

Не включается вай – фай на телефоне
Проблема с интернет – подключением возникает всегда некстати. Если все предложенные действия не помогли наладить соединение, можно использовать специальную утилиту. Примером может стать бесплатное приложение WI – FI Fixer. После установки приложения на телефон изменять настройки, выполнять какие – либо дополнительные действия не требуется, программа все сделает самостоятельно. Существуют аналогичные приложения, помогающие наладить работу вай фая, но перед их использованием необходимо исключить другие возможные причины неполадок.
Не включается вай – фай на планшете
Если невозможно подключиться к сети через планшетный компьютер, ноутбук или другое электронное устройство, стоит проверить еще и наполненность памяти и работающие приложения. Для этого желательно провести двухуровневую очистку. На первом этапе закрываются все запущенные процессы. Это освобождает примерно 800 Мб памяти. Вторым этапом станет закрытие приложений, работающих в фоновом режиме. При необходимости можно провести ревизию и удалить вес ненужные и давно не используемые утилиты. После проведенных манипуляций обязательно перезагрузите устройство, после чего работа вай – фай должна наладиться.
Проблемы с подключением по вай – фай случаются довольно часто, причем причин таких неполадок очень много. Проверив надежность беспроводного подключения, а также исключив вероятность поломки телефона (планшета), можно провести диагностику самостоятельно. Для этого вам помогут инструкции нашей статьи, а также подробная информация о возможных проблемах не срабатывания кнопки вай – фай на смартфоне.
Какой толк от смартфона, если он не подключается к Интернету? Даже самые лучшие Android смартфоны иногда имеют проблемы с интернетом. Если у вас проблемы с сетью Wi-Fi, предлагаем несколько методов, которые позволят решить их.
1. Режим полета и перезагрузка
Для начала вам стоит попробовать несколько простых методов решения проблем с Wi-Fi. Часто пользователи смартфонов ищут сложные и запутанные способы решить проблему, при этом забывают про относительные простые варианты. Во-первых, попробуйте выключить и повторно включить Wi-Fi сеть. Откройте меню Быстрых настроек и нажмите на значок Wi-Fi, чтобы выключить сеть.
Еще одно простое решение – включить режим Полета на несколько секунд, потом заново выключить его.
Если проблема с Wi-Fi не была решена, попробуйте перезагрузить смартфон.
2. Wi-Fi выключается сам по себе
Наиболее очевидная причина данной проблемы заключается в том, что вы не включили опцию работы Wi-Fi в спящем режиме. Этот параметр автоматически отключает смартфон от сети Wi-Fi для экономии заряда батареи.
Выполните следующие действия:

3. Как получить доступ к одноранговой или скрытой сети
Существует две сети, которые имеют ограниченный автоматический доступ: сеть, к которой вы хотите подключиться, принадлежит к определенному типу, или сеть, которая скрыта по соображениям безопасности.
Что касается первой проблемы, большинство Android смартфонов не настроены на работу в одноранговых сетях. Однако добрые люди из форума разработчиков XDA создали патч, который позволяет обойти это ограничение. С помощью файла wpa_supplicant , вы можете подключиться к этим типам сетей.
Внимание: Данное решение предназначено только для продвинутых пользователей.
Если проблема связана со скрытой сетью, вы можете попробовать добавить ее вручную. Перейдите в раздел Настройки> Wi-Fi> Добавить сеть. Введите SSID и пароль от сети.
4. Проблемы с получением IP-адреса
Если у вас проблема с получением IP-адреса, тогда ваш смартфон попадает в бесконечный цикл подключения к сети. Именно поэтому Wi-Fi не работает. Для начала перезагрузите домашний роутер. Если проблема не устранена, выполните сброс к заводским установкам.
Если вы считаете, что это недопустимое решение проблемы, тогда мы можем посоветовать другой вариант. Перейдите в магазин приложений Google Play Store и скачайте WiFi Fixer .
Приложение восстанавливает системные файлы Wi-Fi и некоторые услуги, которые необходимы для нормального функционирования Wi-Fi сети. Приложение WiFi Fixer позаботится о том, чтобы смартфон получил IP- адрес.
5. Wi-Fi работает медленно
Вам удалось подключиться к Wi-Fi сети, но скорость настолько медленная, что вы не можете просматривать веб-страницы? Вы уверены, что ваш роутер работает хорошо, сигнал достаточно сильный и в целом нет никаких проблем? Советуем проверить скорость интернета через приложение SpeedTest . Это надежный и точный сервис, который за нескольких секунд покажет вам фактическую скорость загрузки, отдачи и пинг.
Если вы выбрали мобильный тариф, чтобы выгодно звонить своим родным и близким, но интернетом пользоваться очень дорого, ситуацию может спасти подключение к Wi-Fi. Но даже если у вас дома будет стоять роутер на раздачу беспроводного интернета, это не значит, что вы без проблем сможете к ней подключиться.
Очень часто у пользователей возникают проблемы с подключением к Wi-Fi. Оказывается, устранить эту проблему достаточно легко. Рассмотрим этот процесс подробнее.
Как установить беспроводное соединение
Чтобы настроить канал связи вам понадобится передатчик и приемник. В данном случае роль приемника выполняет Wi-Fi модуль вашего телефона, а роль передатчика – ADSL-модем или любое другое устройство, при помощи которого можно создать точку доступа. Проблемы с подключением к интернету с мобильного телефона могут возникнуть по нескольким причинам.
1. Неисправность Wi-Fi модуля телефона. Во многих современных бюджетных аппаратах этот модуль не исправен изначально.
2. Воздействие внешних факторов.
3. Неправильные настройки подключения.
4. Сбои программного обеспечения.
Если вам не удается настроить соединение Wi-Fi на своем телефоне, прежде всего, проверьте наличие LAN. Для этого необходимо подключить к роутеру ноутбук или стационарный компьютер. В том случае, если соединение отсутствует, возможно следует проверить баланс вашего счета. Если с соединением все в порядке, то необходимо просто настроить раздачу Wi-Fi.
Для того, чтобы решить эту задачу, можно использовать специальную документацию, которая прилагается к Wi-Fi роутеру. В договоре с вашим провайдером интернета также должна быть подробно описана процедура активации раздачи. Кроме того, там должен быть указан ваш логин и пароль для входа в сеть. Без этих данных соединение не будет функционировать.
Если проблемы с подключением Wi-Fi возникли в тот момент, когда вы попытались подсоединиться к общественной сети, то возможно вам необходимо выполнить кое-какие настройки на вашем телефоне.
Настраиваем Wi-Fi на телефоне с операционной системой Android
Прежде, чем приступать к настройке, необходимо убедиться, что Wi-Fi активен. Для этого в пункте «Беспроводные сети» в списке доступных к подключению сетей выберите нужную вам сеть. Если вы используете домашний роутер, то идентификатор для доступа к сети можно найти в договоре с интернет — провайдером. Если вы пользуйтесь общественной сетью, данные для доступа к сети обычно размещают на виду у посетителей.
Если выбранное вами подключение активно, но вы все равно не можете понять, почему вам не удается подключиться к Wi-Fi, попробуйте изменить настройки сети. Для этого необходимо перейти в меню параметров подключения. Неполадки обычно возникают при неправильной установке IP-адреса. Вам нужно поставить маркер напротив строчки «Установить статический Wi-Fi». Далее вам необходимо ввести данные для входа в сеть, которые вы можете найти из приложенной документации или получить при активации и настройке роутера.
Подключение Wi-Fi на телефоне с операционной системой iOS
Принцип работы и алгоритм настройки устройства практически не отличается от рассмотренного для Android. В настройках телефона необходимо активировать модуль Wi-Fi, а после этого выбрать нужную сеть из перечня сетей. В том случае, если подключение к Wi-Fi отсутствует, необходимо ввести IP-адрес и изменить остальные настройки.
После этого нужно сохранить выполненные настройки и перезагрузить роутер и телефон. Данной процедуры обычно бывает достаточно для того, чтобы восстановить подключение. Также проверьте, правильно ли вы вписываете буквы при введении пароля. Не забудьте, что нужно учитывать регистр букв и раскладку клавиатуры. Такое правило касается всех мобильных устройств вне зависимости от типа используемой операционной системы.
Некачественное соединение Wi-Fi
Даже правильная настройка Wi-Fi модуля и модема не всегда позволяет устранить проблему, связанную с подключением к беспроводной сети. Причины отсутствия соединения также могут состоять в следующем:
— некачественная прошивка телефона. Многие пользователи, пытаясь обновить свой телефонный аппарат, самостоятельно меняют прошивку. Такое действие может как облегчить работу с устройством, так и доставить массу неудобств. Если подключиться к беспроводной сети не получается из-за использования другой прошивки, то придется устанавливать оригинальную версию.
— установлена защита MAC-адреса в настройках модема. В этом случае необходимо отключить защиту.
— на работу сети оказывают влияние приложения, работающие в фоновом режиме. Чтобы устранить эту проблему, проверьте через диспетчер работающие задачи и остановите те, которые в данный момент вам не нужны.
Если все эти способы не принесут результата, можно попробовать обратиться в специализированный сервисный центр, где работоспособность Wi-Fi-модуля проверят профессионалы.
Android — самая используемая, многофункциональная и мощная операционная система, на базе которой, создано неограниченное количество качественных, интересных и доступных приложений. Благодаря своей универсальности и огромному спросу, с успехом используется для программного обеспечения смартфонов, планшетов, нетбуков, «умных» часов, смартбуков, телевизоров. Но, даже у самых проверенных оболочек, возникают небольшие сложности, от которых во время пользования, не застрахована даже эта система. Поэтому, мы рассмотрим, что делать, когда возникают проблемы с подключением Wi-Fi на вашем устройстве Android. Сегодня найдем ответ на вопрос, почему не включается Wi-Fi на андроиде?
Причины и решение
Вай фай на телефоне или планшете Android, может не работать по нескольким причинам. Необходимо отметить, что с этим могут столкнуться не только владельцы планшетных компьютеров, но и люди, использующие мобильные телефоны, на базе этой популярной системы. Как быть пользователям, если не включается wifi samsung устройства, будем искать причину и ликвидировать корень проблем.

- Одна из первопричин, если на Android перестал работать Wi-Fi, которая встречается крайне редко — это некорректно установленные дата и время. Для ее устранения, достаточно зайти в «Настройки», выставить правильную дату и время, учитывая часовой пояс.
- Вторая и самая частая проблема – смена пароля при автоматическом подключении к сети. То есть пароль изменён пользователем, но система Android ещё об это «не знает». Для устранения данной проблемы, используя интерфейс или горячие клавиши, заходим настройки подключения сети Wi-Fi, удаляем профиль, с которым до этого было установлено соединение и создаём подключение заново, выбираем из списка доступных подключений свое, вводим необходимые символы, в появившемся окне. Далее, подключение к запаролированной сети будет происходить автоматически.
- Сбои в ПО (Программном Обеспечении) — третья из возможных причин, когда Wi-Fi на Android перестаёт подключаться. Для этого используют утилиту Wi-Fi Fixer, созданную специально для решения этой проблемы. Не делая никаких изменений в настройках программы, скачивают и устанавливаю это приложение. После установки утилиты появится информация о текущем статусе устройства, а все устройства, которые были подключены когда-либо, отобразятся во вкладке «Known». Затем перезагружаем смартфона или компьютерной планшета, пробуем совершить подключение заново.
- Четвертая проблема, если не работает вай фай на андроиде - сбой в настройках. Чтобы миновать его, можно сбросить настройки до заводских, с дальнейшим восстановлением. Заходим в «Настройки» выбираем «Восстановление и сброс», нажимаем «Сбросить настройки». Либо делаем полный «Hard reset», но тогда происходит удаление всех данных, то есть устройство будет, как после покупки.
Иногда пользователи устанавливают неподходящие прошивки Android, вследствие чего нарушается корректная работа радиомодулей, в том числе, модуля wifi на самсунг телефонах или планшетах. Выходом в данной ситуации является установка или обновление базовой прошивки на самсунге.
Опять эти вирусы!

Одна из самых неприятных причин, когда не включается вай фай – это воздействие вредоносных программ, так называемых вирусных программ, на работу радиомодулей устройства. Для устранения вирусов в телефоне, необходимо сделать глубокое сканирование встроенным антивирусом.
Настраиваем роутер
Почтенное седьмое место занимает, выскакивающая ошибка при подключении к вай фай — сбой или неправильная настройка роутера. Устранение этой ошибки, проводят в настройках маршрутизатора. О том, как это сделать можно узнать из инструкции устройства. Особенно это актуально, если используется домашняя сеть. В меню управления выбираем «Настройки беспроводной сети». Меняем параметр на «Авто», в строке «Канал», а строку «Режим» на параметр «11 bgn смешанный». Отключаем фильтрацию МАС адресов, что бы убедиться, что роутер не фильтрует адреса, подключаемых устройств. Пробуем подключиться.
А теперь точно пора к мастеру
Если ни один из вышеуказанных способов не помог, тогда проблема в самом радиомодуле, wifi не будет работать, пока не перепаять микросхему. В этой ситуации, лучшим решением, станет обращение по гарантии в сервисный центр(например, Samsumg) или к грамотному и проверенному компьютерному мастеру.
Необходимо помнить, любое вмешательство не компетентных лиц в работу системы, даже при решение проблемы когда вай фай не подключается, создаёт огромный риск, превратить ваш любимый гаджет в бесполезный кусок пластмассы, для реанимации которого уйдут значительные финансовые затраты и ваши нервы.
По негласной традиции, оставлю видео-инструкцию, возможно именно она поможет вам восстановить работоспособность wifi на самсунг планшете или телефоне.
Видео-инструкция


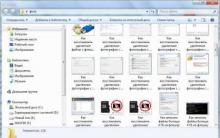








Что означает звездочка в Вайбере на фото в контактах?
Подключение Xbox к компьютеру
1с снять конфигурацию с поддержки
Создание ссылки на скачивание файла с яндекс диска Как зайти на созданный яндекс диск
Как писать интересные посты для паблика или группы в «ВКонтакте»?