Архивы – довольно полезная вещь, помогающая сжать большое количество информации и без труда передавать ее, например, другому пользователю. На персональном компьютере для работы с файлами данного типа есть все необходимые программы, но как открыть zip-архив на Андроиде, ведь телефон изначально к этому не предрасположен? Давайте рассмотрим все доступные способы и приложения.
Виды архивов
Самыми распространенными, несомненно, являются zip и rar-архивы. Их преимущество заключается в простоте использования и в хорошем базовом функционале. Очень много программ на Android без труда работают с подобными разрешениями файлов, поэтому открытие zip происходит быстро и легко. Существуют и такие архивы:
- 7-Zip
И это только малая часть. На самом деле, перечень намного обширнее, но больше всего используются именно вышеприведенные.
На ПК с ними проблем не возникает, но вот открытие на Android иногда доставляют трудности, поэтому оптимальный вариант – использовать только популярные разрешения: архивы 7-Zip, zip и rar.
Как открыть ZIP-архив на Андроиде — 4 приложения
Ознакомившись с видами архивов, пользователи задаются вопросом, каким приложением их лучше всего открывать..
Программы делятся на два типа: архиваторы и проводники . Проводники обычно нагружены большим количеством опций, распознают даже редкие форматы, способы напрямую связываться с облачными хранилищами, но для работы с ними требуются хорошие технические знания. Тогда как обычные архиваторы выполняют всего две функции: сжатие и распаковка материалов. Если вы новичок, предпочтительнее будет последний вариант.
Andro Zip
Лучшее приложение, вышедшее в 2009 году и безупречно выполняющее свои основные функции. Работает с большим количеством файлов, может удалять, перемещать, копировать, открывать и сжимать архивы. К тому же, имеет встроенный менеджер задач, проводит резервное копирование приложений. Программа с легкостью отправляет архивы на электронную почту другим пользователям, что очень удобно при внушительном размере информации.
Проводит стандартное шифрование, шифрование по 256 и 128-разрядному стандарту AES. Архивирование, к сожалению, может проводиться только в форматы ZIP, TAR, GZIP. Во всем остальном приложение практически идеально.
ES File Explorer
Приложение, отличавшееся простотой, понятным интерфейсом и небольшим количеством необходимых опций. Является бесплатным, но имеет много рекламы, которую невозможно отключить из-за отсутствия премиум-версии.
Распаковывает только zip-файлы, но открывает практически все доступные форматы. В списке архиваторов занимает не лидирующие позиции, зато файловым менеджером и проводником считается отличным.
7Zipper
Великолепно подходит новичкам, которые имеют минимальный уровень технических знаний и только начинают осваивать работу и нюансы операционной системы Android. Исходя из названия, видим, что программа может без проблем открывать 7z-архивы, поэтому можно больше не волноваться, чем распаковывать подобные форматы на Андроиде.
Программа также умеет делать резервные копии документов , не требуя при этом наличия . Скачивается, как и все вышеприведенные приложения, из Google Play, устанавливается в два клика и работает совершенно бесплатно.
Имеет еще несколько полезных опций:
- Очистка кэша различных приложений, удаление файлов-дубликатов;
- Показывает информацию о системе (процессор, количество свободной и занятой оперативной, внешней памяти, работа и заряд батареи, доступные сети Wi-F);
- Определяет количество свободного и занятого места на SD-карте;
- С легкостью открывает изображения, поддерживает даже Gif-форматы.
Easy Unrar FREE
Еще одна достойная программа с легким и понятным интерфейсом, справляющаяся отлично со своей основной задачей. Имеет набор базовых опций : распаковка, сжатие, запаковка и чтение документов. Также показывает папки находившихся zip-файлов в Android. Есть и платная версия, благодаря которой функционал расширяется, убирается надоедливая реклама.
Как открыть архивы с паролем
Здесь только кажется, что процесс длительный и сложный. На самом деле, вся операция довольно простая:
- Выбираем одно из вышеприведенных приложений;
- После скачивания и установки открываем его;
- Нажимаем «распаковать», как любой другой архив. И у нас просто запрашивается пароль, после введения которого получаем в открытом доступе все необходимые материалы.
Доброго времени суток!
С одной стороны, архивы позволяют серьезно экономить память (т.к. сжатый файл занимает меньше места) , ускоряется их передача по сети Интернет (где каждый мегабайт на счету), но с другой - нередко с ними возникают некоторые проблемы. Дело в том, что далеко не всегда удается открыть архив на Андроиде (многое зависит от версии системы, от того, какой проводник в нее встроен).
Ну а так как количество файлов в архивах просто огромно (многие книги, документы, и пр. - всё идет в сжатом виде) - то проблема весьма актуальна. В этой статье приведу несколько способов, как можно открыть популярные форматы архивов на Андроид и работать с ними. Думаю, многим заметка будет весьма кстати...
Дополнение!
Кстати, если вы хотите запустить на компьютере программу-эмулятор Андроид (в которую можно устанавливать приложения для телефона) - то рекомендую ознакомиться вот с этим:
Способ 1: с помощью встроенного проводника
В современную версию Андроид (как правило (возможно за исключением каких-то китайских аппаратов)) встроен многофункциональный проводник. Он позволяет просматривать и работать с популярными форматами архивов как с обычными каталогами: открывать и извлекать файлы из них.
Для проверки работы своего проводника: раскройте сначала список всех приложений и найдите среди них "Проводник" (ярлык на него, как правило, на первом экране отсутствует) . См. скрин ниже.

Далее перейдите в раздел "Файлы" и найдите свой архив в оном из каталогов памяти телефона или SD-карты (в зависимости от того, куда вы его скопировали). Например, мой архив был в папке "Documents". Если выбрать конкретный архив - то должно появиться меню с выбором "Открыть/извлечь" архив. См. скрин ниже, был открыт архив формата "ZIP".

В общем-то, все просто и быстро. Единственный момент: если у вас достаточно много архивов и вы с ними часто работаете - то этот способ может быть не очень удобным (ниже рассмотрю парочку альтернативных вариантов).
Дополнение!
Если у вас в архивах лежат книги и различные документы (формата DOC, PDF, DJVU) - то их также можно просматривать с помощью спец. программ для чтения. О них рассказывал в этой статье:
Способ 2: с помощью спец. приложений
Архиваторы
ZArchiver

Многофункциональное бесплатное приложение для работы с архивами. Отмечу большую "всеядность" программы: позволяет работать с десятками форматов архивов. Также можно сказать пару комплиментов довольно простому и удобному интерфейсу. Нижу укажу самые основные особенности.
Особенности:
- позволяет открывать и просматривать архивы форматов: 7z, 7-zip, zip, rar, rar5, bzip2, gzip, xz, iso, tar, arj, cab, lzh, lha, lzma, и др.;
- позволяет создавать архивы: 7z, 7-zip, zip, bzip2, bz2, gzip, gz, XZ, tar;
- возможность работы с запароленными архивами;
- возможность добавлять и удалять какие-то отдельные файлы из архивов;
- поддержка многотомных архивов 7z и rar;
- возможность открывать прикрепленных архивов к письмам (удобно, т.к. у многих на телефоне подключена электронная почта);
- поддержка кодировки UTF-8 (это значит, что у вас не должно быть проблем с русскими символами - больше никаких !).
RAR

Еще один достаточно популярный архиватор как для компьютера, так и для мобильных гаджетов. Позволяет работать со всеми популярными файлами архивов (о них см. особенности), поддерживает зашифрованные архивы, запароленные и пр. В общем-то, достаточно многофункциональный продукт, который не раз вас выручит!
Особенности:
- возможность распаковки форматов: RAR, 7Z, ZIP, TAR, GZ, BZ2, XZ, ISO, ARJ;
- возможность запаковки файлов в архивы: RAR и ZIP;
- интуитивно понятный интерфейс (кстати, значки архивов хорошо выделяются на фоне остальных файлов);
- поддержка русских символов;
- возможность работы с запароленными и зашифрованными архивами;
- поддержка нескольких ядер процессора (т.е. архив будет создан/извечен быстрее (при соответствующем ЦП);
- возможность установки APK файлов прямо из архивов (удобно для тех, кто загружает большие архивы с играми, редакторами и пр.).
Альтернативные проводники
ES Проводник

Один из самых функциональных проводников, который позволяет полностью заменить многие встроенные приложения в Андроид. Например, с его помощью можно просматривать фото, документы, слушать музыку, открывать видео. Более 300 млн. загрузок по всему Миру! По праву считается одним из лучших продуктов в своем сегменте.
Особенности:
Файловый менеджер +

Приложение "файловый менеджер +" - скрины от разработчика
Это приложение способно полностью заменить классический проводник. Благодаря простому и интуитивно понятному интерфейсу, он очень удобен в использовании (вызывают привыкание всего после одного дня использования ).
В плане архивов, он, конечно, не такой "всеядный", но все равно - наличие поддержки RAR и ZIP есть, что позволит работать с большинством архивов в сети. Кроме этого, этот проводник позволяет работать с сетевыми хранилищами данных: Dropbox, Google Drive и пр. В целом, очень достойный продукт!
Особенности:
- работа с RAR и ZIP;
- поддержка десятка мультимедиа форматов (фото, видео, музыки и пр.);
- поддержка Dropbox, Google Drive и пр. аналогичных сервисов;
- позволяет удобно управлять файлами, расположенными: в основном памяти телефона; в облачных хранилищах; на SD-карте; на USB-устройствах (которые можете );
- возможность работы с документами: doc, ppt, pdf, и др. форматы;
- возможность приостановки или удаления приложения;
- возможность подключиться к удаленным сервисам (FTP, NAS);
- возможность подключиться с компьютера к вашему устройству на Андроид по FTP и управлять его файлами.
На этом пока все. Дополнения приветствуются...
Удачной работы!
Когда-то давно были разработаны архивы, которые позволяют уплотнять информацию путем сжатия для минимизации места хранения. Самым популярным из них до сих пор остаются архивы RAR, ведь их содержимое может не только быть сжатым, то и храниться под специальным паролем.
Все знают известный WinRar, который применяется на операционной системе . Он удобен в использовании, может работать с разными видами файлов и очень хорошо их сжимает. Поэтому, пользователи операционной системы хотят установить себе именно это приложение.
Но его не существует, так как оно разработано для Windows (ведь он Win Rar ). Но для Android есть официальный архиватор RAR, который распаковывает архивы на смартфонах или планшетах.
Его создала команда RARLAB, которые являются разработчиками WinRAR. Потому не стоит сомневаться в надежности.
Скачиваем RAR
Читайте также: ТОП-12 Лучших приложений для очистки Андроид (Android) гаджетов от мусора | 2019

Утилита создана для работы с RAR и ZIP файлами, которые являются двумя самыми известными и востребованными архивными форматами. Скачать
Кроме этих традиционных видов форматов, программа сможет менее известные: GZ, ZIPX, TAR, BZIP2, XZ, 7z, LZMA, PPMd, BZ2, XZ и ARJ.
Утилита оптимизирована для применения многоядерных процессоров устройств, чтобы повысить скорость и уровень сжатия.
Единственный минус – программа часто показывает рекламу. Но это делается для того, чтобы покрыть все затраты на его разработку.
Вы сможете ее отключить, если заплатить нужную сумму. Тогда архиватор запросит у вас разрешение для доступа в сеть и входа в платежную систему для оплаты за .
Оно само ассоциирует себя с файлами, которые способно открыть, поэтому, если вы загружаете из сети архив, то произойдет автоматический запуск архиватора, который откроет этот файл.
Интерфейс и использование
Читайте также: ТОП-10 Файловых менеджеров для Андроид: выбираем лучший для себя | Обзор англоязычных и русских версий
Приложение имеет довольно функциональный и простой в использовании интерфейс, который делает его понятным и доступным для юзеров любого уровня.
Рабочее окно утилиты содержит перечень папок и файлов, которые находятся в открытом архиве.

Если на архив нажать коротким касанием, то он просто откроется и выведет свое содержимое на экран, а если длинным – откроется меню с классическими действиями: изъятие в текущую папку, изъятие в определенную папку. Ровно такие же функции, как компьютерный архиватор.

Читайте также: ТОП-15 Лучших бесплатных антивирусов для Андроид (Android) гаджетов в 2019 году
В настройках можно выбрать тему приложения – черный или белый вариант оформления, поменять текущую папку для старта, выбрать вариант сортировки файлов: по дате, имени или размеру, а также много других функций.
Чтобы создать архив, следует выполнить всего несколько простых шагов. Перейти во вкладку Параметры упаковки, задать имя и для архивирования.
Вы можете поставить пароль на архив с содержимым и даже закодировать отдельные его для повышения безопасности и надежности.

Во вкладке «Дополнительно» можно поменять степень сжатия архива. Также приложение, как и WinRAR обладает особенностью деления архива на отдельные тома, тем самым делая его многотомным.

В «Опциях» вы сможете включить проверку упакованных файлов, архива в целом добавить маску для имени архива. Последняя функция будет вам очень полезной, если вы часто проводите резервное копирование файлов.
Это приложение может запоминать и сохранять ранее установленный выбор варианта опций для дальнейшего комфортного использования.
Благодаря панели навигации, есть еще одна функция, которая является особенностью архиватора, ведь можно выбрать те пункты, которые вы используете чаще всего и добавить их в избранное, чтобы в дальнейшем иметь к ним быстрый доступ.
Многие пользователи не догадываются, как открыть zip файл на Андроиде. Некоторые даже не знают, что это можно делать на телефоне или планшете.
Поэтому сегодня мы разберем, какими программами можно воспользоваться, чтобы выполнить столь простую задачу.
1. Способ №1. Easy Unrar, Unzip & Zip
Эта простая программа пользуется большой популярностью на Google Play. Она очень легкая в использовании и не требует особых знаний в области программного обеспечения.
Easy Unrar, Unzip & Zip позволяет как распаковать существующий архив, так и создать его.
Использование данного приложения состоит в следующем:
- Запустите программу и откройте в ней архив. Делается это точно так же, как в обычном файловом менеджере.
- Появится окно с содержимым архива - простой список файлов, которые есть в нем. Поставьте галочки напротив тех из них, которые хотите распаковать. Нажмите кнопку «Extract [количество выделенных файлов] file(s)». Дальше нужно будет выбрать, куда поместить распакованную информацию.
- Зайдите в нужную папку (где хотите найти распакованные данные). Вверху есть кнопка «Extract all here», нажмите на нее. После этого можете спокойно заходить в эту папку и смотреть свои файлы.

Рис. №1. Использование Easy Unrar, Unzip & Zip
Подсказка: Чтобы создать архив, воспользуйтесь кнопкой «Compress», а чтобы просто просмотреть содержимое архива, «Open Archive».
2. Способ №2. RAR
Классическая программа, аналог которой есть и на компьютере. Она создана специально для того, чтобы работать с архивами. Интерфейс RAR покажется очень знакомым пользователям Windows.
Приложение позволяет редактировать существующие архивы, распаковывать их и, конечно же, создавать новые. При этом во время создания архива можно выбрать его тип (RAR, ZIP, RAR 4.x), задать имя, размер (программа будет сжимать полученный архив, если он окажется больше) и другие параметры. Очень полезная вещь.
Использование RAR тоже крайне простое:
- Найдите свой архив - точно так же, как Вы делаете это в файловом менеджере.
- Откройте его или просто поставьте галочку рядом с ним и нажмите вверху кнопку «Распаковать». Она представляет собой пиктограмму со стрелкой вверх.
Более интересным выглядит создание RAR. Для этого кликните кнопку в виде пиктограммы с плюсом вверху. Задайте параметры - тип, имя, по желанию пароль (для этого есть кнопка «SET PASSWORD…») - это все на вкладке «General». А есть еще вкладка «Advanced», где можно указывать размер, и «Options».

Рис. №2. Использование RAR
3. Способ №3. ZArchiver
Это уже распаковщик на русском языке, что, наверняка, понравится пользователям в рунете.
Программа работает с огромным количеством форматов - классические 7z, zip, rar, rar5 и необычные bzip2, gzip, xz, даже iso, tar, lzma, deb, chm, dmg, img, wim и так далее. Это даже могут быть так называемые многотомные архивы (7z.001, zip.001, z01 и тому подобное).
Поддерживается многопоточная работа и кодировка UTF-8 (из-за этого прекрасно открывается все кириллическое). В общем, весьма мощная программа, которая не зря заслуживает высокой оценки на Google Play.
Чтобы использовать ZArchiver, выполните следующие действия:
- Зайдите в папку, где находится архив, и нажмите на него. Откроется меню функций и Вам нужно будет выбрать, что с ним дальше делать.
- Нажмите «Распаковать…» и выберете место (папку), куда попадут файлы. Также, как видите на рисунке ниже), там есть функция «Распаковать в./<Имя архива>/». С ее помощью можно поместить один архивный документ в другой. Предназначение команды «Распаковать здесь» понятно без дополнительных объяснений.
Еще в этом меню есть функция сжатия, то есть уменьшения размера файла, его проверки и простой просмотр содержимого. Чтобы создать, нужно нажать на пиктограмму в виде плюса на зеленом фоне.
После этого появится окно, в котором потребуется указать имя, формат, уровень сжатия, по желанию пароль. Все делается очень просто и быстро.

Рис. №3. Использование ZArchiver
4. Способ №4. 7Zipper
Это многофункциональное приложение, в котором поддерживается широкий набор функций для работы с файлами. Из особенностей можно вспомнить мультивыбор, режим перетаскивания, просмотр статистики, создание раздела с избранными файлами, резервное копирование.
Еще есть работа с FTP-клиентом, FTP-сервером (управление осуществляется при помощи WiFi), HTTP-сервером и облачными хранилищами. Что касается нашей темы, то 7Zipper способен работать с такими форматами, как zip, alz, tar, tar.gz, bz2, rar, lzh и многими другими. Также поддерживаются разделенные ZIP, такие как Z01, Z02 и так далее.
Использование 7Zipper такое:
- Найдите свой файл точно так же, как Вы делаете это в менеджере. Нажмите на него.
- Появится меню, в котором можно будет просмотреть содержимое, а также осуществить распаковку. Для этого внизу выберете расположение, то есть то, где Вы хотите найти данные из архива.
- Нажмите «ОК» и дождитесь окончания процесса. Наблюдать за его ходом Вы сможете прямо на экране аппарата.

Каждый пользователь ПК наверняка хоть единожды имел дело с zip-файлами. Это своеобразные хранилища или архивы, в которых, хранящаяся в сжатой форме информация извлекается с помощью приложений, способных работать с таким форматом.
Но вот когда речь идёт о смартфоне, надо понимать, что в нём нет инструментов, имеющихся на персональном компьютере, которые используются для ввода или вывода какой-либо информации. Но, тем не менее, периодически становится актуальным вопрос, как открыть файл zip на Андроиде, и Rar архивы, а так же распаковать (или разархивировать) зип?
Поскольку мы говорим о разных процессах, остановимся на каждом из них поподробнее.
Приведём такой пример. Текстуры, моды, а так же карты к какой-либо игре заключены в нескольких файлах или папках, но вот скачать их только одной ссылкой технически просто невозможно. Поэтому и применяются приложения-архиваторы, которые выполняют функцию «запаковывания» в один архив несколько файлов (папок), чем значительно облегчается процесс скачивания.
Архивов существует несколько типов и форматов. Самые популярные форматы универсальные (многофункциональные) ZIP, RAR, 7z они сливают в один файл информацию, делают сжатие, оформляют архивы как самораспаковывающиеся.
Как распаковать архив на Андроиде с расширением Zip и Rar
Речь идёт о распространённом формате, поэтому найти хороший софт не составит труда (ниже мы перечислим некоторые приложения, чем открыть Zip на Андроиде и Rar). Принцип работы с архивами практически не отличается в зависимости от используемой утилиты, поэтому мы рассмотрим работу с архивом на примере одних из лучших архиваторов.
Открытие архивов, с помощью приложения Rar
Rar на Андроид – самая популярная программа, для работы с архивами, изначально разработанная для ПК, но теперь портированая и на мобильные платформы. Умеет как распаковывать, так и запаковывать Зип и Рар файлы.
Чтобы распаковать архив:
- Для начала, нужно скачать и установить саму программу на своё устройство (ссылка выше);
- После установки, на экране у вас появится иконка приложения, нажимаем её;
- В списке папок, находим ту, где лежит нужный нам архив;
- Найдя, кликаем по нему один раз, после чего появится окошко с опциями, в котором нужно выбрать «Извлечь файлы» (рис. 1) ;
- Далее, можно выбрать, куда будет производится распаковка, после чего, нажимаем «ок» (рис. 2) ;
- При большом размере извлекаемых файлов, процесс можно отправить в фоновый режим (рис. 3) .



Чтобы запаковать архив:
- Зайдя в программу, находим нужные для архивирования файлы;
- Выделив их, нажимаем пальцем и держим, после чего всплывёт окошко с опциями (рис.1) ;
- Нажимаем «Добавить к архиву». Вам будет предложено несколько вариантов сжатия «Rar», «Zip», «Rar 4x» — выбираем любой (рис. 2) , при желании можно создать пароль (таким образом, доступ к архиву можно будет получить, только после ввода заданного вами пароля)
- Всё, осталось только нажать «ок», запустится процесс архивации (рис. 3) , после чего ваш архив будет готов. Примечание: если процесс будет долгим, из-за большого размера файла, программу можно отправить в фон овый режим.



В принципе, функций данного приложения вам будет достаточно, но если по каким либо причинам, оно не захочет дружить с вашим устройством, рассмотрим принцип работы других, а уж какой архиватор лучше, решать вам.
Открытие архивов, с помощью приложения Andro Zip
Утилита Andro Zip на Андроид — приложение кроме стандартных инструментов, содержит функции менеджера задач и файлового менеджера, работает с winZIP и winRAR архивами.
 |
Andro Zip на Андроид |
Работа с программой пошагово:
Чтобы распаковать архив:
- Скачиваем саму программу и устанавливаем её на своё устройство (ссылка выше);
- После запуска в меню интерфейса находим папку с архивом, жмём;
- В появившемся меню выбираем нужный пункт «Извлечь файл здесь» (рис. 1) ;
- Начнётся процесс (рис. 2) .


Чтобы запаковать архив :
- Для запаковывания файлов снова заходим в программу, выбираем необходимые файлы, нажимаем в появившемся меню поле «Создать ZIP» (рис. 1) ;
- Процесс запущен, после чего будет создан архив (рис. 2) . Примечание: данное приложение, поддерживается пока что не всеми моделями смартфонов.


Открытие архивов, с помощью других приложений
Кроме упомянутых программ «Rar на Андроид» и «Андро Зип» можно воспользоваться возможностями следующих программ:
- — поддерживает практически все форматы, наделено простым дизайном и полным набором необходимых функций. Есть платная версия.
- — файловый менеджер, есть бесплатная версия и работа с архивами в виде дополнительной опции.
- — запаковывает только «ЗИП» архивы, распаковывает любые форматы. Распространяется бесплатно, но раздражает рекламой.
- 7 Zip для Андроид — многофункциональный архиватор, прост в управлении, создаёт резервные копии, распространение полностью бесплатно.
- — прекрасный диспетчер файлов с функционалом, поражающим воображение, однако возможности бесплатной версии сильно ограничены.
Итог
Надеемся, что представленный выше материал написан доступно и понятно, и теперь вы с лёгкостью сможете работать с zip-файлами, однако, существует достаточное количество файлов с такими расширениями, которые нелегко открыть на аппаратах Android, а охватить все варианты в одной статье просто нереально.
Поэтому, с удовольствием ответим на все, интересующие вас вопросы, возникшие не только по прочтении этой статьи, но и затруднениях, связанных с открыванием файлов других форматов.

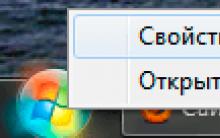
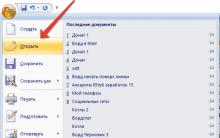

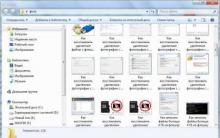






Разделение PDF на страницы онлайн
Самые интересные французские модные блогеры
Что означает звездочка в Вайбере на фото в контактах?
Подключение Xbox к компьютеру
1с снять конфигурацию с поддержки