В Google Chrome, как и в других браузерах, проблемы с загрузками страниц обычно связаны с тем, что остаточные и временные файлы занимают довольно много места в памяти устройства. Очистку кэш рекомендуется периодически делать, даже если у вас все в порядке. В Гугл Хром данная процедура очень простая и не занимает много времени.
Кэш: что это?
Перед тем, как приступим непосредственно к процедуре очистки, рассмотрим, а что именно представляет собой кэш. Произошел термин от английского слова cashe, которое обозначает тайник или тайный запас. Не вдаваясь в технические подробности, отметим, что это кэ ш в G oogle C hrome- это своеобразное хранилище, которое обеспечивает быстрый доступ к тем сайтам, на которых пользователь уже побывал. Кстати, наиболее простой способ не потерять из вида нужные веб-ресурсы – это скачать. Таким образом, вы всего лишь несколькими кликами сможете оказаться на нужном ресурсе.
На самом деле кэш – это отличный способ экономии трафика. К примеру, если вы смотрели видеоролик на каком-либо сайте, то при повторном обращении к нему, вам не понадобится заново его полностью загружать. Копия файла уже будет помещена в память компьютера, так что загрузка произойдет гораздо быстрее.
Но имеется и негативный момент такой ситуации. Если сайт был изменен, то не всегда будет отображаться его новый вид. В памяти остался устаревший образ веб-страницы, который часто и появится на экране. В этом случае в обязательном порядке понадобится очистить кэш, чтобы вы сайт корректно загрузился.
Очистка кэш в Google Chrome
Если мы говорим о том, как очистить кэш в Google Chrome, то процедура максимально проста. Для начала запускаем браузер. Далее одновременно жмем на Shift, Ctrl и Delete. Это самый быстрый способ открыть кэш и историю. Помимо этого можно пойти другим путем. В браузере находим кнопку, которая выглядит как три горизонтальных черты, в первых версиях она обозначалась как шестеренка. Эта кнопка носит название Настройка и управление.

Жмем на инструмент, а в контекстном меню, которое появится, выбираем пункт Настройки. Откроется новая вкладка. В ней переходим в самый низ страницы и кликаем на строчку, где предлагается показывать дополнительные настройки. Нажимаем на пункт Личные данные. В нем нас интересует ссылка Очистить историю.
После того, как вы откроете данное окно, у вас появится возможность не только очистить кэш, но и удалить историю загрузок и посещений веб-сайтов. Кроме того, здесь можно почистить файлы cookies, сохраненные пароли и т. д. Иначе говоря, ставим галочки рядом с пунктами, обозначающими действия, которые мы хотим совершить. После этого нажимаем Очистить историю.
В принципе это и все, что нужно знать о том, как в Google Chrome очистить кэш . Однако, следует добавить, что здесь можно устанавливать различные промежутки времени, за которые надо почистить память. То есть вы удалите не все файлы, а только определенные. Также хотелось бы отметить, чем куки отличаются от кэш-файлов. Куки – это следы пользователя в интернете. Иначе говоря, это сведения, которыми обменивается веб-сайт, на который вы зашли, и браузер. Их тоже рекомендуется периодически удалять, так как они могут глючить, засорять память, тормозить работу интернет-обозревателя.
Мы рассмотрели, как в Google Chrome можно очистить кэш, а как, к примеру, очистить кэш в internet explorer вы узнаете из этой . Более простой способ открытия меню Истории – воспользоваться сочетанием горячих клавиш. Если же вы хотите подробнее разобраться в том, где она располагается, то зайдите сюда через Настройки браузера. Периодически делайте данную процедуру, особенно в случае, если какой-либо сайт перестает корректно отображаться в интернет-обозревателе.
Каждый браузер интернета (Internet Explorer, Mozilla Firefox, Google Chrome и т.д.), при просмотре веб-страницы её себе загружает во временные файлы. Это делается для того, что если Вы следующий раз откроете эту веб-страницу, то она не будет загружаться с интернета, а сразу загрузится из временного файла, который хранится в специальном месте — кэш . В этом случае время загрузки значительно сокращается и соответственно возрастает скорость загрузки документа.
Таким образом, браузер имеет временное хранилище — кэш, куда и сохраняет все просмотренные пользователем документы. И таких временных файлов накапливается огромное множество, что увеличивает размер хранимых данных на диске. Отсюда и возникает необходимость почистить кэш. Каждый браузер имеет свои особенности, т.е. место их расположения, способы их хранения и очистки и т.п. В данной статье рассмотрим вопрос
Для этого открываем браузер Гугл Хром и в правом верхнем углу выберете меню «настройка и управление Google Chrome» -просто нажмите на иконку — три палки (точнее не могу описать эту иконку) А в старых версиях браузера здесь будет иконка гаечного ключа.

В открывшемся меню наведите курсор на «Инструменты» и снова в подменю нажмите «Удалить данные с просмотренных страниц».
Открывается окно «очистить историю».

Сначала посмотрим на кнопку, где написано «за всё время». Если нажать мышкой на маленький треугольник, то откроется выбор: за прошедший час, за вчерашний день и т.д. Далее проставляем галочку в чекбоксе «Очистить кэш» и нажимаем кнопку «Очистить историю». Всё. Кэш очищена.
Где находится кэш google chrome
В операционной системе Windows 7 кэш находятся по адресу:
C:\Users\ПОЛЬЗОВАТЕЛЬ\AppData\Local\Google\Chrome\User Data\Default\Cache\
А вообще, чтобы очистить временные файлы можно сделать так. В левом нижнем углу операционной системы нажать кнопку «Пуск». В форме поиска прописываем %TEMP%
и нажимаем клавишу Enter.
В форме поиска прописываем %TEMP%
и нажимаем клавишу Enter.

Где все и видно. Выделяем файлы мышкой и удаляем.
Внимание! Некоторые удаляться не захотят, т.к. они используются операционной системой. Ну, так пусть и будут жить.
Сегодня мы поговорим о такой несложной вещи, как очистить кэш в Google Chrome. У каждого пользователя интернета периодически возникает необходимость в этой процедуре, поскольку очистка кэша освобождает от некоторых распространенных проблем с загрузкой страниц, что особенно важно для блоггеров и вебмастеров.
Что такое кэш
ПОЛЕЗНАЯ АЗБУКА:
кэш (cashe) — англ. «тайник, тайный запас»
Прежде чем очищать кэш, нелишним будет узнать, что он из себя представляет и в чем его предназначение. Если не вдаваться в технические подробности, кэш — это хранилище быстрого доступа к файлам, которые вы уже когда-либо загружали из интернета: видео- и аудиофайлы, фотографии, тексты, веб-странички. Кэш запоминает все и складывает в память компьютера.
Например, если вы смотрели видео через интернет, то оно хранится в кэше, пока он не очистится сам или с вашей помощью. Если вы захотите просмотреть видео еще раз, то оно загрузится из кэша, что существенно экономит трафик и убыстряет загрузку — и в этих двух основных функциях кроется его предназначение.
ПОЛЕЗНАЯ АЗБУКА:
кэш экономит трафик и убыстряет загрузку
То же самое касается и просмотра веб-страниц: кэш «фотографирует» их и помещает в память. При следующей загрузке он в первую очередь предложит вам копию, а не оригинал. И вот здесь кроется важный момент для вебмастеров и блоггеров, которые работают со своими сайтами. В некоторых случаях кэш оказывает медвежью услугу, подгружая устаревшие образы страничек. Именно по этой причине внесенные изменения не всегда отображаются корректно в браузере.
Когда нужно чистить кэш?
Если вы внесли какие-либо изменения в html-код, например изменили шрифт заголовка своего сайта или дизайн, часто кэш показывает предыдущую сохраненную версию странички, и обновление не всегда помогает — страница выглядит так, будто в ней ничего не меняли. У меня такое случается довольно часто. В этом случае открыть в другом браузере страничку, удостовериться, что изменения зафиксированы, а потом вернуться в Google и очистить кэш. В следующий раз, обновив страничку, вы увидите обновленную версию.
Кэш требует очистки и в том случае, если страницы отображаются некорректно . Это не панацея для решения всех проблем, которые случаются с загрузкой страниц, но одно из первых действий.
Часто очистка кэша помогает, когда возникает , которая бывает частой гостьей во всех браузерах.
Рекомендуется очищать кэш и в том случае, если возникли какие-то проблемы в загрузке, например видеофайлов, при обрыве интернета . В таком случае показ длится до того места, где оборвалось соединение. И чтобы преодолеть этот рубикон, требуется очистка кэша.
Как быстро очистить кэш в Google Chrome
- Самый быстрый способ очищения кэша:
В то время, когда браузер открыт, одновременно нажать три кнопки на клавиатуре
Shift + Ctrl + Delete
Вы можете воспользоваться быстрым способом.
А более подробное объяснение для тех, кто хочет разбираться глубже и знать, где искать кэш в браузере. И в самом конце статьи Вы найдете видео о том, как очистить кэш в Google chrome.
В правом верхнем углу верхней панели браузера расположена кнопка меню, которая в старых версиях имела вид шестеренки, а сейчас это три жирных черты, расположенных друг под другом. При наведении указателя мыши появляется надпись: «НАСТРОЙКА И УПРАВЛЕНИЕ Google Chrome». Нажимаем на нее.

- В выпадающем окне выбираем «НАСТРОЙКИ «. Переходим в открывшуюся вкладку.
- Далее нужно в самый низ страницы и найти строчку «ПОКАЗАТЬ ДОПОЛНИТЕЛЬНЫЕ НАСТРОЙКИ «.
- В развернувшемся окне находим раздел «ЛИЧНЫЕ ДАННЫЕ » и щелкаем по меню «ОЧИСТИТЬ ИСТОРИЮ «. Появляется такая картинка:

- Ставим галочку в строке «ОЧИСТИТЬ КЭШ » (остальные галочки убираем, если не хотим удалить что-то еще) и в верхней панели выбираем промежуток времени. Если проблема с загрузкой страниц началась недавно, можно начать с маленьких промежутков времени — за прошедший час или вчерашний день.
- Нажимаем кнопку «ОЧИСТИТЬ ИСТОРИЮ «.
- После чего окно настроек можно закрыть и попробовать загрузить или обновить проблемную страницу. Если проблема после очистки не исчезла, выбираем более долгий промежуток.
Видео, как очистить кэш в Google Chrome:
После очистки кэша первое время странички, которые грузились раньше быстро, могут загружаться медленнее. Это нормально. Как только очищенный кэш сохранит их в свое хранилище, все восстановится.
Ну, а уж если вы создатель блога на WordPress , кэш нужно чистить после каждого изменения в коде редактора, чтобы не удивляться, почему вы что-то сделали, а ничего не изменилось.
Все современные браузеры создают кэш – файлы, в которых фиксируется информация об уже погруженных интернет-страницах. Именно благодаря кэшу повторное открытие страницы в веб-обозревателе Google Chrome осуществляется значительно быстрее, т.к. браузеру не приходится заново загружать картинки и прочую информацию.
К сожалению, со временем кэш браузера начинает накапливаться, что практически всегда приводит к снижению скорости его работы. Но и решение проблемы производительности веб-обозревателя Google Chrome чрезвычайно простое – необходимо лишь очистить его кэш.
Ниже мы рассмотрим три способа удаления накопившегося кэша: вы можете справиться как встроенными средствами браузера, так и использовать сторонние инструменты.
Способ 1: Google Chrome

Способ 2: CCleaner
Популярная программа CCleaner является эффективным инструментом для комплексной очистки компьютера от лишней информации. В частности, с ее помощью не составит труда удалить кэш в Google Chrome.
- Закройте Google Chrome и запустите CCleaner. В левой части окна откройте вкладку «Очистка» . Чуть правее выберите пункт «Приложения» .
- В списке найдите раздел «Google Chrome» . Убедитесь, что у вас поставлена галочка напротив пункта «Интернет-кэш» . Все остальные пункты проставьте на свое усмотрение. Для поиска информации кликните по кнопке «Анализ» .
- Когда CCleaner закончит поиск, запустите процесс удаления кэша нажатием кнопки «Очистка» .



Способ 3: Chrome Cleaner
Инструмент Chrome Cleaner представляет собой браузерное расширение, с помощью которого можно быстро удалять кэш, историю просмотров, список загрузок, куки и другую информацию.
Всем привет! В современном мире интернет настолько сильно проник в нашу повседневную жизнь, что представить себя без него практически невозможно. Сайты становятся все более информативными, дизайн проектов все «круче» и сложнее, браузеры все умнее и умнее.
Довольно часто из-за проблем с интернетом некоторые странички могут отображаться некорректно или не отображаться вовсе. Чтобы избавиться от этой проблемы нам нужно почистить кэш веб обозревателя. Сегодня мы рассмотрим как очистить кэш в Google Chome.
Наверняка многие игроки в социальных сетях замечали интересную вещь. (которая вовсе и не вещь, ее же нельзя взять с собой — ну не будем отвлекаться)… загрузка игры продолжается до 50…54 (подставьте свое значение) и дальше ничего не происходит. Вероятнее всего это связано с тем, что во время очередной загрузки были проблемы с соединением с сервером и приложение «повисло». После проблемы устранили, а проблема у вас осталась. Так вот, чтобы полностью перезагрузить страницу откуда загружается приложение — нужно почистить кэш в хроме.
Делается это двумя способами:
Как очистить кэш в гугл хром для отдельной страницы
Для избавления от проблем на странице скорее всего будет достаточно сбросить кэш для конкретной вкладки. Делается это нажатием CRTL + F5. При нажатии этой комбинации все запомненные данные конкретной вкладки сбросятся на компьютере и загрузятся заново из интернета.

P.S. Сочетание CTRL + F5 работают в любом браузере, а не только в Google Chrome.
Как почистить кэш в Google Chrome
Если предыдущий способ Вам не помог (а может вы просто хотите полностью удалить историю посещений), то открывайте Chrome и переходите в «Настройки»

Слева найдите «История» и нажмите кнопку «Очистить историю…»



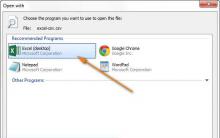
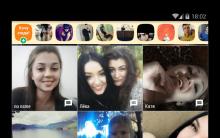







Программа для настройки клавиатуры Mkey
Пропала корзина на рабочем столе Windows
Настройка NVIDIA для максимальной производительности в играх Как зайти в параметры нвидиа
Билайн просит подтвердить паспортные данные: пришло СМС
Способ получения информации от Вселенной через «вращение подсознания»