На всех смартфонах, работающих на базе ОС Android, предусмотрена возможность установки на любой контакт из телефонной книги фотографии вызывающего номера или какой-либо другой картинки. Эта функция является очень удобной, так как она позволяет моментально определить абонента, не утруждая себя прочтением его имени. Давайте рассмотрим, как поставить фото на контакт в Samsung.
Привязка картинки к контакту с Галереи
Прикрепить фотографию на звонок в Samsung Galaxy J5 или в телефоне любой другой модели из линейки Галакси можно несколькими способами:
- через стандартное приложение «Галерея»;
- посредством изменения профиля вызываемого абонента в предустановленной программе «Контакты»;
- с помощью дополнительного софта.
Какой бы вариант вы ни выбрали, нужно знать, что привязать картинку можно только к номеру, сохраненному в памяти телефона. Поэтому если абонент сохранен на SIM-карте, его сначала необходимо перенести на смартфон. Делается это следующим образом:
После того как контакт успешно перенесен на Samsung Galaxy, можно приступать непосредственно к прикреплению к нему картинки:

После выполнения указанных действий вместе с именем вызывающего абонента на дисплее Samsung Galaxy также будет высвечиваться выбранная картинка.
Рассматривая, как установить фото на контакт, следует остановиться на еще одном способе осуществления данной процедуры:

Использование дополнительного софта
Хоть стандартные возможности по редактированию контактов из телефонной книги и позволяют привязать картинку к определенному номеру, однако при звонке она будет отображаться только на небольшой части экрана мобильного устройства. Если же вы хотите, чтобы фотография при входящем вызове занимала весь дисплей Samsung Galaxy, вам потребуется обзавестись дополнительным софтом, который можно скачать с Play Market абсолютно бесплатно. К таким программам относятся:

Разобравшись, как на Самсунге установить фото на контакт, вы сможете украсить дизайн вашего девайса и сделать процесс принятия вызова более удобным.
После приобретения нового или б/у телефона Андроид каждому из нас хочется настроить устройство под себя по максимуму. В этом материале сайт «Мобимануал» предлагает подробную инструкцию, с помощью которой каждый пользователь сможет легко и быстро поставить фотографию на контакт, чтобы при звонке на экране показывало изображение звонящего. В статье будут изложены несколько методов, выбирайте для себя самый подходящий из них!
Важно: обязательно убедитесь, что контакты находятся в памяти телефона или Google аккаунте, поскольку эта функция не работает с теми контактами, которые хранятся на сим-карте. Поэтому в случае необходимости сначала нужно скопировать всё свои контакты в память телефона.
3 способа установки фото на контакт в Андроид телефоне
Программы для установки фото на контакт и входящий звонок
Функционал некоторых из них позволяет произвести тончайшую настройку и добиться желаемого результата всего за несколько простых шагов.
 Это многофункциональная программа на Андроид для работы с входящими звонками. Она позволяет быстро поставить желаемое фото на весь экран для любого контакта из памяти вашего телефона. Имеет похвальные отзывы пользователей как на своей официальной страничке в магазине Гугл Плей, так и на разных тематических форумах. Но на некоторых устройствах пока что не обходится без косяков. Надеемся, в новых версиях разработчики уберут все ошибки.
Это многофункциональная программа на Андроид для работы с входящими звонками. Она позволяет быстро поставить желаемое фото на весь экран для любого контакта из памяти вашего телефона. Имеет похвальные отзывы пользователей как на своей официальной страничке в магазине Гугл Плей, так и на разных тематических форумах. Но на некоторых устройствах пока что не обходится без косяков. Надеемся, в новых версиях разработчики уберут все ошибки.
Среди прочих функций стоит выделить черный список и блокировку вызовов. Пожалуй, изюминкой Ultimate Caller ID Screen HD является возможность отклонить входящий звонок, при этом, не нажимая никаких кнопок. Для этого нужно просто взять телефон в руки и перевернуть его экраном вниз.
 Как свидетельствует статистика, сегодня это одно из самых популярных приложений в своей тематике. Full Screen Caller ID PRO умеет устанавливать на контакты снимки с памяти устройства, сразу с камеры или даже брать картинку с Facebook аккаунта. При этом можно воспользоваться многофункциональной настройкой дизайна – выбрать самый лучший на ваш взгляд шрифт и цвет текста.
Как свидетельствует статистика, сегодня это одно из самых популярных приложений в своей тематике. Full Screen Caller ID PRO умеет устанавливать на контакты снимки с памяти устройства, сразу с камеры или даже брать картинку с Facebook аккаунта. При этом можно воспользоваться многофункциональной настройкой дизайна – выбрать самый лучший на ваш взгляд шрифт и цвет текста.
Интересная и очень крутая фишка данного приложения – чтение вслух имени абонента при входящем звонке.
 Бесплатное приложение с широкими возможностями. Как и другие вышеперечисленные, отображает качественное фото абонента при звонке или СМС сообщении на весь экран Андроид устройства.
Бесплатное приложение с широкими возможностями. Как и другие вышеперечисленные, отображает качественное фото абонента при звонке или СМС сообщении на весь экран Андроид устройства.
Интерфейс и управление функциями HD Caller ID предельно простые и интуитивно понятные.
Функция присваивания фотографии контакту есть во всех современных смартфонах. Она действительна очень удобна: нет необходимости вчитываться в текст - можно узнать, кто вам звонит, за долю секунды, увидев фото краем глаза или издалека. Установить изображение для каждого из контактов в системе Андроид просто, а главное, это не займёт у вас много времени.
Как установить фото на контакт в ОС Андроид
Через «Контакты»
 Нажмите на область с силуэтом
Нажмите на область с силуэтомАндроид спросит вас, откуда взять фотографию: сделать фото прямо сейчас или из галереи.
 Выберите, откуда вы хотите взять изображение
Выберите, откуда вы хотите взять изображение
В последнем случае откроется «Галерея», выберите нужную фотографию, нажмите на неё. Когда появится превью, выберите нужный размер фотографии: вы можете увеличить или уменьшить область фотографии, которая будет отображаться при звонке, затем нажмите на галочку. В первом случае - откроется фотокамера. Сделайте фото, когда появится превью, нажмите на галочку. Фото прикрепится к контакту и будет отображаться во время звонков.
 Фотография установлена
Фотография установлена
Некотрые версии Андроид не дают возможность установить фото на контакт в режиме просмотра - в этом случае придётся перейти в редактирование. Для этого в просмотре необходимо найти опцию «Изменить» или «Редактировать». Откроется вся информация о контакте. Здесь появится та же самая область для фото. Дальше выполняем те же действия, что были описаны ранее.
Из галереи
Можно установить фотографию на контакт, не открывая адресной книги . Достаточно найти нужную фотографию в галерее. В дополнительном меню нажмите «Установить как…». Выберите «Как фотографию для контакта». В адресной книге выберите нужную строчку, нажмите галочку. Теперь фотография прикрепится к профилю вашего приятеля. А во время звонка будет отображаться эта фотография.
 Нужно выбрать «Фото контакта»
Нужно выбрать «Фото контакта»
Видео: как поставить фото на контакт в операционной системе Android
Как установить фото на весь экран при входящем вызове
Для того чтобы при звонке фотография отображалась на большой экран, необходимо воспользоваться программами из Google Play Market.
Ultimate Caller ID Screen HD
Программа выводит изображение звонящего в полноэкранном режиме. Ultimate CallerID Screen HD умеет не только полноэкранно отображать фотографию контакта при звонке, но и полноэкранно отображать SMS или уведомления о пропущенных звонках. Программа выполняет роль менеджера фото для контактов, с её помощью вы можете настраивать фотографию для каждого контакта в отдельности и сортировать адресную книгу по изображениям. Caller ID Screen умеет блокировать вызовы, добавлять номера в чёрные списки. А ещё можно настраивать жесты по вашему желанию: например, вешать трубку встряхиванием телефона.
 Программа Ultimate CallerID Screen HD может выполнять ряд разных функций
Программа Ultimate CallerID Screen HD может выполнять ряд разных функций
В отличие от предыдущего приложения, Full Screen Caller ID менее функционален. Единственное, что он умеет - открывать портрет человека на полный экран во время звонка. Никаких дополнительных настроек и усложнений. Одно приложение - одна функция. Если это именно то, что вам нужно, вот ссылка для скачивания с Google Play: https://play.google.com/store/apps/details?id=com.androminigsm.fscifree&hl=ru.
 Full Screen Caller ID создан специально для установки фото на контакты
Full Screen Caller ID создан специально для установки фото на контакты
Возможные проблемы и как их решить
Что делать, если вы привязали фотографию к контакту, а фото всё равно не появляется во время звонка?
Фото не привязалось к контакту
По тем или иным причинам фотография не привязалась к контакту. Возможно, вы забыли нажать на галочку. Возможно, случился какой-то баг. В любом случае проверьте профиль человека в адресной книге. Если в области для фото всё ещё находится стандартный аватар (тёмный или светлый силуэт), а не фотография, то картинка к номеру не привязалась. Попробуйте сделать это снова.
Контакт записан в память SIM-карты смартфона
Фотографии воспроизводятся только тогда, когда номер записан в память телефона, а не сим-карты . Удостоверьтесь в этом, перекинув все контакты на память телефона.
 В «Контактах» найдите «Меню», перейдите в «Настройки»
В «Контактах» найдите «Меню», перейдите в «Настройки»Выберите опцию «Копировать контакты».
 Выберите «Копировать контакты»
Выберите «Копировать контакты»
 Из предложенных вариантов нам нужен - SIM
Из предложенных вариантов нам нужен - SIM Кликните на «Телефон»
Кликните на «Телефон»Проверьте звонок. Должно сработать.
Сбой в операционной системе
Возможно, возникла какая-то ошибка в процессах Android. Попробуйте перезагрузить устройство и заново проверить работоспособность функции. Если присвоить фотографию так и не удалось, попробуйте перепрошить систему (подробная инструкция по переустановке системы всегда есть на сайте производителя). В крайнем случае обратитесь в службу технической поддержки.
Итак, мы разобрались, как можно установить на контакт фотографию, чтобы она отображалась во время звонка. С помощью сторонних программ из Google Play Market можно добиться того, чтобы фото звонящего абонента появлялось при звонке в полноэкранном режиме. Стоит помнить, что функция фотографии контакта работает только с теми номерами, которые есть или добавлены в память телефона, а не SIM-карты.
Существует несколько способов добавить фото на контакт в вашем телефоне. При этом снимок можно осуществить мгновенно, а также выбрать картинку из галереи устройства. Для этих целей также используется дополнительное ПО. Оно обладает расширенными функциями и более удобным интерфейсом, чем предустановленный менеджер. Рассмотрим три основных способа, как можно добавить фото абонента на устройстве Android.
Чтобы установить фотографию на контакт, воспользуйтесь следующим алгоритмом:
- Зайдите в главное меню телефона.
- Выберите раздел «Контакты».
- Найдите нужный контакт или начните вводить имя человека, на звонок которого вы хотите поставить фото. Результат высветится под строкой поиска.

- Выберите человека, а потом нажмите на область, предназначенную для фотографии. Высветится два варианта: «Снять фото» и «Выбрать из галереи».

- Если вы хотите сделать фотографию немедленно, то выберите пункт «Снять фото». Появится диалоговое окно с выбором устройства, через которое будет произведен снимок (если у вас есть дополнительное ПО для камеры). Выберите программу с помощью, которой вы обычно делаете фото.

- Обрежьте полученный снимок с помощью редактора. Во время звонка будет попросту отображаться только выделенная область. Подтвердите завершение операции. Теперь фотография прикреплена к выбранному контакту.

- Если у вас уже есть картинка на примете, то выбирайте «Перейти в галерею». Тапните на нужное изображение, отредактируйте его, и оно также будет добавлено к описанию выбранного абонента.

Является небольшим ответвлением от уже описанного. Чтобы выполнить его, проделайте следующие манипуляции:

Такой вариант будет полезен для пользователей, у которых не поддерживается загрузка фотографий обычным нажатием на соответствующее поле (такой способ описан выше).
- Перейдите в галерею вашего Андроид-устройства.

- Подберите фотографию, которую вы бы хотели видеть в качестве иллюстрации к звонку абонента. Откройте изображение в полноэкранном режиме.
- В нижнем углу устройства выберите пункт «Настройки» («Операции»), а затем нажмите «Установить изображение как…».

- Щелкните на пункт «Фото контакта». Вы автоматически переместитесь к телефонной книге.
- Выберите имя абонента или начните вводить его в строке поиска. Нажмите на контакт.
- Отредактируйте размер фото с помощью предустановленной программы.

- На этом процесс установки фото можно считать завершенным.
Программы для работы с контактами
Существует довольно обширный список программ-менеджеров, которые (помимо прочих функций) позволяют добавлять и обрабатывать фото абонентов. Вот неполный список таких приложений:
- Ultimate Caller ID Screen HD. Приложение для работы со списком контактов и входящими звонками. Позволяет быстро установить изображение на контакт, заблокировать абонентов, выбрать мелодию вызова и др.;
Благодаря тому, что современные смартфоны имеют опцию присвоения фотографии контакту, пользователю не нужно вчитываться в текст при входящем звонке. Но не все юзеры знают, как правильно это сделать. Этот материал позволит вам узнать, как на Андроиде поставить фото на контакт и какие сложности могут возникнуть при выполнении этой задачи.
Как добавить фотографию, чтобы при звонке она высвечивалась на дисплее на весь экран? Ниже разберем несколько методов бесплатно на русском, которые позволят установить фотку звонящего.
Используя меню «Контакты»
Как сделать так, чтобы на экране отображалась фотография абонента через меню контактов:
- Сначала нужно снять блокировку и открыть основное меню, откуда следует перейти в меню контактов. Затем выберите номер телефона абонента, которому вы хотите присвоить фотографию, и нажмите на него. Это приведет к открытию окна с полным описанием этого номера пользователя и всей прикрепленной информацией, в том числе адрес электронной почты, физический адрес, если имеется и т.д. В этом меню вы сможете увидеть области, внутри которой располагается силуэт — темный либо светлый. На этом месте будет отображаться фотка, нажмите на него.
- После нажатия операционная система спросит у пользователя, где взять изображение для установки на контакт. Можно сделать фотографию сразу же или взять готовое изображение из галереи. Если хотите сделать фотографию сейчас, нажмите на соответствующий пункт.
- Выбирая фотографию из галереи, нажмите на кнопку и выберите необходимое изображение. В итоге это приведет к появлению превью, здесь необходимо выбрать размер картинки. При необходимости превью увеличивается либо уменьшается, после выбора размеров нажмите на галочку.
Есть версии операционной системы Андроид, которые не позволяют присвоить изображение контакту, используя режим просмотра. Если это так, то нужно будет зайти в редактирование фотографии, нажав на соответствующую кнопку в меню. В итоге это приведет к открытию всех данных об абоненте и появлению силуэта для установки фото. Теперь нужно повторить действия, описанные выше.
Из галереи
Установить изображение на контакт в телефоне можно и без открытия адресной книги. Для этого перейдите в память телефона, зайдя в раздел галереи, после чего, выбрав нужное изображение, нажмите на кнопку «Установить как». Появится еще одно окно, где вам надо выбрать присвоение изображения контакту. Откроется меню контактов, где вы выберите необходимого абонента и нажмете галочку. Это позволит привязать фотографию к контакту.
Руководство по установке фото звонящего на весь экран при входящем вызове
Чтобы большое изображение выводилось на экран, можно использовать дополнительные приложения, которые надо скачать из официального магазина:
- Ultimate CallerID Screen HD. Приложение предназначено для установки фотографии абонента и выведении ее в полноэкранном режиме во время звонка. Утилита позволяет отображать входящие СМС-сообщения о пропущенных вызовах также в полноэкранном режиме. По факту приложение используется как менеджер изображений для контактов, программа позволяет сортировать весь список контактов по фотографиям. При необходимости можно настроить блокировку входящих звонков и добавлять номера абонентов в черные списки. Есть опция повесить трубку, назначив этому действию встряхивание мобильного девайса.
- Следующее приложение — Full Screen Caller ID. Эта программа имеет менее обширные настройки и функционал. Программа позволяет открывать изображение абонента на полный экран при входящем звонке, других дополнительных функций нет. Скачать приложение можно в официальном магазине Плей Маркет (видео снято и опубликовано каналом AppsGames — все о современных технологиях).
Возможные трудности и способы их устранения
При выполнении этой задачи у пользователя могут возникнуть сложности.
Если вы выполнили все действия, но во время звонка на дисплее не выводится изображение, то причин может быть несколько:
- Изображение не привязалось к абоненту. Это могло произойти, если пользователь забыл нажать на галочку при установке фото или же в операционной системе Андроид произошел «глюк». Необходимо произвести проверку профиля абонента в списке контактов. Если вы увидели, что в области для изображения присутствует стандартное изображение в виде силуэта вместо изображения, то попробуйте выполнить назначение фотки еще раз.
- Проблема может произойти из-за того, что номер контакта записан в память SIM-карточки телефона. Изображение будет выводить на экран при звонке в том случае, если номер контакта записан в память мобильного устройства, а не SIM-карты . Чтобы перенести контакты, зайдите в адресную книгу и откройте функции. Высветится окно, в котором необходимо выбрать пункт копирования контактов и выберите, откуда их необходимо скопировать — с сотовой карточки. Затем надо выбрать, куда именно вы будете сохранять контакты. Эти действия должны решить проблему.
- Причина может заключаться в сбоях в работе мобильной платформы. Проблемы такого рода можно решить путем перезагрузки мобильного гаджета и повторной проверки опции. Если перезагрузка не помогла, то причина более серьезная, решить ее можно попробовать методом перепрошивки операционной системы. Если и это не помогло, то рекомендуем обратиться в службу техподдержки.






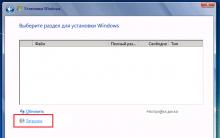




CSV-формат: приложения для открытия Как открыть в экселе csv файл
ДругВокруг скачать бесплатно
Как отключить автозагрузку программ Windows?
Понятие электронного здравоохранения Минусы цифровой медицины
Когда вышел хонор 8 лайт