Программа Hamachi — отличный инструмент для создания виртуальных сетей. Достаточно часто ее используют геймеры, желающие создать отдельный сервер для игры с друзьями. Разобраться в данном софте смогут даже новички, однако для этого придется приложить небольшие усилия. В рамках этой статьи мы бы хотели поговорить о работе в Хамачи, представив вспомогательные руководства.
В первую очередь новые пользователи Hamachi сталкиваются с процедурой регистрации. Практически всегда она происходит без проблем, а с заполнением личной информации разберется даже начинающий юзер. Однако иногда во время авторизации возникают непредвиденные проблемы. Узнать всю информацию по поводу регистрации и решения трудностей вы можете в другой нашей статье, перейдя по указанной ниже ссылке.

Настройка для игры по сети
После успешного входа в профиль еще нельзя так просто присоединиться к необходимой сети, ведь сама программа и операционная система до сих пор не настроены правильно. В Windows потребуется изменить параметры адаптера, через «Центр управления сетями и общим доступом» , а в Хамачи выставляется шифрование и прокси-серверы. Все это уже детально расписал другой наш автор в материале далее.

Подключение
После успешного запуска и входа в собственный профиль можно подключиться к уже существующей сети. Для этого нажмите на «Подключиться к существующей сети» , введите «Идентификатор» (название сети) и пароль (если его нет, то оставляем поле пустым). Часто свои сети есть у крупных геймерских сообществ, а еще обычные игроки делятся сетями в сообществах или на форумах, зазывая людей в ту или иную игру.

В игре достаточно найти пункт сетевой игры («Multiplayer» , «Online» , «Connect to IP» и так далее) и просто указать свой IP, отображающийся вверху программы. У каждой игры свои особенности, но в целом процесс подключения идентичен. Если вас сразу же выбивает с сервера, значит либо он заполнен, либо программу блокирует ваш брандмауэр, антивирус или межсетевой экран. Запустите используемый софт и добавьте Hamachi в исключения.
Создание собственной сети
Одна из главных задач Hamachi — эмуляция локальной сети, что делает возможным не только прямой обмен данными, но и присоединение к одному локальному серверу в любой игре. Клиентская сеть создается буквально в пару кликов, от юзера требуется лишь указать название и задать пароль. После вся полученная информация передается другим пользователям и они соединяются с созданным сервером. Владелец же обладает всеми нужными параметрами — изменение конфигурации и управление подключенными компьютерами.

Создание сервера компьютерной игры
Как уже было сказано ранее, многие обладатели рассматриваемого софта используют его в качестве локального сервера для игры с друзьями. Тогда, помимо собственной сети, потребуется создать и сам сервер с учетом особенностей необходимой игры. Перед началом обязательно должен быть загружен соответствующий пакет с файлами сервера, где в дальнейшем изменяется конфигурационный файл. Мы предлагаем ознакомиться с этой процедурой на примере Counter-Strike в статье ниже.

Увеличение доступных слотов сети
К сожалению, в Хамачи имеется ограничение на количество доступных слотов в сети. В бесплатной версии одновременно можно подключить только пятерых человек, однако при приобретении определенной версии подписки их количество изменяется на 32 или 256. Конечно, необходимо такое расширение не всем, поэтому разработчики предоставляют право выбора — использовать ПО бесплатно, но с пятью слотами, или приобретать дополнительные места в нужном количестве.

Удаление программы
Иногда надобности в использовании рассматриваемого приложения больше не остается, поэтому многие принимают решение полностью удалить Hamachi из компьютера. Делается это по тому же принципу, как и с другим программным обеспечением, но со своими особенностями, ведь этот софт добавляет ключи в реестр и устанавливает драйвер. Все это тоже потребуется очистить, чтобы полностью избавиться от следов в системе.

Решение частых проблем
Во время работы юзеры могут столкнуться с возникновением различного рода неприятностей. Существует ряд проблем, которые появляются чаще остальных, и для каждой из них есть свое решение. Обратите внимание на представленные ниже материалы, чтобы узнать о перечне ошибок. Возможно, одна из присутствующих инструкций окажется полезной и в вашей ситуации.
Выше мы подробно описали использование Hamachi. Остается только самостоятельно выполнить все указанные действия, чтобы закрепить знания об этом ПО.
– удобное приложение для построения локальных сетей через интернет, наделенное простым интерфейсом и множеством параметров. Для того, чтобы играть по сети, необходимо знать ее идентификатор, пароль для входа и осуществить первоначальные настройки, которые помогут обеспечить стабильную работу в дальнейшем.
Сейчас мы внесем изменения в параметры операционной системы, а после перейдем к изменению опций самой программы.
Настройка Виндовс
-
1. Найдем значок подключения к интернету в трее. Внизу нажимаем «Центр управления сетями и общим доступом»
.
2. Переходим в «Изменение параметров адаптера» .

3. Находим сеть «Hamachi» . Она должна стоять первой в списке. Переходим во вкладку «Упорядочить» – «Представление» – «Строка меню» . На появившейся панели выберем «Дополнительные параметры» .

4. Выделим в списке нашу сеть. При помощи стрелок переместим ее в начало столбца и нажмем «ОК» .

5. В свойствах, которые откроются при клике на сети, правой кнопкой мыши выбираем «Протокол интернета версии 4» и нажимаем «Свойства» .

6. Введем в поле «Использовать следующий IP-адрес» IP-адрес Hamachi, который можно увидеть возле кнопки включения программы.
Обратите внимание, что данные вводятся вручную, функция копирования недоступна. Остальные значения пропишутся автоматически.

7. Тут же перейдем в раздел «Дополнительно» и удалим имеющиеся шлюзы. Чуть ниже укажем значение метрики, равное «10» . Подтверждаем и закрываем окна.

Переходим к нашему эмулятору.
Настройка программы
-
1. Открываем окно редактирования параметров.

2. Выбираем последний раздел. В «Соединения с одноранговыми узлами» вносим изменения.

3. Тут же переходим в «Дополнительные настройки» . Найдем строку «Использовать прокси-сервер» и выставим «Нет» .

4. В строке «Фильтрация трафика» выберем «Разрешить все» .

5. Потом «Включить разрешение имен по протоколу mDNS» ставим «Да» .

6. Теперь найдем раздел «Присутствие в сети» , выберем «Да» .

7. Если ваше интернет-соединение настроено через роутер, а не напрямую по кабелю, прописываем адреса «Локальный UDP-адрес» – 12122, и «Локальный TCP-адрес» – 12121.

8. Теперь необходимо сбросить номера портов на роутере. Если у вас TP-Link, то в любом браузере вводим адрес 192.168.01 и попадаем в его настройки. Вход осуществляется по стандартным учетным данным.

9. В разделе «Переадресация» – «Виртуальные серверы» . Жмем «Добавить новую» .

10. Здесь, в первой строке «Порт сервиса» вводим номер порта, затем в «IP Address» – локальный айпи адрес вашего компьютера.
Проще всего IP можно узнать, введя в браузере «Узнать свой айпи» и перейти на один из сайтов для тестирования скорости соединения.
В поле «Протокол» вводим «TCP» (последовательность протоколов необходимо соблюдать). Последний пункт «Состояние» оставляем без изменений. Сохраняем настройки.

11. Теперь точно также добавляем UDP-порт.

12. В главном окне настроек, переходим в «Состояние» и переписываем куда-нибудь «MAC-Adress» . Переходим в «DHCP» – «Резервирование адресов» – «Добавить новую» . Прописываем MAC-адрес компьютера (записанный в предыдущем разделе), с которого будет осуществляться подключение к Хамачи, в первом поле. Далее еще раз пропишем IP и сохранимся.

13. Перезагружаем роутер при помощи большой кнопки (не путайте с Reset).
14. Для вступления изменений в силу, эмулятор Hamachi также должен быть перезагружен.

На этом настройка Хамачи в операционной системе Windows 7 завершена. На первый взгляд все кажется сложным, но, следуя пошаговой инструкции, все действия можно выполнить довольно быстро.
"Хамачи" является популярным приложением для выстраивания VPN-соединений и имитации локальных сетей. С помощью данной утилиты пользователи могут объединить несколько игровых машин под одной частной виртуальной P2P-сетью. Обычно для этого используется интернет-соединение.
Настройка Hamachi нередко вызывает у геймеров некоторые трудности. И это неудивительно: несмотря на простоту использования, самостоятельная установка может показаться достаточным испытанием для обычного пользователя. Именно для того, чтобы помочь нашим читателям разобраться в настройках Hamachi, мы составили небольшой, но полезный информационный гайд.
Пара общих слов
В каких ситуациях пользователи начинают задумываться об использовании "Хамачи"? Обычно утилита приходит на помощь, когда игроку не удается произвести физическую установку локальных соединений. Примером может служить объединение нескольких компьютеров, хозяева которых живут в разных частях одного города.
Hamachi помогает соединить одного пользователя с другим путем предоставления уникального постоянного внешнего IP-адреса. Именно таким способом и будет производиться дальнейшее подключение.
Об интерфейсе
Несмотря на то что настройка Hamachi может показаться занятием для продвинутых пользователей, на самом деле это не так. Отчасти заслуга несложного освоения программы лежит в ее простом и понятном интерфейсе. Он не только грамотно продуман и интуитивно понятен рядовому пользователю, но к тому же еще и по максимуму упрощен. На верхней панели управления располагается меню настроек Hamachi со всеми важными опциями. Ниже можно найти всю подробную информацию о внешнем IP-адресе, о добавленных или созданных сетях и обо всех подключенных в текущий момент игроках.

Создаем собственную сеть
Самая последнее обновление поддерживает настройку Hamachi для Windows 10, однако ранние версии также доступны для скачивания. После загрузки программы и регистрации аккаунта можно переходить к созданию новой сети. Будучи главным админом, пользователь возьмет управление в свои руки и сможет контролировать всех участников подключения.
Как только данные к новой сети будут у всех игроков, каждый из них сможет подключиться к созданной сети. Связь с участниками сессии можно будет поддерживать при помощи группового и личного чатов. Также админ получит информацию о внешних IP-адресах, подключенных к сети пользователей.

Как подключиться к сторонней сети?
В настоящее время можно найти огромное количество уже готовых сетей "Хамачи", созданных другими пользователями под различные игры. Для стороннего подключения игроку понадобится информация о логине и пароле любой понравившейся сети.
Запускаем Hamachi, выбираем графу "Сеть", располагающуюся на панели управления, и нажимаем на подключение к уже установленной сети. Рекомендуем скопировать и вставить данные с логином/паролем, так как это будет надежнее, чем набирать на клавиатуре вручную.
После этого произойдет автоматическое подключение к уже запущенной сессии. "Хамачи" также позволит игроку пользоваться личным и групповым чатами, осуществлять передачу файлов и просматривать сведения о других игроках. Сеть будет иметь своего админа и нескольких модераторов, поэтому за неподобающее поведение (или другие замечания) любой пользователь может быть забанен.
Игра через Hamachi: тонкости и нюансы

Начать взаимодействие с другими пользователями через установленную сеть достаточно легко. Для этого можно просто договориться с любым из участников о предстоящей игре, используя любое удобное средство общения. После этого все желающие должны запустить саму игру и перейти к сетевому режиму. Каждая игра по-разному называет данную опцию: мультиплеером, коллективной игрой, сетевой игрой, онлайн-режимом и т. д.
Конкретно нас интересует локальная сеть, поэтому и выбрать необходимо именно эту строчку. Следующий шаг вновь придется обсуждать с напарниками. Дело в том, что за создание сервера должен отвечать только один игрок, а все остальные смогут присоединиться к нему уже после.
Также важно не забыть еще об одном немаловажном факторе — игры у всех участников сессии должны иметь одну и ту же версию. Речь идет об одинаковом наборе установленного контента, обновлений, патчей и прочих составляющих. В противном случае при соединении у пользователей могут возникнуть определенные трудности.
Известные проблемы
Как и любая другая для настройки игры, Hamachi может испытывать ряд проблем. Некоторые способы решения мы описываем ниже.

- Сбой во время соединения — частая ошибка, возникающая при использовании разных версий приложения. Рекомендуем каждому пользователю обновить установленной у него "Хамачи".
- Во время настройки Hamachi на Windows 7 (или Vista) создаваемую сеть необходимо переделать в "Домашнюю". Для этого идем в "Центр управления сетями", который находится в панели управления.
- Блокировка входящего трафика — обычно данная проблема рекомендует проверить настройки сетевого экрана Hamachi. Ее возможное решение кроется в открытии портов, а также в прямом подключении интернет-кабеля к ПК.
Правильная установка и настройка помогают избежать появления неприятных ошибок.
Доброго времени суток, дорогие друзья, читатели, посетители и прочие личности:)
Сегодняшняя статья будет полезна скорее игровому контингенту (или проще говоря - геймерам), но и для общего, так сказать, развития пригодится и всем остальным разновидностям компьютеропользователей (особенно это касается начинающих или средних айтишников).
Сия статья о программе, которая позволяет создавать виртуальную частную сеть (VPN - V irtual P rivate N etwork) и использовать оную в своих корыстных целях. Называется эта программа - (в простонародье - Хомяк).
О программе Hamachi
Вот что нам говорит официальный сайт:
LogMeIn Hamachi – это хост-служба VPN , позволяющая безопасно соединять устройства и сети и обеспечивающая возможность работы в виртуальной ЛВС для мобильных пользователей, распределенных команд и бизнес-приложений. Вы можете легко создавать безопасные виртуальные сети по требованию через публичные и частные сети. можно безопасно управлять и поддерживать из любого места через веб-интерфейс.
Иными словами - это виртуальная локальная сеть, которая имитирует физическую, как бы развернутую на базе (условно говоря, поверх) интернет-канала. В чём же её преимущества и вообще зачем оно нам надо?
Рассмотрим два примера использования: Игровой (привет геймерам) и Офисный (для компаний, офисов, корпораций и пр.)
- Игровой случай
: допустим, Вы хотите поиграть в игру вместе (по локальной сети), но находитесь у разных провайдеров или вообще далеко друг от друга, или же в игре попросту нету такого пункта, как "Играть через Интернет
", но зато есть возможность "Играть в Локальной сети
".
Программа как раз и занимается тем, что объединяет Вас в одну сеть (точнее имитирует оное) и даёт определённый IP -адрес (который имеет вид 5.хх.хх.хх для IPv4), таким образом заставляя думать операционную систему, что Вы находитесь в одной физической локальной сети (а не просто пытаетесь подключиться друг к другу за тридевять земель). Дальше всё просто: Вы создаете комнату (сеть), Ваш друг подключается к ней и всё.. Можно играть. - Офисный случай
: у Вас есть несколько компьютеров, раскиданных по всей области. И Вам надо как-то сделать из всего этого локальную сеть, чтобы можно было заходить на компьютеры и пользоваться общими ресурсами (файлами и тп) так, словно Вы сидите в одном офисе.
Программа Вам поможет в этом. Вы создаете комнату, добавляете компьютеры в неё и расшариваете (открываете общий доступ) всё, что Вам нужно.
В двух словах и максимально доступно как-то так.
Установка и настройка Hamachi
Программа имеет дружелюбный интерфейс (особенно, начиная с версии 2.0), полностью на русском языке и ею можно пользоваться бесплатно (в некоммерческих целях и с небольшими ограничениями).
Скачать можно с официального сайта, а именно отсюда (выбираем "Неуправляемый режим").
Бесплатная версия отличается от лицензионной тем, что она не стоит 200 американских мертвых президентов в год и имеет ограничение, а именно на то, что позволяет организовывать сети (комнаты) максимум до 16 -ти компьютеров в каждой.
На установке я останавливаться не буду, там ничего сложного нет. Поговорим о настройке сего чуда программистской мысли.
Запускаем программу и видим такое окошко:

Где сразу бодро тыкаем в синюю кнопочку, чтобы, собственно, включить сей праздник души.

После оного появится еще одно окно, где указываем какое-нибудь своё имя клиента (см. скриншот выше).

Теперь рассмотрим Вариант создания своей сети. Для этого жмакаем в синюю кнопочку "Создать новую сеть.. ".

Здесь, как Вы видите, есть два поля:
- Идентификатор - это уникальное имя сети (можно использовать пробел между словами). Не может повторяться, т.е если кто-то уже назвал свою сеть, например, "Моя волшебная сеть ", то Вы уже не сможете дать своей такое имя.
- Пароль - это, собственно, пароль для доступа в Вашу сеть, используя который остальные члены будут подключаться к оной. Вы так же можете его не указывать, но и в вашу сеть сможет попасть любой желающий, знающий название (идентификатор) этой сети.
Задав оные, жмем кнопочку "Создать ", после чего получаем сеть, к которой могут подключаться наши товарищи.
Вернемся ко второй синей кнопочке, а именно к "Подключить к существующей сети" .

Здесь нас встречают всё те же два поля - "Идентификатор
и Пароль
".
В первом, как Вы уже поняли, Вы указываете название сети, а во втором вводите пароль, если он есть.
Перейдем к настройкам. Для оного жмакаем в окне программы: "Система
-- Параметры
".
Там есть три вкладки, а именно "Статус ", "Безопасность " и "Параметры ":
- Статус
.
На этой вкладке можно поменять своё имя пользователя, которое будут видеть остальные члены Вашей сети, а так же посмотреть немного информации о сервере. - Безопасность
.
Здесь задаются настройки безопасности, можно колдовать с ключами и пользователями (блокировать нежелательных и тп). - Параметры
.
Ну, а тут можно отключить заставку, включить шифрование, сжатие или обновления. Собственно, так же есть возможность зайти в дополнительные настройки и наковырять там всяких разностей, но я бы не рекомендовал без надобности. Тем более, что и так всё работает отлично.
По созданию и подключению к сети больше сказать нечего, а посему поведаю Вам пару слов про управление:
- Нежелательных (или капризных) пользователей всегда можно удалить (давим правой кнопкой мышки по пользователю в главном окне программы и выбираем пункт "Исключить ").
- Что касается смены пароля, то достаточно нажать правой кнопкой по названию сети и выбирать пункт "Установить доступ
". Здесь Вы можете сменить ранее назначенный пароль, а так же запретить новым пользователям заходить в вашу сеть (для чего ставится галочка напротив пункта "Не принимать новых членов сети
") или же вручную авторизовывать пользователей.
Если Вы зашли в сеть, то всё, что Вы можете с ней сделать - это покинуть эту сеть.. :) - С пользователями Вы можете общаться посредством приватного чата (правой кнопкой по пользователю -> "Чат" ), либо общего (правой кнопкой по названию сети и пункт "Открыть окно чата ").
- К слову, всегда можно проверять доступность пользователя (правой кнопкой по нику в списке и пункт "Проверить доступность ") на предмет отправки пакетов. Если этого не происходит, то их фаерволл возможно блокирует доступ к программе.
- Выбрав опцию "Обзор " из того же контекстного меню, Вы можете использовать общие ресурсы (папки, файлы и тп).
Как-то так;)
Послесловие
Пожалуй на этом всё.
Как и всегда, если есть какие-то вопросы, дополнения и тп, то всегда буду рад увидеть их в комментариях к этой статье.
До новых встреч! ;)
PS: За существование оной статьи отдельное спасибо другу проекта и члену нашей команды под ником “barn4k“.
Дата публикации: 30.09.2011Hamachi («хамачи», он же «хомячи», «хомяк» и др.) – это программа, позволяющая создавать виртуальную частную сеть поверх другой сети (VPN). Т.е. программа позволяет через интернет создать локальную сеть с другим компьютером, как если бы он был подключён к вам напрямую кабелем (локальная сеть). Таким образом, вы получаете все возможности локальной сети – можете играть в различные игры с друзьями (даже, если у вас пиратская версия игры), можете создавать чаты, обмениваться файлами (сделать их общедоступными) и т.д.
Для большинства пользователей, Hamachi нужен для того, чтобы играть в компьютерные игры. Например, если у вас пиратская версия игры, не позволяющая официально играть через мультиплеер, то вы (и ваш оппонент) просто устанавливаете Hamachi. Однако, при этом, нельзя считать данную программу пиратской или помогающей пиратам. Большинство старых игр, не имеют собственных серверов для игры в мультиплеер. Поэтому, для того, чтобы сыграть с друзьями в такие игры, придётся воспользоваться Хамачи.
Если же вы планируете использовать современные продвинутые браузерные игры, например, собираетесь играть mmorpg , Хамачи вам не понадобится.
А теперь поговорим об установке и создании локальной сети...
Скачав и установив программу, вам предложат придумать логин. Далее вам автоматически присвоят IP. Этот IP будет постоянным, и именно по нему будут вас искать другие игроки в сети.

Далее вам будет необходимо создать клиентскую сеть или подключиться к уже созданной сети. Чтобы создать сеть, нужно вверху во вкладке «Сеть» выбрать «Создать новую сеть». В поле идентификатора придумайте и укажите название вашей будущей сети и придумайте пароль, который потом скажете друзьям.

После того, как вы создали сеть, она появится у вас в списке. Вы сообщаете своим друзьям название сети и пароль, а они подключаются к ней. Чтобы подключиться к сети, необходимо во вкладке «Сеть» выбрать «Подключиться к существующей сети», и ввести название сети и пароль к ней.
Итак, у вас есть сеть и подключенные к ней оппоненты. Теперь поговорим об играх...
Не выключайте Хамачи, иначе не сможете играть. Ведь до тех пор, пока вы и ваши друзья к ней подключены, у вас будет возможность сыграть. В разных играх по-разному осуществляется процесс создания игрового сервера: где-то придётся скачивать отдельные программы, но в большинстве случаев создать сервер можно прямо в игре.
Когда вы запустите игру (как и ваш друг), вы ищете пункт создания новой онлайн-игры. Называться такой пункт-меню может по-разному: Multiplayer, Online и проч. Когда вы создадите сервер, то ваши друзья должны будут подключиться к нему, введя в определённом окошке ваш IP-адрес Хамачи. Т.е. меню «Игра через локальную сеть» может быть совершенно пустым. Вы создали локальную сеть в Хамачи, но игра этого не понимает. Поэтому, вы ищете пункт типа «Игра через интернет», где укажете IP.
Если вы сделали всё правильно, но вас выкидывает при подключении, то попробуйте отключить фаервол. Хотя, это плохой совет... Лучше поищите в настройках фаервола пункт «Исключения» (или типа того) и укажите вашу игру. Тогда вы подтвердите, что соединение доверенное и вы сможете играть. Если же это не получается, то отключите фаервол. Но это палка о двух концах: играть и получить вирус, либо не играть и быть невредимым.
При использовании Хамачи, у вас могут возникать ошибки. Например, рядом с именем вашего друга появится синяя стрелка, а сам хамачи выдаст ошибку. Вот список:
- Если рядом с именем другого пользователя стоит зеленая точка или звезда то связь с ним установлена.
- Если зеленая точка мигает то связь в процессе установки.
- Если вокруг зеленой точки появляется светлый круг, это значит, что идет обмен информацией с этим пользователем.
- Если рядом с именем пользователя стоит желтая точка, это значит, что прямое соединение установить не удалось.
- Если рядом с именем пользователя стоит синяя стрелка вниз, это значит, что не удалось установить прямое подключение, и связь идет через сервер Hamachi, что приводит к высокому времени ответа и низкой пропускной способности.
- Если имя пользователя вдруг стало желтеть, а потом и темнеть, это значит, что связь с ним потеряна (скорее всего, выключение компьютера или интернета без выхода из Hamachi)
В конце, хочу отметить, что процесс, описанный выше, немного сложен. К тому же, у каждой игры есть свои особенности. Именно поэтому, могут возникать ошибки, ответ на которые вам будет тяжело найти даже в интернете. Если у вас есть вопросы по использованию Хамачи, то я с радостью на них отвечу.
P.S. В связи с большим количеством вопросов, статья обновлена автором 18.03.2012 г. и дополнена осписанием решения проблемы с файерволами:
Чтобы ваш фаервол не мешал Хамачи, нужно добавить Хамачи в исключения. Я разберу пример на NOD32. В других антивирусах и фаерволах делается по аналогичной схеме (ищите настройки фаервола).
Для начала нужно включить расширенный режим антивируса...

Жмём ок. Ваша система перешла в расширенный режим. Далее во вкладке «Настройка» нажимаем на «Персональный фаервол»

Нажимаем на «переключить в режим интерактивной фильтрации».

Теперь, когда вы запустите Хамачи. Антивирус предупредит вас о том, что Хамачи пытается дать доступ к вам другому компьютеру, и наоборот. Вам предложат либо запретить доступ, либо разрешить его. Вы нажимаете «Разрешить», и не забудьте поставить везде галочки, чтобы фаервол постоянно вам не выдавал предупреждение о соединении. После всего проделанного, вы выбираете пункт «автоматическая фильтрация с исключениями».

Теперь фаервол не будет мешать вам использовать Хамачи.
Если у вас какие-либо проблемы, то попробуйте сначала проделать следующее.
1) Обновите хамачи. Часто проблемы возникают из-за разницы версий.
2) Отключи антивирусы и фаерволы. Отключите на время, чтобы проверить.
3) Отключите Брандмауэр Windows (Панель управления > Брандмауэр Windows). Если у вас есть хороший фаервол,то брандмауэр вам вообще не нужен.
4) Отключить фаервол на маршрутизаторе (если он имеется).
5) Для Windows Vista и 7 необходимо сделать сеть хамачи "домашней сетью" (Центр управления сетями и общим доступом > кликнуть левой кнопкой мыши на картину сети с hamachi, если у вас там не домик - выбрать домик)
6) Повысьте приоритет хамачи (Панель управления -> Сетевые подключения -> Нажать Alt -> Меню "дополнительно" -> Дополнительные параметры -> зелёной стрелкой вверх перевести сеть хамачи на самый верх).
Последние статьи раздела «Компьютеры & Интернет»:
Комментарии статьи:
Что делать- у меня не обновляется
Что делать если в списке сетей Хамачи без подключения к Интернету хотя инэт есть
Максим, лучший хамачи у компании логмиин: https://secure.logmein.com/RU/products/hamachi/
А ЛУЧШЕ скиньте хорошую версию хамачи! Плиз)
Максим, dark crusade - специфическая версия. Я бы на вашем месте установил соулшторм и играл бы через него (некроны и прочие расы всё равно будут доступны).
Пытаюсь поиграть с друзьями в вархаммер крусейд через хамачи,все сделал правильно,но все равно во время игры выкидывает человека порыдся в инете и нашел вот такое http://leu.su/qa/13-setting-adapter-hamachi Првильно ли или нужно что то еще сделать чтобы игралось без сбоев в сети?
AntiCrepper, читайте мой предыдущий комментарий про настройки доверенности хамачи.
а ты не написал что если у одного из опонентов стоит желтый треугольник с воск знаком У моего друга такая шняга и мы в Teraria не можем поиграть
Николай, а вы у ваших друзей нормально отображаетесь? Попробуйте изменить уровень доверия. Заходите "Система - Параметры - Безопасность". Затем кликаете на каждого пользователя правой клавишей и выбираете "Доверять - Доверенный".
сделал как Вы сказали, проблема не устранилась
Николай, попробуйте скачать хамачи с сайта Logmein. У них самая стабильная версия. Правда, нужно зарегистрироваться. https://secure.logmein.com/RU/products/hamachi/
Подскажите пожалуйста, у меня Windows7, в хамачи напротив друзей картинка "желтый треугольник с восклицательным знаком". Просмотрел как его убрать на разных сайтах, в самой прогамме все выполнил, брандмауер отключил но в папке "центр управления управления сетями и общим доступом" - ярлык Hamachi так и не появляется, что делает невозможным дальнейшую настройку хамачи. Заранее благодарен за дельный совет)
кто играет в minecraft 1.5.2 то моя сеть называется danil 1000 пороль 54321
Дима, у меня была такая же проблема. Проблема в фаерволе или брандмауэре. Антивирус не хочет принимать подключение - добавьте майнкрафт в исключения. Кстати, уже вышла версия 1.6.2 - у неё мультиплеер гораздо круче сделан.
Помогите мы с другом решили поиграть в minecraft 1.5.2 по локальной сети я открываю сет играю а друг не может потключится ко мне хотя сделал всё правильно дал ему ip хамачи и порт
Артем, спасибо,понятно)) у нас уже как час стоит зеленая точка с светлым кругом вокруг него))
NoKs, теоретически можно. Неважно какой интернет... Но хамачи любит конфликтовать с некоторыми типами связи. Так что я уверен, что будут проблемы. Что тут сказать: надо пробовать...
я хотел бы спросить если у меня инет отключили,а я сижу через ЮСБ модем МТС или Мегафон то можно сыграть через хамачи в игры?)



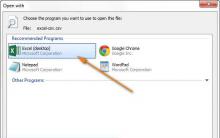
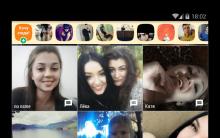






Методические рекомендации
Программа для настройки клавиатуры Mkey
Пропала корзина на рабочем столе Windows
Настройка NVIDIA для максимальной производительности в играх Как зайти в параметры нвидиа
Билайн просит подтвердить паспортные данные: пришло СМС