Внешний вид панели задач в Windows 7 отличается от панели задач в Windows XP. В Windows 7 она имеет элегантный, полупрозрачный вид.
Однако, отдельной панели быстрого запуска, как в Windows XP, в Windows 7 нет. Ярлыки программ размещаются прямо на панели задач, вместе с вкладками открытых программ. А разместить на панели задач ярлык программ, которыми вы пользуетесь каждый день, не представляет сложности.
Щелкаете левой кнопкой мыши на значке нужной программы на рабочем столе, и, не отпуская кнопку мыши, тянете значок вниз, на панель задач (показано красной стрелкой). Потом отпускаете, и ярлык останется на панели задач, став доступным в любой момент.
Когда же, ярлык на панели задач становится не нужным - нажимаете на него, не отпуская левую кнопку мыши тянете ярлык вверх и "бросаете" его на рабочий стол. С панели задач ярлык тут же исчезнет.
Потренируйтесь - с первого раза может не получиться. Иногда панель задач ускользает, если в настройках указано: Автоматически скрывать панель задач. Кстати, вы сами можете настроить панель задач, как вам нравится. Подскажу, как это сделать.
Правой кнопкой мыши нажимаете на кнопке Пуск. Откроется контекстное меню, в котором выбираете ссылку Свойства.
Откроется окно Свойства панели задач и меню "Пуск". Если вы хотите, чтобы панель задач (полоска внизу экрана), все время была на виду и никуда не исчезала - тогда поставьте галочку перед Закрепить панель задач, а галочку перед Автоматически скрывать панель задач - уберите.
Если вы хотите, чтобы панель задач появлялась только при подведении курсора к нижнему краю экрана (рабочего стола), тогда наоборот - уберите галочку перед "Закрепить панель задач", и поставьте галочку перед "Автоматически скрывать панель задач". Остальные настройки панели задач менее важны, поэтому я на них останавливаться не буду.
Как установить панель быстрого запуска в Windows XP
Вы говорите: а у меня нет такой панели! Значит она не активирована.
Для того, чтобы активировать панель быстрого запуска, в любом месте на панели задач, (но щелкаете правой кнопкой мыши. Откроется контекстное меню панели задач. Выберите пункт Свойства.
Откроется окно Свойства панели задач.
Здесь ставите галочку напротив Отображать панель быстрого запуска. Если галочка не стоит, значит панель у вас отключена.
галочку (флажок) напротив Отображать панель задач поверх остальных окон.
И еще я ставлю галочку напротив Автоматически скрывать панель задач. Если не поставите, значит она будет все время торчать в низу экрана. Я считаю, удобнее, когда она скрывается, только к этому нужно приноровиться.
Остальные пункты этой вкладки не так важны и понятны без объяснений. Если уберете галочку напротив Отображать часы - значит у вас пропадут часы, и т.д..
Только не забудьте , чтобы активировать все галочки, которые вы установили, нажмите кнопку Применить, а потом ОК.
Как добавить ярлык (значок) на панель быстрого запуска в Windows XP

Чтобы добавить значок на панель быстрого запуска, наводите курсор на нужный значок на рабочем столе, нажимаете левую кнопку мыши и тащите значок на панель задач. Когда появится вертикальная черная черта кнопку отпускаете и значок появляется на панели.
Если вы решите переместить значки относительно друг друга, то также захватываете значок курсором и тащите вдоль панели быстрого запуска, а вертикальная черта будет перемещаться и показывать место, на котором окажется значок, если вы отпустите кнопку мыши. Таким образом вы можете разместить значки в том порядке, который вам нравится.
Конечно, вам могут понравиться удобства, которые предоставляет панель быстрого запуска и вы начнете тащить туда значки в неограниченном количестве. В итоге, значки могут заполнить всю панель задач, а это никуда не годится!
Но из этого положения есть выход! Можно скрыть часть значков. Для этого наводите курсор на разделитель (обведен красным карандашом на рис. 5). При этом курсор превратится в стрелки, указывающие влево-вправо. В этот момент нажимаете левую кнопку мыши и тащите разделитель влево. По мере перемещения разделителя значки начнут скрываться. Я обычно оставляю видимыми 4-5 значков.
За скрывшиеся значки можете не бояться - они никуда не денутся! Достаточно нажать на стрелочку (обведена красным карандашом на рис. 6) и все скрытые значки появятся перед вашими глазами.Нажимаете любой значок и программа запускается!
После установки Windows иногда отсутствуют значок «Мой компьютер», а также «Мои документы» и некоторые другие. Многим пользователям удобнее , когда эти значки всегда на виду.
Сегодня я расскажу как самим создать ярлык и установить значок компьютера на рабочий стол.
Создание ярлыка
Создание ярлыков на рабочем столе может понадобиться для ускорения доступа к нужной папке или запуску программы .
На рабочем столе и системном диске вообще нежелательно держать большие объемы информации. Почему так, написано в статье
1) Для создания ярлыка (до Windows 7 включительно ) необходимо установить курсор на необходимую папку или значок программы и нажать правую клавишу мыши (ПКМ) .

Выберите пункт «Отправить» и в меню нажмите «Рабочий стол» (создать ярлык).
2) В Windows 8 откройте начальный экран , установите курсор на необходимый значок и нажмите ПКМ . Затем выберите пункт, имеющий название «Открыть расположение файла» .

Настройка рабочего стола
Значок компьютера на рабочий стол (а также других элементов) можно добавить и другими способами.
1) Windows XP
На свободном месте экрана нажмите ПКМ и выберите «Свойства» . Затем перейдите на вкладку Рабочий стол. Найдите кнопку «Настройка рабочего стола» и нажмите ее.

Появится окно, в котором вы сможете указать , какие значки вы хотите видеть на рабочем столе.
Здесь же вы можете сменить значок объектов на рабочем столе.
2) Windows 7 и выше
На свободном месте экрана нажмите ПКМ и выберите «Персонализация» и выберите «Изменение значков рабочего стола» .
Подведем итоги
Теперь, если пропали иконки с рабочего стола, вы сможете самостоятельно решить проблему.
Возможно Вас также заинтересует статья .
Фавикон - это сокращение от «избранный значок» (в переводе с английского языка). Название происходит от списка закладок в Internet Explorer, который называется «Избранное»/«Список избранного». При добавлении сайта в закладки Explorer (версии 5 и выше) обращается к серверу с запросом, имеет ли ресурс файл favicon.ico. Если такой файл существует, он будет использоваться для предоставления значка, который отображается рядом с закладкой с текстом.
Другие браузеры (например, Mozilla) также имеют поддержку для фавиконок. В зависимости от программы для поиска, этот значок может отображаться в различных местах, не только в списке закладок (на самом деле, он может даже не появляться там). Он отображается в или заголовке вкладки браузера.
Значки на вкладках браузера
Большинство пользователей, как правило, имеют много открытых вкладок в окне браузера. С увеличением количества вкладок скрывается Фавикон помогает пользователю идентифицировать ссылку и быстро переключиться на вкладку, которую нужно открыть.

Кроме того, если пользователь захочет добавить свой любимый сайт на рабочий стол на мобильном устройстве, иконка будет также использоваться. Поэтому всегда нужно определиться с выбором рисунка перед тем, как установить фавикон. Такая иконка сайта отображается как значок приложения на рабочем столе планшета или смартфона.
Как создать фавикон?
Чтобы создать favicon.ico, вам необходимо просто сохранить PNG-файл размером 16х16 и преобразовать его в значок ресурса с png2ico. По собственному усмотрению, вы можете добавлять различные изображения в один и тот же значок, чтобы обеспечить альтернативные решения. Большинство браузеров используют только формат 16x16 для такого изображения, но в другом контексте (например, при перетаскивании URL из адресной строки на рабочий стол) большая иконка может быть отображена на рисунке. Если значок ресурса содержит только изображения 16х16, он будет масштабироваться до нужного размера, поэтому технически совершенно не нужно добавлять альтернативные решения. Однако это может повысить качество изображения. Перед тем, как установить фавикон на сайт, обязательно просмотрите, как выглядит картинка в разных размерах.

Имейте в виду, что для пользователя с медленным интернет-соединением фавикон может увеличить время загрузки страницы на несколько секунд. Это возможно, если файл изображения слишком большой, поэтому не переусердствуйте. Добавление альтернативы формата 32х32 должно быть достаточно, чтобы картинка начала хорошо смотреться даже в ситуациях с крупными значками. Использование большего количества вариантов - это бонусы, выполняемые только по желанию разработчика сайта. Старайтесь поддерживать количество цветов до 16 и создавайте 16-цветную иконку с помощью png2ico (или даже черно-белый значок). Это позволит сохранить меньший файл, который загружается быстрее.
При создании изображения для добавления в favicon.ico не стоит забывать и о том, что иконки могут быть отображены на различном фоновом цвете. По этой причине лучше использовать прозрачность, а не сплошной фон. Хорошо подумайте над тем, как установить фавикон наиболее грамотно, чтобы он гармонировал с любым задним планом. Стоит отметить, что можно устанавливать промежуточные значения, которые измеряются в процентах. Специалисты говорят о том, что идеальной является настройка, включающая в себя примерно 30-40% прозрачности фона.

Вы можете использовать логотип вашего бренда, символ тематики ресурса или любимое изображение, чтобы сделать ваш индивидуальный значок сайта. Рекомендуемый размер для фавикона - не менее 512 пикселей в ширину и в высоту. Изображение должно быть квадратным, но можно использовать большие прямоугольные картинки. Многие движки позволят вам обрезать картинку, когда вы будете добавлять ее (поэтому не стоит волноваться о том, как установить фавикон на SMF в виде большой картинки).
Создание иконки с помощью «Фотошопа»
Специалисты рекомендуют использовать например, Adobe Photoshop или GIMP. Это позволит создать значок сайта ровно 512×512 пикселей. Таким образом, вы можете сохранить точные пропорции картинки, использовать прозрачные изображения или залить фон на ваш выбор. Эта картинка может быть в JPEG или GIF. После этого нужно определить, как установить фавикон на сайт.

Зачем нужно добавлять на сайт?
Как уже было отмечено, иконка favicon - это маленький значок, который появляется рядом с названием сайта в браузере. Он помогает пользователям идентифицировать ссылку, а более частые посетители вашего сайта будут моментально определять это маленькое изображение. Это повышает узнаваемость бренда и помогает завоевать доверие среди аудитории. Таким образом, фавикон определяет «личность» вашего сайта. Кроме того, он также улучшает юзабилити и пользовательский опыт сайта.
Как установить фавикон на сайт html
Чтобы добавить ваш новый фавикон на веб-страницу, следует установить его на сервер в ту же папку, где расположена веб-страница (например, www.example.com/foo/favicon.ico для www.example.com/foo/index.html). Это те данные, которые в первую очередь любой браузер будет искать для загрузки. Если он не найдет иконку, то проверит каталог верхнего уровня сервера (www.example.com/favicon.ico для www.example.com на сервере). По этой причине, если вы установите его там, сможете иметь значок по умолчанию для всех страниц вашего домена. В зависимости от браузера и конфигурации, фавикон не всегда отображается, даже если он находится в одном из вышеуказанных мест и веб-страница видит его.

Для того, чтобы прописать в коде страницы наличие фавикона, можно добавить следующие 2 строки в разделе
:< link rel="icon" href ="favicon.ico" type= "image/x-icon" >
< link rel="shortcut icon" href ="favicon.ico" typ e="image/x-icon" >
Как добавить фавикон на блог WordPress
Если же вы задаетесь вопросом, в "Директе", здесь тоже нет ничего сложного. Интерфейс имеет соответствующие пункты меню, которые позволят вам выбрать и загрузить картинку.
Как добавить фавикон в WordPress
Начиная с версии WordPress 4.3 можно добавить favicon на сайт из области администратора. Просто перейдите в «Вид»/«Настройки» и выберите вкладку «Сайт».
Раздел идентификатора сайта в настройщике позволяет изменить название ресурса и описание. Перед выходом из меню обязательно появляется вопрос, действительно ли вы хотите отобразить новые данные в заголовке. Оно также позволяет вам загрузить ваш значок для сайта. Просто нажмите на кнопку «Выберите файл» и загрузите изображение, которое хотите использовать в качестве фавикона.

Добавление фавикона на блог
Дальнейшая инструкция, как установить фавикон, выглядит следующим образом. Если изображение, которое вы загружаете, превышает рекомендуемый размер, то WordPress позволит вам обрезать его. Если он соответствует рекомендованным параметрам, вы можете просто сохранить изменения. Стоит отметить, что инструкция, как установить фавикон на сайт Joomla, выглядит аналогичным образом.
После этого при просмотре сайта вы увидите ваш favicon в действии. Вы также можете зайти на сайт с мобильного устройства, а затем в меню браузера выбрать «Загрузить полную версию». Вы заметите, что иконка будет отображаться как на полноценном рабочем столе компьютера.
Как установить фавикон на WordPress старой версии (4.2 или ниже)
Загрузите свой фавикон в корневой каталог сайта по После этого можете просто вставить этот код в файл header.php нужной темы.
< link rel="icon" href ="http://www.example. com/favicon.png" type= "image/x-icon" >
< link rel="shortcut icon" href ="http://www.example. com/favicon.png" type= "image/x-icon" >
Замените wpbeginner.com на URL вашего сайта, и все будет сделано. Если блог не имеет файла header.php или вы не можете найти его, то используйте специальный плагин. Установите и активируйте его в настройках сайта. После активации плагина зайдите в «Настройки», найдите пункт «Вставка колонтитулов», перейдите к вкладке «Вставка кода», приведенного выше в разделе заголовка, и сохраните настройки.
Если не хотите разбираться с тонкостями работы с FTP, но при этом все же интересуетесь, как установить фавикон, также можете использовать специальный плагин, который регулирует загрузку иконки на всех этапах. Такие дополнения к движку доступны не только для WordPress, но и для других популярных систем, в том числе для Joomla.
Хотите придать папке оригинальный вид, тогда меняем значок папки. Я не говорю про те, которые уже есть в системе, а именно свой значок из своих фотографий или с каких либо изображений.
Сделать иконку (значок) папки из своей фотографии можно в стандартной программе – Paint , которая у каждого должна быть в операционной системе windows 7
Поверьте мне, со своими значками вам намного будет удобней и быстрей отыскать нужную папку, не вчитываясь в текст (название папки)

Вот небольшой пример. Такой вид папки ускоряет поиск среди большого количества похожих папок.
Найти программу “Paint “ можно через “Пуск ” и “Все программы ” Запустите её и перетащите рисунок в окно программы. А ещё проще, это вызвать контекстное меню, щёлкнув по изображению, которое хотите поставить в роли значка, правой клавишей мышки. Выбираем пункт “Изменить ” Откроется программа “Paint “
Создаём значок в программе Paint
И в первую очередь, что мы должны сделать, так это вырезать нужную часть изображения. К тому же обрезать должны так, чтоб все стороны были одного размера. Если не подогнать пропорции сторон, то значок получится квадратный, а изображение приплюснутое.
Обрезаем. На панели программы выбираем инструмент “Выделить ” В параметрах выделения указываем фигуру “Прямоугольная область ” Левой клавишей мышки выделяем фрагмент фото. Удерживая клавишу, смотрим, как изменяется размер в нижней панели программы.

Подогнали размер, жмём кнопку “Обрезать “

Теперь фотография получилась квадратная, продолжаем.
После обрезки меняем размер будущего значка. Жмём “Изменить размер ” Изменяем в пикселях и вводим размер 64 по вертикали и горизонтали. Сохраняем “ОК “


Ставим свой значок на папку
Всё заготовка есть, применяем её к папке. Наводим курсор на любую папку и правой клавишей мышки вызываем меню. В самом низу списка заходим в пункт “свойства ” Далее “Настройка ” И внизу кнопка “Сменить значок.. “

Откроется окошко с системными значками. Но нам они не нужны, мы же хотим своё изображение применить. Тогда идём в обзор и ищем наш только что созданный значок.

Кстати в проводнике вы его можете не найти, так как наше изображение не является значком формата “ico ” Чтобы его увидеть выберите отображать “Все файлы *.* “

Теперь всё в порядке, жмём “ОК “

Вот так всё просто. Папка стала отличатся от остальных, а нам будет легче ориентироваться при её поиске.
Но это ещё не всё. Собственные иконки можно применить и к ярлыкам. Смотрите, как они выглядят на моём рабочем столе.

Хитрость, которая сделает Ваш компьютер бессмертным!
Сегодня мои коллеги из команды Клабпрофи, впервые рассказывают о хитрости, которая делает Ваш компьютер неуязвимым к любым невзгодам:
Благодаря этой хитрости Ваш компьютер после каждой перезагрузки будет в идеальном состоянии.
При этом, даже если накануне Вы поймали вирус, удалили системные папки или сломали Операционную систему, достаточно будет перезагрузить компьютер, и он снова будет работать, как прежде.
Используя такой подход, Вам больше никогда не придется регулярно чистить компьютер, переустанавливать Операционную систему, вызывать мастера и т.п. Компьютер всегда будет в одном и том же состоянии, после каждой перезагрузки.
О том, как это работает и как внедрить данную технологию уже в новогодние праздники, смотрите здесь:
Это полезно знать:
 Аватан – бесплатный фоторедактор онлайн с…
Аватан – бесплатный фоторедактор онлайн с…


Панель управления любой программы, браузера или ОС можно настраивать индивидуально. Например, знакомая многим операционная система Windows представляет собой не одну программу, а целый арсенал маленьких, позволяющих работать с файлами, выходить во всемирную сеть и многое другое. Пользователей интересует вопрос: возможно ли, а главное – как добавить на панель инструментов значки?
Добавляем на панель инструментов значки. Windows
Функции управления ОС содержит в себе настройки и набор инструментов, с помощью которых вы можете изменять их по своему усмотрению. Можно не только изменить само меню «Пуск», но и внешний вид ярлыков и окон. Что касается добавления новых инструментов, то в данном случае эта функция возможна только при установке дополнительных программ, действие которых направлено на расширение функциональных возможностей операционной системы.
Вызвать панель инструментов Windows можно также с помощью контекстного меню, кликнув на пустую область экрана правой кнопкой мышки и выбрав вкладку «Персонализация» (следует отметить, что данная функция доступна не во всех версиях операционной системы).
Используя параметр DWORD DisailowCpl, вы сможете настроить интерфейс управления таким образом, чтобы демонстрировались только разрешенные папки и ссылки.

Программное обеспечение
В случае добавления или удаления инструментов в панели управления программ MS Office достаточно кликнуть правой кнопкой мыши на строку меню (где находятся вкладки «Вставка», «Вид», «Файл» и т.п.) и выбрать в развернувшемся окошке функцию «Настройка панели быстрого доступа». Далее выбираете необходимые инструменты по каждому предложенному параметру. Там же вы сможете убрать те, которыми вы пользуетесь редко или вообще никогда. Выбранные дополнительные инструменты появятся в строке с иконками команд. Если количество добавляемых гаджетов больше, чем вмешается в панели, сбоку появится стрелочка, при клике на которую развернется дополнительная панель.
Индивидуальная настройка панели управления предусмотрена во всех программных продуктах, будь то графический редактор или программа для построения сложных конструкторских решений и задач автоматизации управлением.

Интернет-браузеры
В данном случае вся настройка осуществляется через меню. Например, в браузере Mozilla FireFox при нажатии на кнопку «Меню» появляется вкладка, в которой вы сможете управлять всеми элементами:
- удалять
- перемещать
- добавлять
Не бойтесь экспериментировать, так как вы всегда можете вернуть первоначальные настройки, воспользовавшись функцией «Восстановить значения по умолчанию».

В браузере Chrome и Opera также предусмотрена возможность настройки панели управления и добавления новых инструментов. Для выполнения операции необходимо кликнуть мышкой на иконку «Настройка и руководство браузера».

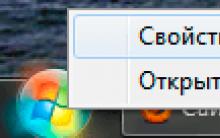
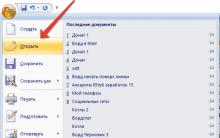

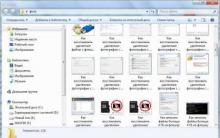






Разделение PDF на страницы онлайн
Самые интересные французские модные блогеры
Что означает звездочка в Вайбере на фото в контактах?
Подключение Xbox к компьютеру
1с снять конфигурацию с поддержки