На который скоро напишу небольшой обзор, скорее всего. Но сегодня тема немного о другом. В ходе установки Windows 10 на него, я разбил жесткий диск на два тома: один системный, второй под всякую мультимедийную чепуху. Я так всегда делал, потому что это удобно, ведь можно полностью отформатировать один том, не задев при этом свои фотографии и музыкальную коллекцию. Думаю, очень многие делают точно так же. И вот после установки Windows обнаружилось, что второй том (на 800 Гб) не виден, его просто нет! Не знаю, это только Windows 10 не видит второй том жесткого диска после установки или такое же бывает и с другими версиями Windows. Проблема есть и ее надо решать.
Возможно вам будет полезно узнать, . Битые сектора жесткого диска могут быть причиной многих неожиданных неполадок компьютера. Если они есть, то это еще не приговор, ведь можно .
Кстати, если у вас установлено два жестких диска, то вполне вероятно, что Windows не видит второй жесткий диск , а не второй том первого винчестера. Решается это точно так же, как и в моем случае.
Что делать, если Windows не видит второй том жесткого диска на компьютере?
В общем, если ваш Windows не видит второй жесткий диск или второй том диска, как и у меня, то следуйте этой простой инструкции. На все про все у вас уйдет не более 3 минут. Буду писать параллельно 2 варианта – для Windows 7 и для Windows 10.
Вот, в общем-то, и все. Как я и обещал, много времени это не заняло. Зато впредь, если кто-то из ваших знакомых скажет, что его Windows не видит раздел жесткого диска, вы с умным видом сможете ему объяснить, как это исправить.
Недавно мне пришел комментарий, в котором у пользователя возникла проблема с установкой Windows на ПК, оказывается, что установщик не видит жесткий диск, поэтому не ясно куда устанавливать систему. Чуть ниже в установщике описана причина ошибки, которая говорит нам о том, что отсутствует драйвер дискового носителя и его нужно загрузить.
Проблема распространённая и я хочу написать небольшую инструкцию, чтобы помочь людям в ее решении. Давайте разбираться.
Найти драйвера для жесткого диска
Современные компьютеры, а точнее ноутбуки, имеющие процессор Intel, то на их же сайте можно найти нужные драйвера. Чтобы было легче вы можете ввести в любом поисковике следующее: «Драйвер технологии хранения Intel® Rapid (Intel® RST)» . В результатах вы можете поискать нужные драйвера для любой операционной системы.
При наличии процессора AMD в ноутбуке, вы можете искать драйвера по следующему запросу: «SATA/RAID драйвер ( , либо ноутбука)».
В интернете можно найти драйвера, если просто ввести модель своего ноутбука или системной платы компьютера.
Установка драйвера, если при установке Windows не видит жесткий диск
Дальше самое интересное. После того, как вы скачали драйвер необходимо скинуть его на , в нашем случае флешку, с которой вы собираетесь устанавливать Windows. Даже, если вы используете загрузочный DVD-диск, драйвер все равно поместите на флеш-накопитель, а потом вставьте в компьютер. Помещение драйвера на диск не даст вам нормально его установить.
Начинайте загрузку с флешки или диска, пока не появится установщик. Потом жмите на кнопку .

Появится окошко, где нужно указать путь до драйвера, это наша флешка, нажимаем ОК. Начнется установка драйвера, а дальше вы должны увидеть свои диски и разделы, если, конечно, все прошло успешно.

На заметку хочу сказать, если вы впервые устанавливаете Windows на своем компьютере, а в установщике после установки драйверов появилось от 3 или более разделов, то не нужно их удалять, форматировать и проделывать с ними другие действия. Проводить манипуляции можно только с самым объёмным разделом. Дело в том, что остальные разделы являются важными, так как на них хранятся данные по , которые помогут .
Если вы сами не можете провернуть все, что я здесь написал, то обратитесь к специалистам и они смогут вам за вознаграждение все исправить.
Есть еще вариант, почему установщик Windows не видит жесткие диски, возможно вам нужно отключить режим , об этом режиме я уже неоднократно говорил, например, . Отключается он в . Но данный вариант подойдет в большей степени к Windows XP.

На этом, я думаю, можно закончить, надеюсь, что это руководство поможет вам в решении проблемы с установкой Windows.
Прежде всего, нужно определиться с тем, что же такое жесткий диск. Жесткий диск (на сленге зовется «винчестер») – это устройство для накопления данных. Фактически вся информация на компьютере хранится именно на нем (за небольшими исключениями).
На винчестер записана операционная система и все данные, к которым она имеет доступ.
Соответственно, когда система не обнаруживает какое-то из таких устройств, все записанные на него файлы становятся недоступны. Ниже будут описаны причины возникновения неполадок и способы их преодоления.
Перечисленным ниже «болезням» может быть подвержен и внешний жесткий диск.
Диагностические меры
Если компьютер не видит диск, нужно определиться с «виновниками». То есть узнать, кроется проблема в самом устройстве или в системе. Для этого придется подключить винчестер к другому компьютеру.
Если он распознает устройство, значит, проблема в системе, если же нет, то неисправен сам жесткий диск. Дальнейшую работу над ним лучше препоручить мастерам. Или же воспользоваться гарантийной заменой или ремонтом.
Если неполадка в «родной» системе жесткого диска, то есть несколько способов устранить её собственными силами. То немногое, что можно сделать самостоятельно, поможет избежать трат на услуги специалистов.
Несколько полезных советов
- Войти в настройки BIOS можно, нажимая клавиши F2 или Del пока, не началась загрузка системы;
- Лучше хорошо запомнить правильное подключение кабелей с SATA выходам;
- Вынутый из системного блока винчестер лучше завернуть в антистатик;
- Нижнюю часть устройства, которая с платами, тоже лучше класть всегда на антистатик.
Основные проблемы и способы устранения
Есть ряд неполадок в работе винчестера, которые преодолеть можно собственноручно. Конфликт программного обеспечения или отходящие контакты можно поправить и без обращений к специалистам.
Отходящие контакты
Проблема может крыться в банальном отсутствии контакта. Для ее исправления потребуется снять крышку системного блока и попробовать переподключить кабели. Если результата не последовало, то можно использовать другие, параллельные кабели.
Неправильные настройки BIOS
В случае, когда даже посредство BIOS не определяет жесткий диск, нужно посмотреть системную дату. Ее неправильность указывает на сбой настроек. Исправить положение поможет сброс настроек. Для этого нужно будет извлечь батарейку на материнской плате, подождать 10–30 мин и установить обратно.
После этих нехитрых действий винчестер должен определяться как физическое устройство.
Проблема может быть и в очередности загрузочных устройств. В таком случае полностью сбрасывать настройки BIOS не потребуется. Достаточно найти пункт меню, в названии которого есть слово «Boot».
В нем будет список приоритетности устройств для загрузки. В этом списке нужно переместить HDD на первую строку.
Недостаточно питания
Если устройство периодически пропадает и появляется, то нужно к нему прислушаться.
Характерные жужжащие звуки смены циклов работы свидетельствуют о недостатке питания. Тогда придется приобретать более мощный блок питания или отключать какое-нибудь менее важное устройство.
Конфликт устройств
Два жестких диска одной марки в системе могу вызвать конфликты. Чтобы их не возникало, нужно по очереди проверить и настроить каждый с отдельным подключением к системе.
Версия шины
Версии Windows, которые выпускались до Vista, могут не поддерживать интерфейс SATA(SATA II).
Самый простой способ в таком случае – сменить операционную систему более новой. Если такой возможности нет, то всё равно придется переустанавливать ОС, но с интегрированными драйверами для SATA интерфейсов.
Проблема в ОС
Если BIOS определяет устройство, а Windows не видит жесткий диск, то потребуется ручная настройка средствами Windows. Для этого следует действовать так:
1. Открыть «Панель управления» в выпадающей панели «Пуск»;
2. Два раз кликнуть на пункте «Администрирование»;
3. В открывшемся окне пункт «Управление компьютером»;
4. В списке слева пункт «Управление дисками».
В центральной нижней части окна управления компьютером отобразятся все подключенные дисковые устройства. Одно из них будет без метки тома (буквы, C:, D: и т.п.). Правый клик на плитке этого диска откроет выпадающее меню, в котором имеется строка «Изменить букву диска».
Клик по этому пункту вызовет окно, в котором можно назначить метку тома, в диапазоне A-Z. После этого следует перезагрузить компьютер.
Обратите внимание! Причина неисправности может крыться и в несоответствующей файловой системе. Для нормальной работы она непременно должна быть NTFS. Сведения по поводу файловой системы тома можно обнаружить в соответствующей плитке в окне «Управление дисками». Если там значится отличная от NTFS система, то придется переформатировать диск.
Ни один способ не помог оживить «пациента»? Тогда без помощи специалистов не обойтись. Проблемы гораздо серьёзнее и только мастера смогут спасти жесткий диск.
Компьютер не видит жесткий диск. Что делать?
Почему компьютер не видит жесткий диск и как решить эту проблему? Ответам на эти вопросы посвящено данное видео.
Подготовили компьютер к установке Windows 7 или XP, запустили процесс инсталляции, но в окне выбора диска не появился ни одни жесткий диск или его разделы? Установщик не видит ни одного жесткого диска, куда бы можно было выполнить инсталляцию «семерки»? С проблемой сталкивались все пользователи во время перехода с XP на Виндовс 7. Причин ее появления может быть несколько:
- используемый при установке Виндовс дистрибутив распространяется без интегрированных драйверов для контроллера SATA (основная причина);
- отошел разъем питания или шлейф, поэтому жёсткий диск не определяется;
- вам попалась проблемная сборка Windows 7.
В статье рассмотрены возможные причины, по которым установщик XP и «семерки» не видит ни один жесткий диск, с возможными методами избавления от них.
Проверка надёжности соединений
Нередки случаи, когда перед переустановкой Windows пользователь отключает один HDD. В таком случае можно случайно зацепить шлейф, соединяющий второй HDD с материнской платой или блоком питания. Прежде чем впадать в панику при неработоспособности HDD в Виндовс, или когда ни одна программа с LiveCD или WinPE не видит винчестер, проверьте, подключено ли к нему питание и надёжно ли подключен SATA-шлейф. При возможности соедините жесткий диск с компьютером и блоком питания при помощи других штекера SATA-разъема и кабеля питания.
Отсутствие драйвера SATA
Если при установке XP или «семерки» инсталлятор не видит винчестер, подключенный посредством интерфейса SATA, вероятнее всего в образ не были интегрированы драйверы для SATA-контроллера. Решений в таком случае может быть несколько:
- загрузка нового образа, автор которого включил драйвер SATA-контроллера в дистрибутив;
- интеграция соответствующего драйвера в образ Windows XP или «семерки» вручную при помощи nLite и vLite соответственно;
- ручное добавление недостающих программных компонентов, которые были загружены ранее для устанавливаемой версии XP или Виндовс 7 требуемой разрядности.
В большинстве случаев проще всего . Помимо названных случаев, этот метод применим, когда попалась «кривая» сборка, файл формата ISO загрузился с ошибкой (-ками), что маловероятно при использовании торрент-клиентов, или же произошел сбой во время копирования установочных файлов на флешку (возможно, на ней присутствуют поврежденные секторы).
Интеграция драйвера
Имея установленную программу nLite для XP (рассмотрим на ее примере) или ее аналог для «семерки» под названием vLite, в дистрибутив с инсталляционными файлами Windows можно интегрировать недостающее ПО.
- Распаковываем содержимое ISO-файла в любой каталог.

- Загружаем SATA-драйвер и распаковываем его.

- Запускаем nLite и задаем путь к папке с установочными файлами.

- Из доступных функций выбираем «Драйверы» и «Загрузочный ISO».

- Жмем «Добавить», кликаем «Папка драйверов» и задаем путь к каталогу, куда разархивировали файл на 2-м шаге.

- Выбираем версию программного продукта, если система видит несколько.

- Отмечаем пункт «Драйвер тестового режима» и выделяем все строки в расположенной ниже форме.

- Запускаем процесс интеграции.

- По окончании создания образа записываем его на флешку заново и проверяем, видит ли установщик жесткий диск.
Если нет желания выполнять приведенные выше трудоемкие процедуры (а в случае с образом «семерки» процесс затянется на несколько минут), добавление загруженного заранее драйвера можно выполнить при установке Windows.
- Загружаем драйвер для SATA-контроллера. Лучше всего воспользуйтесь официальным ресурсом поддержки вашего ноутбука или материнской платы.
- Распаковываем архив на загрузочную флешку с установочными файлами Windows XP или «семерки» (в этот раз рассмотрим на ее примере). Как правило, в архиве располагаются файлы для обеих разрядностей Виндовс, потому можете разархивировать его на винчестер, а затем скопировать папку с драйвером для требуемой разрядности на USB-накопитель.
- Загружаемся с флешки и выполняем все процедуры, как ранее, пока не попадем в пустое окно, в котором должен отображаться жесткий диск или диски и их разделы.
- Кликаем «Загрузить».

- Указываем в качестве целевого каталога папку, где расположен драйвер для SATA-контроллера.

- Жмем «ОК».
Спустя несколько секунд жесткий диск и его разделы отобразятся в привычном окне, после чего можно выбирать нужный том и выполнять установку Windows.
(Visited 25 741 times, 5 visits today)
Ситуация, когда не отображается жесткий диск в Windows , возникает достаточно часто. Дело в том, что рано или поздно компьютерному устройству необходима замена комплектующих, и самым популярным «претендентом» на замену является жесткий диск. Может случиться так, что после замены ЖД компьютер не отобразит его. Чтобы система стала распознавать диск, следует воспользоваться одним из нижеперечисленных способов.
Компьютер не видит жесткий диск: проверка диска
Если компьютер не видит жесткий диск , сначала попробуйте решить этот вопрос стандартными инструментами Windows. Произведите следующие действия:
1) Правой клавишей мышки кликните по иконке «Компьютер» (или по одноименному названию в меню «Пуск»).
2) В появившемся окошке выберите раздел «Управление», потом - «Управление дисками».
3) Подождите несколько секунд, пока подгрузится информация, затем правой клавишей кликните по диску, не отображающемуся в системе, и выберите «Изменить букву диска…».
4) Нажмите на «Изменить», задайте ЖД букву и сохраните изменения нажатием на «ОК».
Если вам не нравится выбранная буква, вы можете повторить перечисленные манипуляции и поменять букву на первоначальную. Очень часто такой процедуры бывает достаточно для того, чтобы операционка распознала жесткий диск.
Проверка системного блока
Если ПК все еще не видит диск, проверьте, все ли провода к этому диску подключены. Для этого выключите компьютер, снимите крышку системника и по одному внимательно изучите провода, подключенные к ЖД. Для большей уверенности попробуйте отсоединить их и подключить обратно. Теперь включите компьютер.
Неполадки драйверов
Возможно, что проблема связана с драйверами. Чтобы устранить неполадки, зайдите на веб-сайт производителя материнской платы и скачайте для своей модели материнки самые последние версии драйверов. В соответствующем разделе сайта выберите модель платы, после чего система подберет для нее оптимальный драйвер.
Если у вас есть установочный диск с соответствующими драйверами от вашего компьютера (он идет в комплекте с ПК), то вам ничего не понадобится скачивать: просто вставьте диск в привод и установите драйвера.
Сообщение «Operating System not found»
Случается и такая странная ситуация, когда компьютер не видит жд , где записана сама операционка. Если так происходит, компьютер не загружается, но на черном экране появляется сообщение об ошибке: «Operating System not found» (то есть «Операционная система не найдена»).
Чтобы решить эту проблему, вначале проверьте, присутствуют ли в дисководе, портах USB, флоппи какие-либо носители. Если их там нет, удостоверьтесь, что ЖД подключен верно и что на нем записана именно Windows. Далее поступите так:
1) Зайдите в BIOS посредством нажатия клавиши "DEL" при включении компьютера и загрузки операционной системы (для разных моделей ноутбуков и компьютеров имеются свои горячие комбинации, о которых можно узнать в Интернете или в инструкции к компу).
2) Найдите меню, в наименовании которого имеется слово «Boot».
3) Зайдите в этот пункт и в строчке «1st Boot Device» выберите жесткий диск, если там отмечен привод CD.
Вы можете также при загрузке ПК нажать F12 и в появившемся меню выбрать либо CD ROM, либо DVD ROM. Тогда в BIOS не понадобится вносить изменения.
Настройки BIOS
Если по-прежнему в виндовс не отображается жесткий диск , попробуйте еще один способ - сбросьте настройки BIOS до состояния по умолчанию. Для этого зайдите в биос и выберите пункт LOAD SETUP DEFAULTS или LOAD FAIL-SAFE DEFAULTS. Затем нажмите F10 для сохранения настройки и подтвердите сохранение выбрав YES и нажав ENTER. Если же настройки вернуть не удается, используйте для этой цели батарейку на материнке: выключите компьютер, снимите крышку системника, выньте батарейку и через минут пять поставьте ее на место. Включите компьютер. Кстати, проверьте заодно, не села ли батарея.
Если после этого проблема не решилась, отыщите в Биосе параметр под названием Marvell IDE Controller. Вы найдете его в разделе, наименование которого содержит слова «SATA», «IDE», «Device Type». Поставьте значение Enabled, если установлено иное.
Форматирование диска
Если все же виндовс не видит жесткий диск , займитесь его форматированием. Однако есть одна особенность: форматировать нужно не из операционки (она ведь диск не видит), а посредством специальных программ, загружаемых из под Биоса.
Наиболее популярной подобной программой является Acronis Disk Director. Для загрузки с BIOS скачайте продукт с пометкой BOOT. Затем запишите образ на диск CD (DVD), зайдите в программу и найдите не определяющийся диск. Если ЖД определился, отформатируйте его, предварительно переписав на иной носитель находящиеся на диске данные.
К слову, данная программка может спасти вас не только в ситуации, когда система не отображает жесткий диск , но и тогда, когда в систему попадает вирус и не дает в нее зайти. Если ОС завирусована, зайдите в нее через утилиту Acronis, скачайте нужные данные и установите новую операционку.
Сервисный центр
Если все вышеперечисленное вам не помогло, то у вас остается только одно решение - отнести диск в сервисный центр. Но перед этим целесообразно убедиться в его работоспособности. Для этого выньте диск и попробуйте запустить его на любом другом компьютере. Тогда вы сможете сориентироваться: покупать другой диск или же платить за ремонт имеющегося. Удачи с железом!

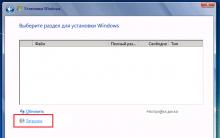



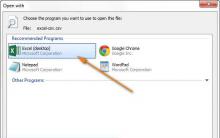
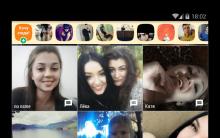




Безопасный режим Windows
Учимся пользоваться программой Hamachi Скачать хамачи новую версию
Методические рекомендации
Программа для настройки клавиатуры Mkey
Пропала корзина на рабочем столе Windows