В рамках данной заметки, я расскажу вам как открыть панель управления NVidia несколькими методами, а так же что делать, если панель не открывается.
Стандартные инструменты Windows для настройки характеристик видеокарты весьма ограничены по своим возможностям. И тут дело не в качестве, а в том, что они рассчитаны для всех возможных видеокарт. Если же необходимо использовать расширенные настройки, то в таких ситуациях не обойтись без панелей управления от производителя, такого как NVidia. Однако, далеко не все пользователи знают как ее найти и открыть. Поэтому далее рассмотрим несколько методов и что можно сделать, если панель не открывается.
Как открыть панель управления NVidia - методы
Открываем панель управления NVidia через меню Пуск:
1. Откройте меню Пуск.
2. В строке поиска введите "nvidia" (без кавычек).
3. В результатах поисках выберите "Панель управления NVidia".
Открываем панель с помощью контекстного меню:
2. Щелкните правой кнопкой мыши в любом пустом месте.
3. В появившемся контекстном меню выберите пункт "Панель управления NVIDIA" (обычно немного выше пунктов "Разрешение экрана" и "Персонализация").
Открываем NVidia через Панель управления:
1. Откройте меню Пуск.
2. Щелкните по "Панель управления".
3. В появившемся окне переключите просмотр в "Крупные значки".
4. Найдите "Панель управления NVIDIA" и щелкните по нему мышкой.
Панель управления NVidia не открывается
Теперь, рассмотрим, что можно сделать, если панель управления NVidia не открывается.
С помощью дистрибутива с официального сайта:
1. Скачиваете драйвера NVidia для своей серии видеокарты.
2. Переустанавливаете драйвера видеокарты.
Этот метод хорош тем, что многие ошибки и сбои инсталлятор решает самостоятельно, без необходимости вмешательства пользователя.
Проверьте, что служба NVidia Display Driver Service запущена:
2. Переключите просмотр в "Крупные значки".
3. Перейдите в "Администрирование".
4. В появившемся окне откройте "Службы".
5. Найдите "NVidia Display Driver Service" или еще она может называться "NVidia Display Container LS".
6. Щелкните правой кнопкой мыши по этому пункту.
7. В появившемся контекстном меню выберите либо "Запустить", либо "Перезапустить".
8. Дождитесь запуска (желательно так же дополнительно подождать секунд 20-30) и снова попробуйте открыть панель управления NVidia.
Несколько дополнительных моментов. Если панель управления NVidia не открывается, то причиной этому так же могут быть вирусы (скачайте антивирус и просканируйте систему) или специальные программы для управления монитором (если таковые установлены, то их необходимо удалить и перезагрузить компьютер, так как они могут блокировать панель NVidia).
Теперь, вы знаете несколько удобных и быстрых методов для открытия панели NVidia (включая для исправления ошибок). Если вы знаете еще методы, то смело делитесь ими в комментариях.
Ряд пользователей графических карт NVIDIA могут столкнуться с невозможностью запуска Панели управления NVIDIA на своих машинах. При нажатии на значок Панели управления попросту ничего не происходит, и что дальше делать в данной ситуации пользователь не представляет. В данном материале я расскажу, почему не открывается Панель управления Nvidia, и как избавиться от проблемы с запуском панели Nvidia на вашем ПК.
Как уже упоминалось выше, симптомами указанной проблемы является отсутствие запуска Панели управления Nvidia при попытке её активации. При нажатии на значок Панели управления программа попросту не запускается, повторное же нажатие не даёт ровным счётом ничего.

Периодически такая проблема возникает после установки каких-либо современных игр, к которым драйвер видеокарты в определённых случаях оказывается «не готов».
Итак, каковы же основные причины ситуации, в которой не открывается Панель управления NVIDIA? Они следующие:
- Случайный сбой в работе компьютера;
- Проблемы в работе системных служб Nvidia Display Driver Service и Nvidia Display Container LS (вторая при наличии);
- Устарелые версии служебных программ NET Framework и Microsoft Visual C++ 2010;
- Некорректный драйвер Nvidia к вашей видеокарте;
- По каким-либо причинам отключено аппаратное ускорение в настройках Windows;
- Программы для управления монитором (например, MagicTune) конфликтуют с Панелью управления Nvidia;
- Устаревшая версия установщика Виндовс 7, 8, 10 (Microsoft Windows Installer)
- Работа вирусных программ.

Как открыть Панель управления NVIDIA
- Перезагрузите ваш компьютер . Если проблема имеет случайную природу – она исчезнет;
- Попробуйте запустить Панель управления Nvidia с Панели управления Виндовс 7-10
. Выполните вход в последнюю, перейдите в «Оборудование и звук» и там нажмите на «Панель управления Nvidia»;

- Проверьте работоспособность служб Nvidia Display Driver Service и Nvidia Display Container LS
. Нажмите на кнопку «Пуск», в строке поиска введите services.msc
, и в открывшемся списке служб поищите указанные службы (вторая может отсутствовать). Дважды кликните на название указанной службы, и установите «Тип запуска» на «Автоматически». После внесения изменений перезапустите указанные службы, а затем перезагрузите компьютер;

- Выключите и включите вашу видеокарту . Нажмите кнопку «Пуск», в строке поиска введите devmgmgt.msc , и в запущенном Диспетчере устройств поищите вашу видеокарту (находится в «Видеоадаптеры»), кликните на ней правой клавишей мыши и выберите «Отключить». После отключения вновь задействуйте её, кликнув на ней правой клавишей мыши и выбрав «Включить»;
- Если проблема появилась после обновления драйверов, выполните откат драйвера видеокарты на предыдущую версию
. Нажмите кнопку «Пуск», в строке поиска введите devmgmt. msc
, в списке устройств найдите вашу видеокарту, кликните на ней правой клавишей мыши, выберите «Свойства», перейдите на вкладку «Драйвер» и там нажмите на «Откатить»;

- Скачайте свежие драйвера к вашей видеокарте на сайте разработчика и установите их на свой компьютер, это может помочь в ситуации, когда не работает Панель управления Nvidia;
- Скачайте и установите самые свежие версии программ Microsoft NET Framework и Microsoft Visual C++ 2010
;

- При необходимости задействуйте аппаратное ускорение Windows. Нажмите правой клавишей мыши на пустом месте рабочего стола Виндовс, выберите «Разрешение экрана», затем кликните на «Дополнительные параметры». В появившемся меню перейдите на закладку «Диагностика», кликните на «Изменить параметры» и задействуете аппаратное ускорение (при возможности);
- Измените значения системного реестра . В строке поиска кнопки «Пуск» введите regedit , и перейдите по маршруту HKLM\SOFTWARE\NVIDIA Corporation\Global\NVTweak , где найдите ключи NoMenus и NoPages и установите их значение на 0 (ноль);
- Проверьте компьютер на наличие вирусных программ
(например, с помощью Dr.Web CureIt!, Malware Anti-Malware и других аналогичных программ);

- Отключите утилиты управления монитором (при наличии);
- Скачайте и установите на компьютер последнюю версию Windows Installer ;
- Выполните восстановление системы через откат на предыдущую точку восстановления. Нажмите «Пуск», в строке поиска введите rstrui, выберите работающую точку восстановления и выполните откат на неё.
Наиболее действенный метод
Наиболее действенным методом в ситуации, когда не открывается Панель управления NVIDIA, является полное удаление предыдущих драйверов к Nvidia с помощью программы Display Driver Uninstaller , которую необходимо скачать и установить на ваш компьютер. Затем следует перезагрузить ПК в безопасный режим, запустить данную программу и деинсталлировать драйвера от Nvidia (выбрать Nvidia и нажать на кнопку «Удаление перезагрузка»).

После перезагрузки следует скачать самые свежие драйвера для видеокарты с сайта разработчика, и установить их на компьютер (как вариант сначала скачать Geforce Experience, а потом с помощью данной программы загрузить самые свежие драйвера к видеокарте). Проблема в большинстве случаев будет решена.
Выше мною были проанализированы причины дисфункции Панели управления Nvidia, а также перечислен комплекс советов по решению данной проблемы. Если у вас не открывается Панель управления NVIDIA, тогда, скорее всего, у вас наблюдается проблема с работой драйверов видеокарты вашего компьютера (они устарели, или, наоборот, новые версии драйверов работают нестабильно). Выполните весь комплекс советов, описанных мною выше, это поможет исправить проблему с Панелью управления Nvidia на ваших ПК.
Вконтакте

Панель управления NVIDIA - это программное обеспечение, которое устанавливается на компьютер пользователя вместе со стандартным набором драйверов для видеокарт от соответствующего производителя. Это некий единый центр, из которого можно управлять параметрами трехмерной графики, изменять настройки цвета, настраивать масштабирование, выбирать разрешение экрана и так далее. Подавляющее большинство геймеров используют программу для того, чтобы изменять глобальные параметры 3D с упором на качество, баланс и производительность. Помимо глобальных параметров, разрешается настроить также индивидуальную конфигурацию для отдельных приложений.
Использование
Для того, чтобы получить доступ к панели управления NVIDIA, вам необходимо кликнуть правой клавишей мыши на рабочем столе Windows и выбрать соответствующий пункт. Внешне панель выглядит не слишком современно. В отличие от того же ее внешний вид не менялся уже несколько лет. Тем не менее интерфейс довольно простой и понятный. Главное его преимущество - грамотная структура. Здесь есть отдельные разделы с ползунками для настройки воспроизведения видео (цвет, подавление цифрового шума), дисплея, цифровых устройств воспроизведения, графики и стереоскопического режим. На системах с несколькими подключенными мониторами Панель управления NVIDIA служит переключения между оными. То же самое касается подключенных к компьютеру проекторов и других внешних устройств воспроизведения.
Из недостатков программы стоит выделить то, что она не умеет искать обновления для драйверов графического адаптера. Для этих целей нужно использовать уже упомянутое ранее приложение Experience.
Техническая информация
Панель управления NVIDIA - официальное ПО от производителя. Так что оно работает практически с любыми моделями GPU. Также программа переведена на русский язык и укомплектована необходимой документацией.
Ключевые особенности
- управление глобальными параметрами 3D, цветопередачей и внешними устройствами воспроизведения;
- настройка PhysX и Surround;
- установка вместе со стандартным комплектом драйверов для видеокарты;
- простой и понятный интерфейс;
- быстрое переключение между подключенными мониторами.
С помощью настройки параметров видеокарты можно отрегулировать качество отображения графики и видео, изменить разрешение дисплея, установить режимы использования одного или нескольких мониторов и многое другое. Если контрольная панель видеокарты не запускается автоматически при загрузке системы, зайти в программу, обеспечивающую настройки видеокарты, можно и «вручную».
Инструкция
Панель управления от компании NDIVIA это специализированное современное приложение, которое предназначено для управления драйверами и аппаратным обеспечением. Рассматриваемое приложение было разработано непосредственно коллективом специализирующейся на пользовательском интерфейсе из компании NVIDIA. Данную программу поддерживают практически все известные операционные системы, а также она будет хорошо работать и на ОС нового поколения.
Панель позволяет, в случае необходимости, выжать максимум из возможностей устройств компании NVIDIA и драйверов серии ForceWare, либо выставить оптимальные настройки для их эксплуатации. Кроме того, упрощается процесс пользования программным обеспечением, а также установка настроек устройств, параметров и конфигураций.
NVIDIA предоставляет инструмент настройки своего оборудования, выведением изображения на экран и всевозможным мультимедийным контентом. Кроме того, предоставляются обширные возможности для геймерских потребностей, для обеспечения комфорта, стабильности, совместимости и надежности работы. Поддерживать передовую современную графику и одновременно удовлетворительную производительность в играх и прочих приложениях, помогут драйверы ForceWare с унифицированной архитектурой.
Описываемое ПО от NVIDIA обладает следующими преимуществами :
- Единое приложение для доступа и управления всеми устройствами и продуктами компании;
- Оптимизация качества и производительности игр;
- Удобство работы , как для продвинутых пользователей, так и для новичков;
- Возможность подключения современных широкоэкранных панелей;
Что делать, если программа не запускается
 Как и с любым другим программным обеспечением, с NVIDIA также могут возникать проблемы. Зачастую они связаны с тем, что приложение либо не запускается
, либо попросту зависает во время работы
. Причин и способов решения подобной проблемы немало, рассмотрим же наиболее распространенные
:
Как и с любым другим программным обеспечением, с NVIDIA также могут возникать проблемы. Зачастую они связаны с тем, что приложение либо не запускается
, либо попросту зависает во время работы
. Причин и способов решения подобной проблемы немало, рассмотрим же наиболее распространенные
:
- Прежде всего, стоит проверить запущена ли в системе Windows служба – NVIDIA Display Driver Service . Для чего следует в панели управления перейти в раздел “Администрирование ”, а затем “Службы ” и в случае необходимости включить автоматический запуск.
- Возможно, требуется включить аппаратное ускорение , расположенное в панели управления и свойствах экрана.
- Зайдя в реестр операционной системы по следующему пути: HKLM\SOFTWARE\NVIDIA Corporation\Global\NVTweak следует обнулить значения для NoPages и NoMenus.
- Программы для непосредственного управления монитором следует отключить либо и вовсе удалить .
- Возможно требуется обновление устаревшей версии Microsoft Windows Installer.
Разумеется, это далеко не полный перечень возможных проблем и их решений, однако прочие неприятности случаются значительно реже, нежели вышеперечисленные.


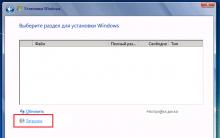



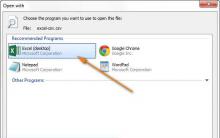




Когда вышел хонор 8 лайт
Безопасный режим Windows
Учимся пользоваться программой Hamachi Скачать хамачи новую версию
Методические рекомендации
Программа для настройки клавиатуры Mkey