Раздел «интернет для чайников» для тех кто недавно вышел на просторы интернета и столкнулся с какими-либо сложностями. Всемирная паутина — интернет может стать для «чайника» довольно опасным местом, поэтому читаем, вооружаемся и учимся. Здесь вы получите инструкции к настройкам браузеров, защите пк и прочие, необходимые простому пользователю интернета, знания.
Данный раздел предназначен для обычного начинающего пользователя интернета или тех, кто недавно сел за компьютер. Возможно и начинающий вебмастер найдет здесь для себя что то полезное.
помощь начинающему пользователю интернета
Начнем с самого главного — защита компьютера. Как правило чайник забравшийся в интернет меньше всего заботится о защите. Ведь он еще не знает какие опасности его подстерегают. А какие страшные вирусы здесь обитают:) По статистике Drweb в день появляются до шестнадцати тысяч новых вирусов и их модификаций.
Недаром интернет кишит слезными просьбами о помощи, мол взломали страницу вконтакте или однокалссниках и т.д. и т.п.. на самом деле никто у вас, дорогие пользователи интернета, ничего не взламывал, ди и ломать не будет. У вас просто украли пароль с компьютера, а это значит… вперед в магазин за антивирусной программой для отлова троянов и шпионов.
Установили? Прочитали инструкцию или будете читать когда поймете что все… ПЦ? Вот теперь лезем в интернет:) Но не обольщайтесь, 100% гарантии защиты вам все равно нико не даст. Поэтому резко забыли о взрослых ресурсах, о халявном скачивании программного обеспечения, в котором очень и очень часто попадаются вредоносные программы.
Кстати, поскольку вы еще совсем не опытны в компьютерных и интернетных делах, то не стоит вам устанавливать платное профессиональное программное обеспечение. В рунете достаточно много альтернативных программ со свободным распространением free к любому платному софту. Так что не торопитесь тратить деньги, лучше используйте их для обучения, пойдите например на курсы для начинающих пользователей.
Помните анекдот: — машину значит покупаем, а ездить не покупаем:)
Это я к тому, что купив компьютер, наилучшим дальнейшим телодвижением будет записаться на компьютерные курсы. По стоимости они не так уж и дороги, но, просто поверьте на слово, эти потраченные на обучение деньги сэкономятся для вас в ближайшие несколько месяцев. Ну если вы такой усидчивый и внимательный с аналитическим складом ума читатель, то наверняка сами сможете по крупицам собрать всю нужную вам информацию и перейти из разряда чайников в серферы а потом и возможно в профи. В том или ином случае будем считать что вы поступили мудро!
Итак, интернет для чайников отвечает на вопросы посетителей.
Начнем с того, что в новом браузере Opera не работает функция экспорта закладок. Хотя разработчики и обещали исправить это недоразумение в ледующих версиях, но ждать нам как то не очень хочется.
Подобная проблема может возникнуть на некоторых сайтах, аккаунтах разных систем, при использовании клиент-банка и т.п.
Как проверить подозрительный сайт и стоит ли оставлять там деньги за предлагаемые товары или услуги. Вопрос наверное касается не только новичков интернета, но и всех его слоёв, желающих приобрести какие-либо товары или воспользоваться каким-лио сервисом. А поскольку лохотронов в рунете развелось довольно много, то вопрос как никогда становится актуальным.
И снова злободневная тема: включаем родительский контроль в windows 7 и других версиях windows . Я благодарен Игорю Данилову и его команде за то, что они позаботились и о наших детях.
Как ограничить моему ребенку доступ к сайтам ? Вчера мне мой друг задал такой вопрос. А ведь дети есть у всех, и такую инструкцию я должен был сделать уже давно.
Перед тем, как написать эту статью, испробовал лично несколько методов скачивания видеофайлов с таких сервисов как YouTube, RuTube, VKontakte, mail.
Небольшая инструкция по изменению расширения файлов. По умолчанию в windows не показываются расширения файлов, что иногда затрудняет работу пользователя. При создании сайта, вам просто необходимо занать эти параметры, иначе вы не сможете создать даже гиперссылку на этот файл.
Напишу по порядку, без лишних бла-бла. Здесь разговор пойдет о бесплатной антиспам программе SpamTerrier . Будем блокировать нежелательные письма грамотно, для экономии нашего времени. Те кто ищет программы для рассылки спама, могут листать дальше, не по адресу…
Прошу прощения у читателей за отвлеченную тему, но просто вынужден сделать статью такой тематики, поскольку постоянно приходят письма с вопросами как отключить баннер эротического содержания, который требует смс оплату .
Извечным вопросом новичков на форумах является вопрос о том как установить windows, ну и соответственно «как настроить bios для загрузки с диска «. Вообще эта функция нужна не только для установки windows, но и для диагностики системы различными утилитами (тоже с диска). Думаю к этому вы еще вернетесь в процессе познания компа.
Наверное многие уже успели оценить легкость и простоту браузера от компании Google. Да, в настоящее время хром является самым шустрым браузером. Речь не идет о профессионалах которым нужны навороченные плагины и прочие фичи. На мой взгляд опера стала сдавать свои позиции: чем дальше, тем больше глюков у нее становится, к сожалению разочароваться пришлосьне только в самом браузере, но и в тех поддрержке.
На этой странице все уроки сайта упорядочены именно в том порядке, в котором мы советуем их проходить. К сожалению, в данный момент в списке уроков имеются пробелы, которые в обязательном порядке будут заполняться. Темы, по которым уже есть статьи, являются ссылками (выделены голубым цветом с подчеркиванием) — переходите по ним и обучайтесь! В список не входят новости и некоторые статьи (например, по решению проблем с компьютером) т.к. в них нет смысла при обучении, однако, вы будете получать их, если подпишетесь на рассылку.
Вы можете свободно писать свои пожелания в комментариях, это всячески приветствуется . Предложенные темы вносятся в план статей.
Давайте создадим лучшую бесплатную пошаговую обучающую систему вместе!
Цель: создать на сайте список статей, изучая которые в определенном порядке, вы станете свободно чувствовать себя при работе за компьютером.
Важно! Если вы можете написать экспертную статью по любой из этих тем, напишите нам, статьи оплачиваются.
Курс: Пользователь компьютера — Базовый уровень
- Что такое нетбук
- Что такое ультрабук
- Что такое планшет
- Что такое планшетофон
- Порт USB: что это такое и что через него можно подключить
- Как включить компьютер, что происходит в этот момент
- Что такое драйвер. Что такое графическая оболочка операционной системы
- Рабочий стол компьютера.
- Мышь, курсор, как работать с мышью.
- Что такое ярлык, файл, программа, папка.
- Основные типы файлов. Что такое расширение
- Что такое жесткий диск и как он работает (На публикации )
- Жесткий диск компьютера, разделы.
- Клавиатура. Как работать с ней. Создаем текстовый файл.
- Меню Пуск, что в нем есть
- Выключение компьютера. (В работе )
- Что такое спящий режим, когда его использовать
- Что такое ждущий режим, когда его использовать
- Устанавливаем программу. Основные этапы установки любой программы. Где она появится, как найти где установлена, как найти в меню Пуск.
- Работаем с программой. Стандартные элементы программы: настройки, выпадающее меню, панель быстрого доступа.
- Создаем ярлык. Все способы.
- Как посмотреть характеристики своего компьютера.
- Экран компьютера. Разрешение, настройки, меняем тему рабочего стола.
- Как установить драйвер для устройства. Где скачать драйвер, если не устанавливается автоматически. (В работе )
- Автозагрузка компьютера. Как отключить программу из автозагрузки. Как отключить автозагрузку в самой программе. (В работе )
- Что такое архив. Работа с программой-архиватором
- Как открыть видео на компьютере
- Как открыть электронную книгу (.pdf .djvu .pdf) (В работе )
- Как открыть презентацию
- Как открыть документ (.doc, .docx, .fb2)
- Как узнать, какая у меня видеокарта
- Синий экран смерти — что это такое
- Что такое BIOS и для чего он нужен
- Чем открыть.pdf
- Чем открыть.mkv
- Чем открыть.djvu
- Экранная клавиатура — что это и для чего нужна
- Как на компьютере поменять язык
- Горячие клавиши Windows 7,8
- Как увеличить шрифт на компьютере
Курс: Безопасность компьютера
- Как поставить пароль на Windows
- Как придумать сложный пароль
- Как защитить аккаунт в Гугл
- Что такое антивирус
- Что такое файрволл
- Как заблокировать всплывающие окна
- Как сделать видимыми расширения файлов в Windows
- Как защититься в интернете с помощью расширения WOT
- Обзор Антивируса Касперского
Курс: Компьютерные программы
- Punto Switcher
- Будильник на компьютер
- Программа для создания видео из фотографий
Курс: Сервисы Google
Курс: Пользователь компьютера: Средний уровень
- Как создать виртуальную машину (виртуальный компьютер)
- Как перенести старые фото на компьютер
- Как поставить пароль на папку
- Как почистить реестр Windows
- Как зайти в BIOS
- Как отформатировать жесткий диск
- Как сделать дефрагментацию жесткого диска.
Курс: Пользователь ноутбука и нетбука
- Особенности работы с ноутбуком и нетбуком
- Устройство ноутбука, нетбука
- Клавиатура ноутбука и нетбука — особенности работы
- Как продлить время жизни батареи
- Что делать, если ноутбук (нетбук) греется
- Подставки для компьютера: охлаждающие и не очень.
- Как включить WiFi на ноутбуке
Курс: Компьютерные и «околокомпьютерные» устройства
Курс: Компьютер и ребенок
- Надо ли ограничивать время за компьютером для детей и как это правильно делать?
- Чему может научиться ребенок за компьютером
- Как оградить ребенка от взрослых сайтов
Курс: Интернет-пользователь — Базовый уровень
Если тебя нет в Интернете, то ты не существуешь
Билл Гейтс
Сегодня Интернет стал неотъемлемой частью жизни каждого современного человека. Он предоставляет самые широкие возможности для общения людей, находящихся в сотнях и тысячах километров друг от друга, позволяет одним кликом мышки (конечно же, компьютерной) найти любую информацию. Знать Интернет хочет каждый. А Вы хотите? Конечно же, ДА! Никому не хочется навсегда остаться "чайником ".
Интернет - величайшее изобретение, за которым будущее и без которого нет настоящего
Интернет предлагает современному человеку огромные возможности, о которых многие даже не подозревают. Хотите узнать какие? Тогда наши преподаватели к Вашим услугам! Не бойтесь слов "юзер", "ИМХО" и "FAQ"… Знайте, что Клава и Аська - не подруги Вашего знакомого хакера…
Наши индивидуальные курсы "Интернет для начинающих" - настоящая находка для каждого из Вас! У нас в штате работают исключительно преподаватели - профессионалы, которые смогут доступно и быстро научить Вас самому главному - умению находить и использовать в своих целях информацию, а также устанавливать контакты с другими людьми. Все тонкости пользования Интернетом и его сервисами станут для Вас простыми и понятными с нашими курсами.
Итак, вот каким возможностям всемирной паутины мы сможем Вас обучить:
| Интернет браузеры | Самыми популярными браузерами считаются Internet Explorer, Mozilla Firefox, Opera, Google Chrome, Safari. У Вас другой браузер? Не проблема! Мы научим Вас пользоваться любым браузером. | |
| Поиск в Интернет | >Поисковых систем огромное множество, из них Яндекс и Google наиболее популярны. С нами Вы сможете научиться пользоваться всеми возможностями поисковых систем (в том числе и расширенным поиском), а также усвоите, как правильно формулировать поисковые запросы. | |
| Электронная почта | Отправка и получение писем по электронной почте станет Вашим любимым занятием, ведь у такого общения множество преимуществ перед всеми прочими возможностями для контактов с друзьями, родными, коллегами (не говоря уже о преимуществах по сравнению с обычной почтой). | |
| Скайп | Вы узнаете, что установить, а затем настроить и использовать самую популярную в мире программу для совершения бесплатных звонков - дело, с которым справится даже ребенок. С программой Skype пространственные рамки становятся незначительными настолько, что Вам покажется, что Вы и Ваш собеседник находитесь в одной комнате и просто разговариваете за чашкой чая или кофе. | |
| Социальные сети | Ни один сервис в Интернете, пожалуй, не сравниться по популярности с социальными сетями. Facebook, ВКонтакте, Одноклассники - они у всех на слуху. А Вы знаете как зарегистрироваться, загрузить фотографии, найти друзей и общаться в социальных сетях? Если нет, то наши компьютерные курсы помогут Вам разобраться во множестве возможностей общения в Интернете. | |
| Интернет блоги | Как создавать блоги на сайтах Blogger, LiveJournal, Twitter и просматривать чужие блоги? Это курс для начинающих блоггеров, что актуально для тех, кому есть, что сказать обществу. Хотите славы и всеобщего внимания и придерживаетесь активной социальной позиции - тогда это предложение для Вас. |
Думаете это все возможности Интернет которые Вы освоите? Заблуждаетесь! Всё только начинается! Вы также узнаете:

Как загружать и скачивать из Интернета документы, фотографии, музыку, видео и различные программы?
С нашими преподавателями все это окажется проще простого. Вам больше не придется тратить время и деньги на поиск диска с нужной музыкой или фильмом, пересылать документы по обычной почте.
Как работать с социальными сетями Facebook, ВКонтакте, Одноклассники?
Как использовать платёжные системы WebMoney и Яндекс.Деньги?
Наши клиенты научатся совершать финансовые операции посредством удобных Интернет - систем. Зачислять деньги, осуществлять платежи и денежные переводы через такие системы намного проще, чем кажется.
Как пользоваться системами он-лайн заказа услуг и Интернет - магазинами?
Вы сможете совершать многие операции по покупке товаров и заказу услуг через Интернет, что значительно облегчит Вашу жизнь и сэкономит время. Эту привилегию уже примерили на себя 70% Интернет - пользователей. Окажитесь и Вы в их числе!
Как в Интернете найти человека?
Возможно, это Ваша главная цель: может быть, Вы хотите найти друга или бывшего одноклассника, а может дело серьезнее и важнее. Наши преподаватели сделают все возможное, чтобы Вы смогли использовать свои шансы найти кого-либо через сеть Интернет на 100%.
Как найти работу или сотрудников в Интернете?
Сейчас огромное количество людей работают в Интернете. Найти работу или сотрудников в сети очень просто, и мы Вас этому научим. Вы сможете реализовать все Ваши деловые и карьерные замыслы без особого труда.
Как разместить информацию на досках объявлений?
Продать, купить, сдать, арендовать и совершить огромное множество других действий в Интернете станет легко и просто после общения с нашими преподавателями. Возможно, совсем скоро объявления в журналах и газетах станут неактуальными из-за популярности и доступности Интернет - объявлений, все преимущества которых Вы сможете оценить на наших курсах.
Как смотреть фильмы и телевидение?
Этот пункт особенно важен для тех, кто не хочет создавать у себя дома коллекцию дисков с фильмами, а также хочет объединить функции компьютера и телевизора с целью удобства или экономии. Мы Вам с этим поможем.
Как работать с сайтами знакомств?
Многие начинают свое знакомство с Интернетом именно с целью найти вторую половинку. Наши преподаватели будут только рады, если Вы сумеете стать счастливее с их помощью.
Это далеко не полный перечень того, чему можно научиться с нами. Вы можете сами выбрать, какие именно возможности Интернета Вы хотите изучить для дальнейшего использования. Мы открыты для диалога и результативного сотрудничества.

Современные реалии таковы, что компьютер прочно и надолго стал неотъемлемой частью нашей жизни. Он необходим на работе, в семье и быту, для проведения досуга, и т. д. Объемы данных, которые мы доверяем ПК, постоянно и стремительно растут, и уже трудно поверить в то, что всего каких-нибудь лет двадцать назад для многих наших соотечественников понятие «компьютер» было загадочным и абстрактным.
Но чтобы стать полноценным пользователем компьютера, недостаточно лишь приобрести его и поставить на рабочее место. Вначале придется получить хоть какой-то минимум знаний и навыков, которые позволят не только узнать, что представляет собой современный ПК и из чего он состоит, но и как, собственно, им пользоваться. Причем консультаций более «продвинутых» знакомых будет мало: придется почитать специальную литературу, к которой относится и предлагаемая книга – рассчитанная, кстати, на самых начинающих пользователей (попросту говоря, на «чайников»).
Взаимосвязь человека и ПК обеспечивается с помощью специального программного продукта, именуемого «операционная система». На данный момент самыми популярными являются системы, выпускаемые под брендом «Windows» от фирмы Microsoft. Но существуют и другие «операционки», например – Linux, Unix, MS-DOS. В этой книге мы будем рассматривать систему Windows, ибо именно она эксплуатируется на подавляющем большинстве компьютеров (описание построено на примере Windows XP Professional).
Глава 1
Общие сведения о персональном компьютере
Итак, что же представляет собой типичный персональный компьютер? Об этом, а также о многом другом рассказывается в первой главе книги.
1.1. Из чего состоит типичный ПК?
Ключевым элементом каждого ПК является системный блок. Именно он обеспечивает обработку и хранение всех необходимых пользователю данных. Системный блок состоит из целого ряда отдельных элементов, вкупе представляющих собой единое целое. Мы не будем подробно рассматривать каждый из них, поскольку цель книги – научить человека пользоваться компьютером, а не рассказать о его устройстве. Только подчеркнем, что в любой ПК включает в себя:
Жесткий диск (по-простому – «винчестер»);
Оперативное запоминающее устройство (ОЗУ; по-простому – «оперативка»);
Процессор;
Материнскую плату;
Видеокарту;
Вентилятор.
Все эти элементы расположены внутри корпуса; без любого из них в принципе невозможна эксплуатация компьютера. Однако в системном блоке могут присутствовать и иные устройства: факс-модем, ТВ-тюнер, сетевая карта, и др. – здесь уже многое зависит от того, какие задачи решаются с помощью данного компьютера. Например, для просмотра телевизионных передач необходимо наличие ТВ-тюнера, для работы в Интернете – модема, и т. д.
Для хранения данных в компьютере предназначен жесткий диск. Но для этого вы можете использовать (а зачастую это и удобнее) и внешние носители – дискеты (которые, признаться, уже доживают свой век), CD и DVD-диски, «флэшки», и т. п.
ИХ использование возможно при наличии в системном блоке соответствующих устройства: для дискет – дисковода, для дисков – CD– или DVD-ROM, и т. д. Иногда бывает полезно пользоваться так называемым «съемным винчестером» – например, чтобы не оставлять в компьютере много ценных или секретных данных, к которым не должны иметь доступ посторонние лица.
Помимо системного блока, компьютер включает в себя еще ряд необходимых технических средств – таких, как монитор, клавиатура, мышь и принтер.
Монитор по своему внешнему виду напоминает обычный телевизор. На его экран выводится результат протекающих в системном блоке процессов. Сегодня на рынке предлагается широкий ассортимент любых мониторов – как с электронно-лучевой трубкой – век которых, впрочем, уже заканчивается, так и жидкокристаллических. О том, как выбрать себе подходящий монитор и протестировать его, мы еще поговорим ниже.
Совет . Учтите, что выбор монитора – очень ответственный процесс. Постарайтесь перед этим получить консультацию специалистов либо хотя бы более опытных пользователей. Грамотный выбор монитора имеет важное значение для здоровья (в первую очередь глаз), а также для комфорта, поэтому данный вопрос заслуживает самого пристального внимания. Очень нежелательно покупать мониторы, уже побывавшие в употреблении.
Клавиатура представляет собой устройство, которое используется для ввода и вывода информации. Попросту говоря, с помощью клавиатуры пользователь задает команды компьютеру на выполнение тех или иных заданий (операций). Работать с клавиатурой просто даже новичкам; единственные сложности на начальных этапах связаны с тем, чтобы запомнить расположение клавиш и, соответственно – быстро найти требуемый символ.
Функции, которые выполняет компьютерный манипулятор «мышь», во многом сходны с функциями клавиатуры: в первую очередь это ввод и вывод информации. Кроме этого, целый ряд действий удобнее выполнять именно с помощью мыши.
Ключевыми элементами мыши являются ее кнопки. Левая кнопка предназначена для выполнения большинства наиболее распространенных действий (вызов пунктов меню, выделение текстовых фрагментов, и др.); что касается правой кнопки, то обычно с ее помощью вызываются команды контекстного меню.
Клавиатуры и мыши также широко представлены на рынке. Здесь и беспроводные, и оптические, и еще целый ряд разных моделей и вариантов исполнения. Выбирая клавиатуру и мышь, в первую очередь руководствуйтесь соображениями практичности – иначе вы рискуете потратить деньги за совершенно лишние «навороты».
Принтер – это печатающее устройство, с помощью которого отображающиеся на экране монитора данные выводятся на бумажный носитель. Принтер соединяется с компьютером так же, как монитор, клавиатура и мышь – с помощью кабеля, вставляемого в порт на задней панели системного блока. Сегодня на российском рынке представлены принтеры трех видов: матричные, струйные и лазерные.
Несомненный плюс матричных принтеров – это их относительно небольшая стоимость и простота в обслуживании. Главный недостаток – это издаваемый при печати шум, который часто становится причиной серьезного дискомфорта (особенно если в одном помещении эксплуатируется несколько матричных принтеров).
Струйные принтеры также отличаются невысокой стоимостью, но при этом они по сравнению со своими матричными «собратьями» отличаются лучшим качеством печати. Главный недостаток струйных принтеров – неоправданная дороговизна в обслуживании (цена нового картриджа иногда составляет более половины стоимости всего принтера).
Наиболее «современными» в наши дни принтерами являются лазерные. Они дешевле матричных и струйных, а качество печати лучше, причем цена технического обслуживания (в частности, заправки картриджа) вполне разумна.
Итак, с самыми важными элементами современного компьютера мы уже более-менее знакомы. Однако существуют также технические устройства, не являющиеся «жизненно важными», но необходимые для некоторых операций. Наиболее характерный пример – модем.
Это устройство предназначено для соединения компьютера с Интернетом. Модемы могут быть встроенными (то есть расположенными внутри системного блока), так и внешними, выполненными в виде отдельного устройства, подключаемого к компьютеру через кабель. Чтобы связь с Всемирной Паутиной была возможной, необходимо настроить подключение к Интернету (об этом мы поговорим ниже). Модем выполняет получение и отправку данных через Интернет.
Чтобы оперативно перенести информацию с бумажного носителя в компьютер, используется специальный прибор – сканер. Он позволяет не вводить с клавиатуры напечатанный на бумаге текст, и тем самым экономит массу времени. Кроме этого, возможности сканера дают возможность создать и распечатать документ, формирование которого традиционным способом нереально либо нецелесообразно.
1.2. Основные технические характеристики компьютера
Основными техническими характеристиками компьютера являются: объем жесткого диска, тактовая частота процессора и объем оперативной памяти. Конечно, это еще далеко не все параметры, имеющиеся у ПК, и свои показатели существуют, например, у модема, видеокарты, звуковой карты, и т. д. Однако именно эти три характеристики дают наиболее полное представление о конкретном компьютере, его быстродействии и способности удовлетворить потребности пользователя. Кратко рассмотрим каждый из них.
Что представляет собой объем жесткого диска, догадаться несложно: этот показатель характеризует емкость винчестера, и исходя из этого можно определить, сколько и какой информации можно хранить и обрабатывать на компьютере. Для работы большинства пользователей вполне подойдет жесткий диск, способный вместить от 80 до 160 Гб информации.
Тактовая частота процессора также имеет большое значение. Наряду с объемом оперативной памяти, этот показатель непосредственно влияет на быстродействие компьютера. Если вы не собираетесь играть на компьютере в мощные современные игры, заниматься сложной обработкой музыкальных файлов, видео, графики и т. п., то вам будет вполне достаточно частоты процессора 1,5–2 ГГц.
Но даже если на вашем компьютере используется винчестер большого объема и мощный процессор, а оперативной памяти недостаточно – возникнут проблемы с быстродействием. Средний объем ОЗУ, который вполне удовлетворит большинство пользователей – 1024 Мб.
Примечание . Приведенные здесь рекомендации являются условными и «усредненными»: кому-то нужен более мощный компьютер, а кто-то вполне удовлетворен вдвойне меньшими характеристиками. Многое зависит от того, для решения каких задач используется компьютер.
1.3. Основные правила работы на компьютере
Правила работы на персональном компьютере сформировались уже давно на основе многолетнего опыта эксплуатации ПК. Их должен знать каждый пользователь: это необходимо и для защиты компьютера от неприятностей, и для сохранности находящейся в нем информации.
1. На ПК надо обязательно установить надежную антивирусную программу. Даже если вы не пользуетесь Всемирной Паутиной, подцепить вирус всегда можно с чужого CD– или DVD-диска, из локальной сети, и т. д. Время от времени нужно полностью проверять компьютер на предмет обнаружения вредоносных программ.
2. Если вы выходите в Интернет, обязательно защищайте компьютер сетевым экраном (наверняка многие слышали такое слово – «файрволл»). Самый распространенный браузер Internet Explorer от компании Microsoft защищен штатным брандмауэром, но даже не самые «продвинутые» хакеры давно нашли в нем лазейки. Поэтому применяйте более надежную защиту (например, неплохой файрволл – Zone Alarm, причем он имеет и бесплатную версию, которую можно скачать из Сети).
3. Не экспериментируйте с содержимым системного блока. Если вам нужно как-то изменить конфигурацию компьютера – воспользуйтесь услугами профессионалов (либо, в крайнем случае, хотя бы получите у них исчерпывающую консультацию).
4. Обеспечьте стабильное бесперебойное электропитание. Учтите, что качество российской электроэнергии является далеко не самым лучшим (это наследство СССР – подобная проблема имеется во всех странах бывшего Союза), поэтому компьютер должен быть защищен от скачков напряжения, неожиданного отключения электроэнергии, и т. п. Сетевой фильтр необходимо приобрести в любом случае, а еще лучше – не пожалеть денег и купить источник бесперебойного питания.
5. Если компьютер сколько-то времени находился на холоде, то не включайте его сразу после того, как он оказался в теплом месте, а обязательно дайте ему постоять хотя бы 1,5–2 часа.
6. Не устанавливайте ПК там, где он может перегреться (возле батарей отопления, в зоне попадания прямых солнечных лучей, и т. п.).
7. Никогда не запускайте неожиданно возникшие на рабочем столе и незнакомые вам значки и ярлыки (о том, что такое рабочий стол, значок и ярлык мы поговорим ниже) – таким нехитрым способом часто распространяются вредоносные программы. Если вы обнаружили у себя нечто подобное – немедленно просканируйте компьютер хорошим антивирусом (обязательно – с обновленными и свежими антивирусными базами).
8. Отслеживайте температурный режим работы компонентов ПК. Все штатные вентиляторы должны работать, при выходе из строя какого-то из них его следует быстро починить или заменить исправным. Наблюдать за температурным режимом можно с помощью специальных утилит, которые можно найти в Интернете.
9. Старайтесь минимизировать попадание пыли в системный блок. Не все знают, что она может стать причиной перегрева компонентов компьютера, исчезновения контактов и иных подобных неполадок. Старайтесь не ставить системный блок на пол, так как на полу всегда много пыли. Время от времени (например, раз в полгода) чистите системный блок и удаляйте из него накопившийся мусор (для этого можно использовать пылесос).
10. Любой сеанс работы завершайте корректно, с использованием штатного режима завершения работы (об этом мы поговорим в следующем разделе).
Соблюдение перечисленных правил позволит существенно продлить жизнь вашему компьютеру и намного повысит его надежность.
1.4. Как правильно включать, выключать и перезагружать компьютер
Даже такие, на первый взгляд – несложные операции, как включение, выключение и перезагрузка компьютера, требуют от пользователя определенных знаний.
Например, включение компьютера (осуществляется нажатием соответствующей кнопки). Не все новички знают, что перед тем как это сделать, необходимо подключить к системному блоку все используемые устройства: монитор, мышь, клавиатуру, и др. Дело в том, что их распознавание компьютером происходит в процессе загрузки операционной системы. Поэтому, если вы вначале включите компьютер, и только после этого – подсоедините к нему мышь или клавиатуру, они могут остаться не распознанными, следовательно – их использование будет невозможным (вернее, придется перезагружаться).
Еще раз напомним, что категорически не рекомендуется включать компьютер в электрическую сеть напрямую, без «буфера» в виде сетевого фильтра или источника бесперебойного питания. Иначе малейший скачок напряжения приведет к поломке компьютера: может выйти из строя материнская плата, блок питания, и т. д. Как правило, ремонт в подобных случаях стоит немалых денег. Кроме этого, вы рискуете потерять данные.
Выключать компьютер нужно обязательно с использованием соответствующего штатного режима, предварительно закрыв все работающие программы и открытые документы. В меню Пуск нужно выбрать команду Выключение – в результате откроется окно, изображенное на рис. 1.1.
Рис. 1.1. Выключение системы
В данном окне нажмите кнопку Выключение и дождитесь завершения работы системы. Никаких кнопок после этого нажимать не нужно – компьютер выключится автоматически.
Необходимость перезагрузки компьютера возникает при установке или удалении некоторых программ, при возникновении проблем с быстродействием (попросту говоря, при «зависании»), а также в некоторых иных случаях. Перезагрузка осуществляется так же, как и выключение компьютера – с той разницей, что в окне (см. рис. 1.1) нужно нажимать кнопку не .
Однако иногда компьютер зависает настолько, что даже меню Пуск не открывается. В этом случае перезагрузка инициируется нажатием специально предназначенной для этого кнопки, которая находится на системном блоке (на ней может быть надпись Reset ).
Глава 2. Первое знакомство с системой Windows XP Professional
Ранее мы уже отмечали, что для работы на компьютере необходим специальный программный продукт – операционная система. В этой книге приводится описание самой популярной на сегодняшний день операционной системы Windows от компании Microsoft (рассматривается версия Windows XP Professional).
Первое, что отображается на экране после загрузки компьютера – это пользовательский интерфейс Windows (рис. 2.1), включающий в себя следующие компоненты: Рабочий стол , Панель задач и меню Пуск .

Рис. 2.1. Пользовательский интерфейс Windows
Меню Пуск открывается нажатием одноименной кнопки, которая расположена в левом нижнем углу интерфейса. Панель задач представляет собой полосу, располагающуюся вдоль всей нижней границы интерфейса, и включает в себя значки, кнопки открытых приложений, системные часы и др. Наибольшую часть пользовательского интерфейса занимает Рабочий стол – это вся область экрана, кроме кнопки Пуск и панели задач.
2.1. Рабочий стол
Рабочий стол оформляется фоновым рисунком, поверх которого отображаются ярлыки вызова приложений и значки папок. Кроме этого, нажатием на рабочем столе правой кнопки мыши вызывается контекстное меню.
2.1.1. Фоновый рисунок рабочего стола
В качестве фонового рисунка рабочего стола можно использовать файлы, имеющие одно из следующих расширений: bmp, gif, jpg, dib, png или htm.
Примечание . Расширение файла представляет собой набор символов, характеризующих его тип, следующих сразу за его именем и отделяющихся от имени файла точкой. Чтобы было понятнее, поясним на конкретных примерах: в файле Список. doc расширение – doc (оно указывает на то, что этот документ создан в программе Word), в файле Рисунок. bmp расширение – bmp (кстати, это одно из графических расширений), и т. д.
По умолчанию в качестве фонового рисунка рабочего стола предлагается изображение, которое называется Безмятежность (см. рис. 2.1). Отметим, что разработчики включили в состав операционной системы еще целый ряд графических файлов, и любой из них вы можете выбрать для оформления рабочего стола. Делается это несложно: щелкните на рабочем столе правой кнопкой мыши, в открывшемся меню выполните команду Свойства , и в появившемся окне Свойства: Экран выберите вкладку Рабочий стол (рис. 2.2).

Рис. 2.2. Выбор изображения для фонового рисунка
В поле Фоновый рисунок представлен список графических файлов, любой из которых можно использовать для оформления. Чтобы выбрать подходящее изображение, выделите его в списке курсором и нажмите кнопку Применить либо ОК . Над списком изображений демонстрируется образец того, как будет выглядеть рабочий стол при выбранном в данный момент рисунке – это позволяет оперативно просмотреть все содержимое перечня и подобрать наиболее приемлемый вариант. Обратите внимание: на рис. 2.2 в списке выбран фоновый рисунок Безмятежность , которым оформлен рабочий стол на рис. 2.1.
В принципе, для оформления рабочего стола можно использовать любое изображение (например, фотографию любимой болонки, или семейное фото, и т. п.), добавив его в список и выбрав по общим правилам. Для выполнения данной операции предназначена кнопка Обзор , которая находится справа от списка (см. рис. 2.2). С ее помощью на экран вызывается окно Обзор (рис. 2.3).

Рис. 2.3. Выбор произвольного изображения
Здесь в поле Папка (вверху окна) указывается путь к файлу требуемого рисунка. Откройте раскрывающийся список, выберите каталог (если файл рисунка находится не в корневой директории, то последовательно открывайте все папки на пути к нему), затем щелкните мышью на требуемом файле и нажмите кнопку Открыть .
В результате выполненных действий указанный рисунок будет добавлен в перечень фоновых изображений, расположенный в окне Свойства: Экран на вкладке Рабочий стол . Причем на нем автоматически позиционируется курсор, а в расположенном выше поле отобразится образец того, как будет выглядеть рабочий стол (рис. 2.4).

Рис. 2.4. Произвольное изображение
Изменения вступят в силу после нажатия кнопки Применить либо ОК (рис. 2.5).

Рис. 2.5. Оформление рабочего стола произвольным изображением
Аналогичным образом вы можете оформлять рабочий стол любым рисунком. Единственное условие – его расширение должно соответствовать одному из тех, которые приведены в начале раздела.
2.1.2. Значки и ярлыки на рабочем столе
Основной функциональный элемент рабочего стола Windows – это расположенные на нем значки и ярлыки, предназначенные для оперативного доступа к программам, файлам, документам и папкам. Вы можете сами установить на рабочий стол необходимые значки и ярлыки.
Примечание . Как правило, на рабочий стол выводятся ярлыки и значки для наиболее часто используемых приложений, файлов и папок. В остальных случаях лучше использовать Проводник (о нем более подробно поговорим ниже), чтобы не загромождать рабочий стол редко используемыми элементами.
После установки операционной системы на рабочий стол по умолчанию выводится значок Корзина . С его помощью осуществляется доступ к корзине с удаленными файлами, папками и иными объектами. Периодически следует удалить из корзины все содержимое, чтобы не хранить на жестком диске то, что уже не понадобится.
Примечание . Если вам нужно сразу и окончательно удалить объект с жесткого диска, минуя корзину, воспользуйтесь комбинацией клавиш Shift +Del .
Также при установке Windows на рабочий стол могут быть автоматически выведены следующие значки и ярлыки:
Мой компьютер – для доступа к файлам, папкам и документам, хранящимся на компьютере.
Мои документы – в данной папке хранятся различные текущие документы пользователя (письма, отчеты и т. д.).
Моя музыка – папка предназначена для хранения музыкальных и звуковых файлов.
Мои рисунки – в данной папке целесообразно хранить цифровые фотографии, рисунки, графические объекты и т. п.
Я рад, что вы решили пройти начальный видео курс – Основы работы на компьютере. Этот курс представляет собой учебник, который многие, его прошедшие, уже называют – Компьютер для чайников.
Если вы сразу хотите приступить к его обучению, то для начала посмотрите видео урок, о том, как проходить этот учебник , видео урок можете посмотреть (нажмите по слову «тут» один раз левой кнопкой мыши), а после чего, вернитесь сюда(там будет рассказано как), перемотайте вниз, к содержанию видео курса, и начинайте изучение. Ну а те, кто хочет прочитать предисловие к учебнику – милости просим.
Компьютер для чайников, или что такое компьютер и с чем его едят?
Для многих людей, которые только-только начинают пользоваться компьютером, это «пользование» является настоящей проблемой. Ведь этот злополучный ПК (персональный компьютер, обозначает то же самое, что и просто слово «компьютер», так что не пугайтесь), имеет огромное количество функций, и как я уже писал на , после того как человек находит ответ на один вопрос, на его месте тут же возникает еще пятнадцать.
Однажды, обучая свою маму и тётю, я понял, что если человека научить определенным, базовым, знаниям компьютера, то после такого обучения, все остальные знания, будут накладываться легко. Но как же эту базу определить, где найти такие слова, что бы изложить информацию начинающим пользователям так, что бы компьютер для чайников стал понятен.
Я решил взяться за это дело и захотел создать компьютерные курсы для начинающих, таким образом, чтобы обучение у них шло от самого простого к сложному. Вы скажете, что все так делают. А вот и нет. Прежде чем сделать свой курс, я прочитал три толстенных учебника по обучению компьютера для чайников, просмотрел кучу сайтов с видео уроками и статьями, и заметил такую штуку – новичкам буквально с первого урока начинают рассказывать о том, что такое реестр, и . Но эти «учителя» забывают об одном, что порой, человек не знает, как включать компьютер, а они ему уже начинаете втирать о том, что такое реестр, ужасно страшное слово для «чайника»(Кстати, если потом станет интересно, то можете потом прочитать, но только после прохождения учебника).
Мои компьютерные курсы для начинающих.
Давайте я вам расскажу, чем же мой первый курс отличается от других (у меня есть еще и второй курс – , но его я вам, настоятельно, рекомендую пройти, после прохождения первого). А отличается он тем, что в самом первом уроке (первое видео – это Введение, но оно не считается уроком), мы с вами научимся , да-да именно работать мышкой. Поверьте мне, знание этого, избавит вас от кучи проблем, одна из таких, когда кликать один раз кнопкой мыши, а когда два (порой даже «старички» путаются). Мышкой вы будете работать больше всего , однако, другие «учителя», порой даже не упоминают о мышке, а ведь именно ею вы и будете «ерзать» все время, пока сидите за компьютером.
После чего пойдет более глубокое изучение того, что располагается на рабочем столе, ведь именно он открывается перед вами, после включения компьютера. Очень подробно будет рассказано о , которое для многих новичков является гремучим лесом. После просмотра этого урока, вы поймете, что меню Пуск, один из самых удобных инструментов , для быстрой работы с программами.
В следующем шаге, мы с вами пройдем вкладку (иногда она еще называется «Мой компьютер») и все, что в ней находиться. Точнее не все, а то, что вам нужно, так как там есть некоторые файлы и папки , в которые даже хорошие мастера «залезают» по очень острой нужде. Кстати проскочило пара непонятных слов – , о них вам тоже будет подробно рассказано.
После чего мы еще раз вернемся к мышке , только теперь к , потому что она требует особого внимания и знать, как с ней работать, нужно обязательно.
После того, как мы усвоим все то, о чем я говорил выше, мы перейдем к более сложным вещам, таким как: и . Вы думаете это сложно и страшно? А вот и нет, после прохождения первых пяти уроков, у вас пропадет этот самый страх , который раньше тормозил ваше обучение. Тут уже проснется другое чувство – интерес . Именно это нам и нужно. Ведь то, чему интересно обучаться, всегда будет побуждать вас узнавать что-то новое, и в итоге, вы и глазом моргнуть не успеете, как будете разбираться в ПК на хорошем уровне.
Ну и в заключении, я покажу вам, как записывать, что-либо, . Я считаю, что это знать надо, потому, что научившись записывать информацию на диск , с записью на флешку, проблем у вас вообще не будет. А флешка, это очень нужная вещь, и уметь с ней обращаться надо.
Ну вот краткий обзор учебника и закончен, его смысл очень прост:
1.
В начале, изучаем то, что является основой основ (мышка, рабочий стол)
2.
После чего, среду, в которой мы будем работать (Мой компьютер, Пуск)
3.
Работа с программа (Установка, и собственно, сама работа (на примере Word, Excel))
Как вы поняли, мы идем от простого к сложному.
Ну, а мне, осталось пожелать вам, успешного прохождения данного учебника! Чтобы понять, как правильно смотреть видео уроки, обязательно изучите эту небольшую статью – (нажмите один раз, левой кнопкой мыши). А после можете приступать к прохождению учебника. Успехов!

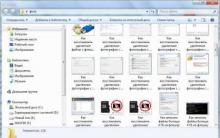









Подключение Xbox к компьютеру
1с снять конфигурацию с поддержки
Создание ссылки на скачивание файла с яндекс диска Как зайти на созданный яндекс диск
Как писать интересные посты для паблика или группы в «ВКонтакте»?
Протокол обнаружения и коррекции ошибок