Сразу стоит отметить, что для обычной «персоналки» технология подключения к Интернету с помощью вай-фай оптимальной не является. Ведь это не то устройство, которым с легкостью можно пользоваться из любой точки квартиры, поэтому чаще всего кабель Интернета «кидают» сразу к системному блоку. Но если не хочется загромождать пространство лишними проводами (а от роутера до компьютера порой не один метр, причем зачастую они находятся в разных комнатах), подключить Интернет через вай-фай выглядит вполне рабочим решением.
С чего начать
Итак, у вас появилась потребность настроить на своем персональном компьютере доступ в Интернет посредством беспроводного подключения. Это предполагает наличие точки доступа или роутера, которые и обеспечивают наличие Интернета в квартире или офисе.
Если на ноутбуке, планшете или мобильном телефоне уже можно пытаться настроить подключение, с компьютером не все так просто. В отличие от вышеперечисленных устройств, на системном блоке, как правило, нет встроенного вай-фай адаптера. А значит, его надо установить.
По внешнему виду модуль вай-фай мало отличается от обыкновенной «флешки», и продается в любом компьютерном магазине. Если вы заранее позаботились и приобрели его, вставляем его в свободный USB-разъем персонального компьютера.
Совет! Для подключения вай-фай адаптера не используйте переднюю панель компьютера. Да, на большинстве компьютеров туда выведены необходимые разъемы, и использовать их куда проще, но гораздо чаще эти разъемы предназначены для того, чтобы подключить «флешку» или зарядить мобильные устройства. К тому же, шанс, что вы случайно заденете вай-фай модуль и потеряете связь с Интернетом, значительно ниже.
Установка программного обеспечения
После того, как адаптер присоединен к компьютеру, необходимо установить его драйвера.
Драйвер – программное обеспечение, необходимое для работы практически любого устройства, присоединенного к компьютеру.
Чаще всего операционная система делает это автоматически, но при отсутствии Интернета такой вариант невозможен. Их придется скачать и настроить вручную с любого компьютера, который имеет выход в Интернет, перед этим прочитав название вашего вай фай модуля, а главное – фирму-производителя. К примеру, d-link, tp-link, ASUS, Zyxel.
Сделать это совсем несложно. Рассмотрим весь процесс на примере адаптера tp-link.

Для других производителей принцип установки программного обеспечения почти не имеет отличий – они будут лишь в интерфейсе сайтов и разном объеме скачанных файлов.
Подключение к сети
И вот теперь подключаем вай-фай на компьютере. После успешной установки программного обеспечения в правом нижнем углу панели задач появится значок, обозначающий подключение к Интернету. Во всех версиях операционных систем значок выглядит как точка, от которой расходятся волны сигнала.
Если такая пиктограмма отсутствует, возможно, вай-фай адаптер отключен. Убедитесь, что устройство подсоединено к компьютеру, а следом выполните следующие действия:

Важно! Если вы не знаете пароля к своей точке доступа – взгляните на ее нижнюю сторону. Чаще всего производители пишут пароль прямо там. Но во избежание несанкционированных подключений настоятельно рекомендуется сменить его после удачного соединения.
- Проверяем, что подключить Интернет удалось. Открываем любую программу-браузер – по умолчанию это Internet Explorer, но вы можете установить и любые другие, удобные вам – и в строке поиска вводим урл адрес любого знакомого вам сайта, к примеру: yandex.ru.
- Если страница открылась, подключить Интернет на компьютере удалось.
- Если нет, а на значке подключения загорелся желтый восклицательный знак, необходимо прописать в настройках сети параметры, без которых подключиться не удастся.
Настройка IP, шлюза и DNS

Подключение к беспроводной сети – наиболее удобный способ получить доступ в интернет на хорошей скорости без лишних проводов. Однако чтобы пользоваться всеми преимуществами беспроводного соединения, нужно сначала понять, как настроить вайфай на ноутбуке.
Включение адаптера
Прежде чем вы начнете создавать новое подключение, необходимо проверить, включен ли адаптер Wi-FI.
Функциональная клавиша для включения/выключения адаптера у каждой модели ноутбука своя. Например, на ноутбуках ASUS используется сочетание Fn+F2, а на Acer – Fn+F3. На некоторых моделях Lenovo управление состоянием адаптера осуществляется с помощью аппаратного переключателя, расположенного на передней панели.
Чтобы определить, какая клавиша установлена у вас, посмотрите на ряд F1-F12. На одной из кнопок должен быть значок – антенна, раздающая сигнал. Нажмите эту кнопку в сочетании с клавишей Fn и убедитесь, что световой индикатор адаптера Wi-Fi изменил цвет с красного на синий или зеленый.
Что делать, если адаптер Wi-Fi не включается?
Встречаются ситуации, когда после нажатия на функциональную клавишу адаптер не включается. Обычно возникновение этой проблемы связано с одной из перечисленных ниже причин:
- Неправильно установленные драйверы.
- Некорректная работа системы.
- Вирусное заражение ноутбука.
Пока вы не устраните причину, вопрос, как настроить в ноутбуке вай вай, не получит положительного разрешения. Чаще всего проблема заключается в неправильно установленных драйверах, но и на вирусы систему проверить будет нелишним. Если вредоносных приложений не обнаружено, переустановите драйверы модуля Wi-Fi и попробуйте снова его включить.
Как настроить вайфай на ноутбуке
Настройка на Windows XP
Для настройки достаточно правильно указать некоторые параметры работы беспроводного соединения:

Если на беспроводное подключение установлен пароль, то вам будет необходимо указать ключ безопасности, после чего соединение будет установлено.
Настройка на Windows 7
С XP разобрались, теперь посмотрим, как настроить беспроводную сеть на ноутбуке с установленной Windows 7. Принципиальных различий практически нет:

На этом настройка wifi на ноутбуке с Windows 7 завершена. При подключении вы вводите ключ безопасности и получаете доступ в интернет.
Для Windows 8.1 или Windows 10 нет отличий в настройке от седьмой версии. Список доступных для подключения сетей можно вызвать прямо из панели уведомлений – в трее есть специальный значок Wi-Fi.
Видео настройки вайфая на ноутбуке
С необходимостью подключиться к вай фай современный человек сталкивается повсеместно: беспроводные сети гораздо практичнее и удобнее своих кабельных «собратьев».
Вот только подобными WiFi-привилегиями в основном «пользуются» всевозможные мобильные гаджеты: телефоны, планшеты, смартфоны и большинство современных ноутбуков. Соответственно, возникает вопрос: чем «классический» персональный компьютер-то хуже? Ведь работать на стационарном компьютере гораздо удобнее, а подключение кабельного интернета зачастую доставляет немало хлопот.
И в данной статье мы разберем, как подключить стационарный компьютер к wifi, и что нужно сделать, чтобы компьютер «ловил» незримый вай фай.
К слову, возраст девайса не имеет прямого отношения к созданию беспроводной сети, и подключить WiFi можно даже на сравнительно старый компьютер.
Можно ли обычный компьютер подключить к wifi?
Некоторые сложности с подключением вай фай на персональном компьютере связаны отнюдь не с «предрассудками» разработчиков или неудачной полной лишений судьбой данного девайса.
Дело в том, что мобильные устройства и современные ноутбуки изначально снабжены встроенным Wi-Fi-адаптером для подключения к беспроводной сети (который отсутствует на стационарном компьютере). Однако такие устройства в большинстве своем предназначены для кратковременного выхода в сеть, и обладают довольно скудным набором функциональных возможностей.
В то время как стационарный компьютер предназначен для продолжительной работы как с серьезным оффлайновым софтом, так и с любыми ресурсами глобальной информационной сети. Соответственно, соединение со всеми периферийными устройствами и внешними сетями (Интернет, электропитание и т.д.) здесь осуществляется более надежным кабельным способом.
Кабельное подключение к Интернету для стационарного компьютера является более стабильным, чем беспроводное вай фай соединение. Так, при WiFi подключении надежность и скорость работы сети напрямую зависят от числа активных подключений, загруженности канала, архитектуры помещения и множества других сторонних факторов.
Поэтому, решаться подключить домашний компьютер к wifi исключительно из эстетических соображений – все же не стоит. «Стандартное» кабельное соединение надежнее, эффективнее (не ), да и ущерба здоровью интернет-пользователя наносит гораздо меньше.
Однако если жесткое соединение с источником интернета по какой-то причине недоступно, то подключить вай фай на домашнем компьютере можно в считанные минуты.
Как подключить домашний компьютер к wifi?
Чтобы подключить wifi на стационарный ПК, прежде всего, необходимо приобрести специальный съёмный Wi-Fi-адаптер – миниатюрную антенну, которая будет «ловить» передаваемый роутером интернет-сигнал и возвращать маршрутизатору обработанные пользователем данные.
Наиболее популярным и недорогим решением здесь будет выбор для компьютера съёмного USB-адаптера.

Чтобы не получить «кота в мешке», покупать девайс лучше у известных и проверенных временем производителей: TP-Link, D-Link и т.д.
Если вы приобрели адаптер у официального дистрибьютора, то в комплекте с устройством поставляется диск со специальной программой для установки драйверов.
Как установить вай фай на компьютере с ОС Windows 7?
1. Подключите Ваш адаптер в любой USB-разъём на компьютере.
2. Установите диск в дисковод, запустите утилиту автонастройки и по требованию программы нажимайте кнопку «Далее».
3. После установки драйвера в папке «Центр управления сетями» для Windows 7 (или «Сетевые подключения» для Windows XP) вы увидите новый ярлык (помимо привычного «Подключение по локальной сети»). В названии ярлыка будет присутствовать марка производителя вашего адаптера.

4. Теперь вы можете подключить ваш стационарный компьютер к wifi. Для этого однократно кликните по ярлыку правой кнопкой мыши -> «Подключение» -> Выберите название Вашей Wi-Fi сети и введите пароль.
Как настроить вай фай, если нет установочного диска?
Помимо «классического» приобретения новенького лицензионного адаптера, бывают случаи, когда вай фай на компьютере понадобился пользователю «здесь и сейчас», и он одолжил у знакомых/ приобрел старенький б/у адаптер WiFi.
Диск с драйвером на такой адаптер, естественно, давно потерян.
В такой ситуации необходимо скачать архив с драйвером из интернета.
«Но интернета ведь нет!» – скажете вы – «Что делать?»
Здесь для подключения настольного компьютера к wifi следует:
1.
Соединить настраиваемый компьютер с маршрутизатором с помощью кабеля (если есть такая возможность).
Зайти на официальный сайт производителя данного адаптера (или профильный ресурс ddriver.ru), отыскать по названию USB-Wi-Fi-адаптера нужный вам драйвер и скачать ПО на компьютер.
Если же кабельное подключение к роутеру не представляется возможным, скачайте нужный вам драйвер на любой подключенный к интернету компьютер, и с помощью съёмного носителя (флэшки) скопируйте архив на ваш проводной компьютер.
2. Далее правой кнопкой мыши однократно кликните по ярлыку «Мой компьютер» далее – «Управление» и выберите здесь «Диспетчер устройств». В разделе «Сетевые адаптеры» найдите название нашего USB-адаптера, нажмите по нему правой кнопкой мыши и выберите пункт меню «Обновить драйвер».Далее укажите папку, в которую был скопирован архив с нужными драйверами, и нажмите «OK».
3. По завершении установки вы сможете подключить ваш стационарный компьютер к wifi. Для этого в «Сетевых подключениях»:
Выберите новый ярлык;
Нажмите по нему правой кнопкой мыши;
Выберите пункт меню «Подключение»;
Выберите название Вашей Wi-Fi сети (которое Вы указывали в SSID при настройке маршрутизатора);
Введите пароль и можете пользоваться Интернетом.
Возможностью подключаться к беспроводному Wi-Fi обладает практически каждый ноутбук.
С помощью этой технологии компьютеры обмениваются данными между собой и сетевыми устройствами (принтерами, точками доступа и т. д.), а также выходят во «всемирную паутину».
Моделей ноутбуков много, но все они работают по одним и тем же стандартам связи. Представляете, каково пришлось бы их владельцам, если настройка Wi-Fi на каждом лэптопе выполнялась бы по-своему?
Ноутбуков много - Wi-Fi один
Порядок действий при настройке беспроводной сети зависит только от операционной системы.
Некоторые производители оснащают свои лэптопы сетевыми утилитами, но ничего нового это не дает, разве что делает процесс настройки более удобным. Конечно, пользоваться ими можно, но полезнее уметь работать с инструментами ОС.
Если вы разберетесь, как настроить WIFI на Windows 7, 8 и XP средствами системы, то сможете это делать на любом ноутбуке, независимо от модели.
Три условия для первого включения Wi-Fi
Прежде чем первый раз подключить лэптоп к сети Вай-Фай, нужно сделать три вещи:
- включить адаптер беспроводной связи (его еще называют сетевой картой WLAN или wireless);
- установить драйвер беспроводного адаптера;
- запустить службу автонастройки WLAN.
Шаг 1. Включение адаптера Wi-Fi
Для включения адаптера Вай-Фай на ноутбуке может быть предусмотрена кнопка или сочетание клавиш: Fn+[одна из клавиш F1-F12, где изображен значок Wi-Fi]. О том, что адаптер включен, можно понять по свечению индикатора на корпусе ноутбука:
Шаг 2. Установка драйвера
Для установки драйвера беспроводной связи подключите лэптоп к Интернету, используя кабельный доступ или USB-модем, зайдите на сайт производителя и скачайте wireless-драйвер для вашей операционной системы.
Запустите загруженный файл, дождитесь окончания установки и перезагрузите машину.
Для автоматического запуска службы автонастройки WLAN (если она не работает), откройте с правами администратора командную строку и выполните в ней две команды:
- sc config Wlansvc start= auto
- net start Wlansvc
После этого Wi-Fi-адаптер «увидит» точки доступа, находящиеся в зоне приема сигнала.
Шаг 3. Настройка и подключение Wi-Fi на Windows 7 и 8
Быстрое подключение
Чтобы подключить ноутбук к уже существующему Wi-Fi, кликните по иконке «Сеть» в системном трее и выберите из списка нужную точку доступа.
Нажмите кнопку «Подключиться».
Введите ключ безопасности (пароль) и щелкните ОК. Соединение будет установлено.
Кроме этого способа к выбранной беспроводной точке можно подключаться нажатием кнопки Wi-Fi на модеме (роутере).
Важно! Сети, отмеченные значком щита с восклицательным знаком, не требуют пароля. Они ничем не защищены, и данные передаются по ним в открытом виде.
Шаг 4. Подключение к скрытой сети и изменение профиля связи
Для подключения к невидимой сетке, имя которой скрыто, а также для создания нового профиля беспроводного доступа, кликните правой кнопкой мыши по иконке «Сеть» в трее и войдите в «Центр управления сетями…».
В списке «Изменение сетевых параметров» в Windows 7 нажмите «Настройку нового подключения или сети», а в Windows 8 (8.1) - «Создание и настройку нового подключения или сети».
Выберите «Подключение к беспроводной сети вручную». Это окно, как и последующие, выглядит в Windows 8 и 7 одинаково, поэтому разберем настройку на примере Windows 8.
Введите имя точки доступа (SSID), тип безопасности, шифрования и пароль. Если вы собираетесь использовать эту сеть постоянно, установите флаг «Запускать подключение автоматически».
Параметр «Подключаться, если сеть не ведет широковещательную передачу» нужно отметить, когда точка доступа не видна в списке.
В следующем окошке вы можете изменить параметры подключения, нажав одноименную кнопку.
Основные параметры - имя (SSID), тип и доступность сетки, изменить нельзя. Настройки безопасности менять можно, но они должны быть такими же, какие назначены точке доступа.
Шаг 5. Подключение и настройка Wi-Fi на Windows XP
Подключение к доступным беспроводным сетям. Для соединения ноутбука с уже существующими сетями Wi-Fi кликните правой кнопкой мыши по иконке «Сеть» в трее и откройте «Просмотр доступных беспроводных сетей».
Выберите из списка нужную точку доступа и щелкните «Подключить».
Введите пароль (ключ безопасности) и его подтверждение. После клика по кнопке «Подключить» соединение будет установлено.
WiFi - это беспроводная технология, позволяющая объединять различные устройства: в частности, это компьютеры, ноутбуки и мобильные устройства (телефоны, планшеты и так далее) в общую сеть для обмена информацией, для передачи данных и для совместного взаимодействия пользователей. Эта технология сейчас очень популярная, она активно используется различными производителями и многими другими компаниями. В связи с, чем большинство современных ноутбуков и других мобильных устройств оборудованы модулем WiFi. То есть специальным устройством, который находится непосредственно внутри компьютера и позволяет пользоваться этой технологией без ограничений.
Если говорить о стационарных компьютерах, то большинство таких ПК, модуля беспроводной сети не имеют, разве что в самых последних современных моделях он есть. Если изначально модуль WiFi в компьютере отсутствует, его можно установить, подключив маленький USB WiFi адаптер.
Windows XP как подключиться к WiFi
Для того чтобы подключить Виндовс XP к WiFi нужен компьютер с установленной операционной системой Виндовс XP, собственно, модуль WiFi и чтобы это модуль был настроен. Для настройки модуля беспроводной сети используется специальный драйвер, который поставляется на диске вместе с самим адаптером. Или этот драйвер может быть уже вшит в USB WiFi адаптер и при подключении его к компьютеру происходит автоматическая установка и его настройка. Если речь идёт о ноутбуке, то при покупке в комплекте, как правило, идёт и диск со всеми необходимыми драйверами. Потому что без драйверов устройство работать попросту не будет. Как определить, есть ли на ноутбуке модуль WiFi и работает ли он? Очень просто.
- На ярлыке «Мой компьютер » кликаем правой клавишей мыши и в списке выбираем пункт «Свойства ».
- Здесь мы переключаемся на вкладку «Оборудование » затем идём в «Диспетчер устройств ».
Здесь отображаются все компоненты нашей системы, всё оборудование, которое есть на нашем компьютере.
- Нас интересует пункт «С етевые платы ».

Это и есть то оборудование, которое обеспечивает подключение компьютера к сети. Развернув список сетевых плат, мы видим несколько устройств. Одно из них - это стандартная сетевая плата, которая используется для подключения к сети по кабелю и модуль WiFi. Имя сетевой платы определяется автоматически.
Если мы видим, что это адаптер, есть имя, серия, это означает что оно (устройство) определено системой. На него установлены драйверы, оно работает, и оно включено. С отсутствующим или некорректно работающим драйвером модуля WiFi устройство в пункте «Сетевые платы » будет отмечено предупреждающим знаком (обычно это желтый вопросительный знак). Это значит, что нужно обновить или установить необходимое ПО. Для этого мы обращаемся на сайт производителя материнской платы и качаем подходящий драйвер или устанавливаем его с родного диска, который шел в комплекте с ноутбуком.
Современные ноутбуки в последнее время, как правило, не комплектуются диском с драйверами, ввиду того что в большинстве ноутбуков уже отсутствует CD — привод, и производитель предлагает качать все необходимые драйверы с официального сайта.
Как включить WiFi
Часто для включения и отключения модуля беспроводной сети на ноутбуках используется специальная кнопка переключатель (она может располагаться на торце корпуса в устаревших моделях).
Или комбинация клавиш Fn+
(одна из функциональных клавиш верхнего ряда). На разных ноутбуках разных производителей клавиша может отличаться, но на ней почти всегда изображена антенна.
В большинстве случаев после установки драйверов проблем с подключением к WiFi не возникает. Если вы не знаете, как подключить вай фай на Виндовс XP -
для этого достаточно в трее (это область рабочего стола, где отображаются работающие в фоновом режиме программы - в правом нижнем углу монитора) кликнуть на иконку сети, выбрать из списка найденных беспроводных сетей вашу, ввести ключ аутентификации (пароль) и нажать подключиться. Но это относится к операционным системам Windows 7 и выше. С Виндовс XP часто при подключении к сети возникают трудности.
Казалось бы, сегодня интернет есть, а завтра, подключение отсутствует. Это происходит из-за того, что система автоматически определяет данные интернет-протокола и вот эта автоматизация в XP не всегда корректно работает. В этом случае, эти данные можно ввести вручную. Где их взять? Они указаны в договоре с провайдером. Или же их можно посмотреть в настройках вашего роутера. Войти на страницу настроек роутера и оттуда их скопировать.
Чтобы ввести вручную данные интернет-протокола нужно:
- В «П анел и управления » выбираем сетевое окружение.

- Здесь у нас открывается окно где мы можем увидеть несколько подключений, но нас интересует беспроводное.
- На этом ярлыке подключения беспроводной сети кликаем ПКМ и смотрим раздел «Свойства ».
- Открываем настройки протокола (TCP/IP) далее снова жмём на «Свойства ».

- Переключаем маркер на раздел «Использовать следующий адрес IP » и DNS сервер - данные вводим вручную со страницы настроек роутера или ищем их в договоре с провайдером.

Если забыл пароль WiFi
Как и где можно посмотреть пароль WiFi в Windows XP если забыл его?
- Открываем «Пуск », там кликаем на «Панель управления ».
- В Списке категорий выбираем «Сеть и подключение к интернету ».


Ещё один способ вспомнить забытый пароль WiFi через страницу настроек роутера. Чтобы попасть в настройки роутера нужно в адресной строке браузера ввести его адрес — к примеру — 192.168.0.1, пароль и логин для доступа по умолчанию admin, admin (точные данные указаны на задней крышке самого роутера). Сам роутер должен быть подключен к компьютеру по кабелю, тогда на странице настроек в разделе безопасность можно посмотреть забытый пароль от WiFi.
@

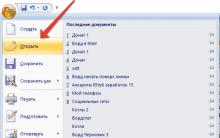

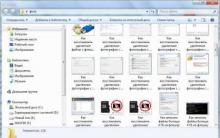







Самые интересные французские модные блогеры
Что означает звездочка в Вайбере на фото в контактах?
Подключение Xbox к компьютеру
1с снять конфигурацию с поддержки
Создание ссылки на скачивание файла с яндекс диска Как зайти на созданный яндекс диск