Скорее всего, причиной этого является засорение системного реестра различными файлами, которые остались после установки/удаления программ, приложений, игр и др. Кроме того, причиной «тормозов» и «глюков» системы могут послужить и закравшиеся к вам вирусы, трояны, шпионские ПО и другая «нечисть».
Наши специалисты могут помочь и «вылечить» компьютер от последствий вирусных атак . Но желательно все же для надежности переустановить операционную систему. В данной статье пойдет речь именно о том, как переустановить винду, в данном случае XP.
Что нужно сделать перед тем как переустановить windows xp
Перед тем как переустанавливать windows xp следует переместить/скопировать все важные файлы (фото, документы, музыку и т.д.) на диск или флешку. В случае, если ваш жесткий диск разделен на сектора, переместить важную информацию с системного диска на какой-либо другой, например, с диска «С» на диск «D» или «F».
Это необходимо потому, что вся информация с системного диска будет удалена, поэтому впредь не советуем вам что-либо сохранять на диске «С». Обычно он служит только для установки операционной системы и программ. Даже игры советуем устанавливать на другой диск, чтобы после переустановки системы вы смогли продолжать игру с сохраненных моментов.
Обязательно следует проверить наличие всех основных драйверов, которые шли вместе с вашим компьютером (драйвер графического адаптера, звуковой карты, материнской платы и т.д.) При их отсутствии следует скачать недостающие из интернета.
Правильно настраиваем BIOS, перед тем как переустановить Windows XP
Чтобы переустановить windows XP нам следует настроить BIOS. На разных компьютерах настройки BIOS немного отличаются, но отличия не существенны.
Как установить винду через БИОС? Для этого во время загрузки компьютера необходимо несколько раз (раз 5-6) нажать на кнопку «delete» или на «F2» в зависимости от материнской платы. Перед вами должно появиться синее окно BIOS (на скриншотах представлены примеры с двумя наиболее популярными версиями BIOS). В нем нужно отыскать надписи: Boot, или Boot device priority, или Boot sequence, опять же, в зависимости от типа материнской платы.
Довольно удобный вариант при загрузке ОС Windows XP на устройство - является использование специальной флешки. Здесь необходимую помощь окажет программа WinToFlash. Когда она запускается впервые, то надо согласиться с соглашением пользователя и нажать ОК. Далее выдается главное окно приложения, которое имеет следующий вид.
Поскольку программа полностью переведена на русский язык, то процесс работы с ней существенно упрощается. Для создания загрузочной флешки необходимо использовать мастера. Он предполагает сопровождение по всем этапам данного процесса. Существует и другой подход к осуществлению поставленной задачи. Для этого нужно открыть вкладку «Расширенный режим» и нажать на ««Перенос программы установки Windows XP на накопитель». Следует выбрать соответствующий диск, если он не задан. После этого нажимается кнопка «Создать».

Теперь требуется задать расположение файлов Windows XP. Тут имеются различные варианты - они могут располагаться на жестком диске, компакт-диске или в виде образа. Последний момент заслуживает отдельного рассмотрения. При наличии образа ISO, следует открыть его любым архиватором с последующей распаковкой. 
Следующий этап заключается в задании того, какая именно флешка должна стать загрузочной. Обязательно учитывайте тот факт, что это повлечет за собой удаление всех данных без возможности их восстановления в дальнейшем. Рекомендуется предварительно выполнить сохранение важной информации на жесткий диск. Сам процесс преобразования отнимает некоторое время и необходимо просто подождать.
Как видно из написанного руководство, создание загрузочной флешки Windows XP с использованием WinToFlash не представляет проблем. Приложение обеспечивает два основных режима выполнения данной задачи. Мастер сопровождает пользователя и является классическим подходом. Расширенный режим позволяет задать определенные параметры. Например, сюда можно отнести выбор разновидности загрузчика, задать исправление некоторых ошибок и другое. Если Вам это ничего не говорит, но использовать расширенный режим не нужно.
Загрузить программу можно на официальном сайте разработчика //wintoflash.com/home/ru/
Создание загрузочной флешки с помощью - WinSetupFromUSB
Довольно большой популярности при создании загрузочных флешек пользуется программа WinSetupFromUSB. Она является бесплатно распространяемым ПО и предлагает простой процесс выполнения поставленной задачи. Данное приложение предусматривает возможность использования для широкого спектра целей. 
Следует более подробно рассмотреть процесс:
- Флешку необходимо вставить в USB порт устройства и выполнить запуск программы.
- Требуется указать путь до флешки. Если она является единственным подключенным накопителем информации, он уже будет задан по умолчанию. Когда расположение указано, происходит нажатие Bootice.
- Выводится специальное окно Bootice, где требуется нажать «Perform format». Будет несколько пунктов на выбор, среди которых нужно указать USB-HDD mode (Single Partition). Выводится сообщение о форматировании и его следует подтвердить. Как и в предыдущем случае, рекомендуется предварительно сохранить все важные ведения.
- Когда форматирование будет окончено, надо нажать «Process MBR», где происходит выбор пункта «GRuB for DOS» и нажатие кнопки «Install / Config». Когда процесс завершится, Bootice можно закрывать.
- Теперь нужно указать, откуда будут браться файлы операционной системы Windows XP. Как и для предыдущего метода, существует несколько подходов, а принцип действий остается тем же. Когда расположение указано, нажимается кнопка «Go» и ожидается до выполнения поставленной задачи.
Основным преимуществом WinSetupFromUSB является углубленный подход, позволяющий использовать большой функционал. Программа отлично подходит для продвинутых пользователей.
Подготовка жесткого диска во время установки Windows XP
Перед тем, как начинать процесс установки Windows XP на жесткий диск вашего компьютера, его необходимо подготовить. Следует понимать, что установка нескольких операционных систем на один логический диск невозможна, поскольку в этом случае ни одна из систем не сможет корректно работать. Поэтому, перед началом инсталляции необходимо выполнить форматирование того раздела HDD, на который мы будем производить установку.
Запускаемся с созданной ранее загрузочной флешки, 
После чего на мониторе появится надпись «Установка Windows XP Professional». В это время происходит процесс загрузки драйверов, которые необходимы для работы программы установки ОС. 
После этого появляется окно, которое предлагает выбрать один из нескольких вариантов продолжения работы. Нам нужно начать установку Windows XP, поэтому жмем клавишу Enter и соглашаемся с первым пунктом.

Читаем лицензионное соглашение от компании Microsoft и соглашаемся с ним, нажимая клавишу F8. 
После этого мы видим окно, в котором нам предлагается восстановить предыдущую версию Windows. Такое сообщение вы увидите только в том случае, если на вашем компьютере уже установлена одна из версий Windows XP. В любом случае, мы рекомендуем не выполнять восстановление системы, а приступить к установке новой версии, поскольку только такой вариант способен решить все проблемы и обеспечить стабильную и надежную работу компьютера. Для этого нажимаем клавишу Esc. 
Теперь программа установки показывает нам список логических разделов на жестком диске. Рекомендуется выполнять инсталляцию новой версии Windows XP на тот же раздел, в котором ранее была установлена старая версия, как правило, это диск С. Выбираем этот раздел и нажимаем клавишу Enter. 
Сейчас нам предстоит выбрать тип файловой системы, которая будет создана на логическом диске после форматирования. Для современных компьютеров в большинстве случаев лучше всего подходит файловая система NTFS, поэтому выбираем пункт «Форматировать раздел в системе NTFS» и жмем клавишу Enter. 
После этого программа установки покажет окно с предупреждением о том, что вся информация с данного раздела жесткого диска в ходе форматирования будет удалена. Если всю важную информацию вы заранее перенесли на другие разделы - смело жмите клавишу F.
Начинается процесс форматирования, который может занять довольно продолжительное время, в зависимости от объема логического диска. 
По завершению процесса форматирования программа установки автоматически начнет копирование файлов Windows XP на ваш компьютер. 
После этого будет выполнена автоматическая перезагрузка компьютера. Система начнет загружаться с жесткого диска компьютера и запустится процесс установки Windows XP в графическом режиме.
Процесс установки Windows XP - основной этап
В этом разделе будет дан непосредственный ответ на вопрос «Как установить Windows XP». Данная информация абсолютна идентична как для процесса установки Windows XP с компакт - диска, так и для установки Windows XP с флешки на ноутбук. Этапы «Сбор сведений», «Динамическое обновление» и «Подготовка к установке» происходят без нашего участия. После этого нам предлагается выполнить настройку языка, региональных стандартов для отображения чисел и денежных единиц. Для этого жмем на кнопку «Настроить» в разделе «Местонахождение». В выпадающем меню выбираем свою страну и жмем ОК. После этого опять нажимаем на кнопку «Настроить», но в этот раз в разделе «Язык». В первом выпадающем меню мы можем выбрать язык, который будет использован по умолчанию, при загрузке компьютера. Ниже можно добавить языки ввода, щелкнув по кнопке «Добавить» (по умолчанию доступны два языка, Русский и Английский). Если нажать на кнопку «Параметры клавиатуры», мы попадем в меню, в котором можно задать клавишу для отключения режима Caps Lock, а также сменить сочетание клавиш для переключения раскладки клавиатуры. По завершению языковых настроек жмем «Далее» и переходим к следующему окну. 
Здесь нам предлагается ввести собственное имя и наименование организации. Вводим абсолютно любые данные и жмем «Далее». 
Теперь необходимо ввести 25-значный лицензионный ключ к вашей копии Windows. Данный ключ находится на коробке, в том случае, если вы пользуетесь лицензионной копией. В случае с пиратской продукцией он должен находиться в текстовом файле. Вводим данный ключ, проверяем правильность ввода и жмем кнопку «Далее».

После этого появляется окно для установки имени компьютера и пароля пользователя с правами администратора. В случае работы на домашнем компьютере, вы самостоятельно выбираете имя, которое в дальнейшем будет присвоено вашему ПК в домашней сети. Если вы работаете на корпоративном компьютере - уточните его у администратора сети. Пароль администратора, который вы устанавливаете в этом же окне, следует запомнить или записать, поскольку он будет необходим при каждом запуске Windows. 
В следующем окне нам предоставляется возможность настройки даты и времени. Выбираем нужные настройки и жмем «Далее».

После этого переходим в окно «Настройка параметров сети». Лучше всего на данном этапе пропустить настройку локальной сети и выполнить ее позже, по окончании установки. Для этого выбираем пункт "Обычные параметры" жмем кнопку «Далее». 
Оставляем рабочую группу без изменений "WORKGROUP" и жмем далее. 
После этого начинается копирование системных файлов на жесткий диск вашего компьютера. Дождитесь завершения процесса установки, после чего произойдет первый запуск Windows XP. Если в это время запустится автоматическая настройка монитора - дождитесь ее окончания и нажмите ОК. 
В этом окне нажимаем левой кнопкой мыши на "ОК" 
После этого мы увидим анимированное окно приветствия Windows XP. 
После этого появляется окно с запросом на включение системы автоматического обновления Windows. По опыту работы следует отметить, что лучше автоматическое обновление оставить отключенным. И обновлять систему вручную.

Далее нам будет предложено выполнить настройку подключения к интернету и активировать копию ОС. Этот этап пока можно пропустить. 
Все готово для регистрации в Microsoft? На данный вопрос отвечаем "Нет, как нибудь в другой раз" и жмем далее.

Следующее окно предлагает ввести имя вашей учетной записи, а также имена других пользователей, которые также будут работать за этим компьютером. Заметим, что учетные записи с именами Администратор и Гость были созданы в процессе установки ОС. 
На этом установка Windows XP завершена, жмем кнопку «Готово» и наслаждаемся чистой операционной системой.

Детальное описание переустановки Windows Xp на компьютере или ноутбуке
Возможно вы искали:
Как установить/переустановить Windows Xp без диска (с флешки)
Шаг №1. Запись диска
Если у Вас есть диск с Windows XP то можете смело пропускать этот шаг и переходить к [шагу №2] так как тут будет идти речь, что делать если диска с Windows у Вас нет, а есть ключ (например, Вы купили ноутбук, на котором стояла ОС, сзади, или сбоку него наклеена вот такая бумажка, на которой находиться ключ который нам и нужен, либо другая ситуация но в результате у Вас должен быть ключ к Windows). На листик бумаги копируем номер ключа, чтобы он был под рукой, и идём дальше. Выберите одну из версий Windows Xp. Обе версии проверенны временем
или
Теперь ищите в просторах интернета лицензионный диск Windows Xp Sp2 Professional
. Так как распространение является незаконным, мы не имеем права давать ссылку на Windows
. Но я вам дам ссылку на ОРИГИНАЛЬНУЮ ВЕРСИЮ Windows xp sp3 proffessional — Кстати, если вы хотите пиратскую версию я вам дам ссылку, но учитывая, опять же, что я не имею права выкладывать у себя на ресурсе файлы, я вам дам ссылку на торрент с Windows Xp sp3 Simplix Edition
Оригинальная версия Windows Xp Sp3
Скачать Windows Xp Simplix Edition
После того как вы скачали образ Windows Xp, скачиваем программу для записи нашего образа на диск
Для этого скачиваем программу для записи нашего образа на диск
Загрузить Portable ImgBurn
После того как образ Windows и наша программа ImgBurn загрузились:

Шаг №2. Диск готов. Выставляем в БИОСе First boot device CD-Rom
Итак, после Шага №1 мы имеем диск с Windows Xp. На данном этапе наша
задача попасть в БИОС и выставить чтобы первоначально грузился диск с
установленным Windows XP. Для этого: Перезагружаем или включаем
компьютер и жмём клавишу delete(бывают и другие варианты, например
F1,F2,F8,Ins.
В первоначальной заставке обычно должно быть видно, какую именно клавишу нажимать для входа в BIOS
В результате мы должны попасть на синий экран БИОСа, в нашем случае он выглядит так
Выставляем первую загрузку с Диска для этого переходим (обычными стрелочками) на Advanced Bios Features -> First Boot Device выбираем CD-Rom нажимаем enter, далее esc, переходим на save&exit setup нажимаем enter, потом Y и ещё раз enter.




Примечание: если у вас другой БИОС суть не меняется. Главное найти First Boot Device и выбрать CD-RomПосле 2 пункта компьютер сам перезагружается и если Вы всё сделали правильно то при перезагрузке появиться надпись на чёрном фоне Boot from Cd/Dvd:
И через некоторое время Press any key to boot from Cd..
(нажмите любую клавишу на клавиатуре, чтобы загрузиться с диска), нажимаете клавишу. Если появиться синий экран, где сверху будет установка Windows, значит на этом этапе Вы всё сделали правильно. Если клавиатура не нажимается, надо зайти в биос и выставить SUPPORT USB: YES
Шаг №3 Форматирование раздела. Установка XP или ответ на вопрос: «Как установить Windows Xp для чайника «
Теперь ждём(минут 2-5) до появления синего окна с надписью «Вас приветствует программа установки»
Нажимаем Enter, потом читаем соглашение после чего нажимаем на клавишу F8

А) Если у Вас уже раздел куда мы будем устанавливать Windows Xp отформатирован и создан (если нет читаем пункт б)-> выбираем раздел


Если у вас появилась надпись «Программа установки копирует файлы», всё сделано правильно! Переходим к пункту в
Б) Если диск не отформатирован
Выбираем его и нажимаем на D

Внимание: этим действием мы удаляем все данные, которые находятся на диске C:
Нажимаем L

Далее «Неразмеченная область» нажимаем С
чтобы создать новый раздел
Вводим в мегабайтах размер нашего раздела
Выбираем его в списке
Форматировать в системе NTFS(быстрое)

Если появилась надпись «Программа установки копирует файлы» всё сделано правильно и теперь можно продолжить начиная с пункта в
В) Когда загрузка установки дойдёт до 100%, компьютер сам перезагрузится. (Когда идёт перезагрузка мы НИЧЕГО НЕ НАЖИМАЕМ, просто ждём)
На 33 минуте заполняем параметры языка
Вводим Имя и Организацию
Ключ продукта
После того как вы ввели ключ установка продолжится и как минимум минут 10-15 будет устанавливаться Windows и мы участия в этом не будем принимать. Когда Windows установиться, компьютер снова перезагрузится и нам останется заполнить имя учётной записи, какой вы используете интернет и т.д

Поздравляю, Windows XP успешно установлен!
Друзья, этой статьей мы открываем новый раздел , посвященный тому, как правильно работать с компьютером. Мы освятим такие вопросы, как установить Windows XP правильно, а также обновить драйвера и другие программы повседневного использования.
Многие скажут: “Да что там ставить? Там все просто? ”. А Вы знаете, что неправильная установка ОС в большинстве случаев является основной причиной возникновения неисправностей при работе на компьютере, начиная от банального зависания и торможения, заканчивая ошибками на аппаратном уровне.
Готовимся к установке Windows XP
Особенно, если вы - простой пользователь. Целесообразно просмотреть другие доступные варианты решения перед форматированием. Тем более, что существует множество способов решения проблем, будь то с программным обеспечением или самой системой. В противном случае лучше не рисковать мерой.
Процесс форматирования оставляет ваш компьютер «пустым». Это связано с тем, что эта мера стирает все файлы, содержащиеся на вашем жестком диске. То есть вы должны переустановить драйверы и другие приложения, которые вам нужны. Вот почему он становится «совершенно новым». Мы уже подчеркивали важность создания резервной копии системы, и вот список компонентов, которые не могут быть оставлены при создании резервной копии.
От того, как Вы поставите операционную систему на свой компьютер, будет зависеть, как хорошо он Вам будет служить. Итак, разбираемся как правильно установить Windows XP.
Было проанализировано достаточно материала, расположенного в интернете на эту тему, но простого и адекватного раскрытия темы мы не нашли. Также, в качестве упрощения восприятия и лучшего понимания процесса установки ОС, был подготовлен видео рассказ с подробнейшим описанием.
Антивирус и программы жанра: для сохранения вашего нового форматирования важно иметь защитное программное обеспечение. Сделайте копию своих драйверов. Но если вам не нужно их копировать. Программное обеспечение может помочь с этой задачей. Это зависит от моделей и брендов устройств, но в целом шаг за шагом должен быть выполнен, как показано ниже.
Нажмите любую кнопку на клавиатуре и дождитесь загрузки системы. После того, как вы примете условия, на экране появятся два варианта. Это может занять несколько минут. А затем резервная копия драйверов появляется на сцене. После установки перезагрузите компьютер и установите пакет обновления.
Таким мелочам, как “покупка диска с операционной системой” , “нужно ли читать лицензионное соглашение ”, внимание не уделялось. Заострили особое внимание на первичной настройке установленной системы.
Основные шаги по установке ОС Windows XP
- 1. Первое что необходимо сделать – это изменить в BIOS порядок загрузки на “загрузку с оптического диска”. Для этого при загрузке ОС необходимо нажать “F2 ”, либо “DEL ”, и перейти во вкладку “BOOT ”, где, нажимая клавишу “+ ” или “- ”, отредактировать порядок загрузки так, чтобы запись “CD-Rom Drive ” была в самом вверху.
Теперь просто установите другие приложения, которые вы хотите, и повторно используйте свой компьютер, не имея проблем, которые у вас были до этого. Это может показаться трудным для новичков, но вы также можете позвонить друзьям, чтобы помочь. Теперь мы должны отформатировать раздел.
Программа установки будет форматировать раздел, и вы окажетесь перед этим экраном при следующей перезагрузке. Затем вы должны ввести имя и, в конечном итоге, свою организацию. После возвращения ключа нажмите «Далее». Затем введите имя, которое вы передаете на свой компьютер. Если хотите, введите пароль администратора.
- 2. Сохраняем настройки нажатием на клавишу “F10 ”. При перезагрузке компьютера появится надпись “Press any key to boot from CD.. ”, необходимо нажать любую клавишу, чтобы началась загрузка с установочного диска .
- 3. Далее начнется подготовка к установке операционной системы. При появлении окна приветствия, система еще раз у Вас спросит подтверждения намерения установки новой ОС, жмем клавишу “Enter”.
- 4. При появлении лицензионного соглашения, нажмите “F8 ”, чтобы принять его и продолжить установку.
- 5. Если Вы переустанавливаете ОС, то программа установки попытается восстановить установленную версию . Нам этого не нужно, жмем “Esc”.
- 6. Далее, пожалуй, самое важное. Выбор раздела для установки. Если у Вас уже априори жесткий диск поделен на логические разделы: системный и один или несколько пользовательских, то это очень хорошо. Тогда необходимо будет только удалить системный раздел, затем создать его, отформатировать и установить на него новую ОС.

Вы находитесь перед этим экраном. Затем введите свое имя, а также имена или возможные псевдонимы других возможных пользователей. При следующей перезагрузке вам придется активировать свою операционную систему по телефону или через Интернет или вы не сможете использовать ее в течение 30 дней после установки. Как вы можете видеть, минимальные возможности действительно находятся в пределах досягаемости любого компьютера, который не слишком устарел.
Первая гипотеза: мы обновляем систему с предыдущей версии . В этот момент окно спросит нас, хотим ли мы продолжить обновление нашей копии операционной системы. В будущем вам будет предложено прочитать и принять условия операционной системы. Ключ продукта обычно записывается внутри крышки компакт-диска или, если наша копия уже была установлена внутри компьютера, когда мы его купили, он также может быть на этикетке непосредственно на задней панели или в корпусе компьютера. Мы подтверждаем наш лицензионный ключ и нажимаем кнопку «Далее».
Если же Ваш жесткий диск прежде не был поделен, то это необходимо сделать именно сейчас. Для чего? Все очень просто. Поделив жесткий диск на системную часть и пользовательскую, Вы создаете себе подушку безопасности. при выходе из строя ОС в самом худшем случае, Вы просто переустановите ОС на отформатированном системном разделе, а вот пользовательские данные, у Вас останутся в безопасности на пользовательском разделе.
Следующее окно позволит нам сделать особый выбор в зависимости от наших потребностей. В большинстве случаев они выходят лучше, чем это. Вторая гипотеза: форматирование и переустановка окон с помощью диска восстановления. Когда вы входите в этот экран, мы должны обратить пристальное внимание на то, что мы модифицируем. Напоминаем, что сделанное по ошибке изменение могло нарушить загрузку операционной системы.
Для перемещения между элементами используйте клавиши со стрелками и введите для подтверждения выбора. Чтобы подтвердить выбор, мы должны выбрать запись «Сохранить и выйти», и сообщение спросит нас, действительно ли мы хотим подтвердить изменения. На этом этапе начнется восстановление диска. Все, что нам нужно сделать, это следить за мастером на экране, который зависит от диска и производителя. Затем, прежде чем приступать к переустановке операционной системы, всегда делайте резервную копию своих данных.
Как правильно поделить жесткий диск, смотрите в видео. В качестве примера в видео уроке рассматривался жесткий диск, объемом 10 Гб. Если Ваш жесткий позволяет, сделайте системный раздел не менее 20 Гб.
- 7. Далее необходимо отформатировать раздел с типом файловой системы NTFS. Выберите быстрое форматирование .
- 8. Система перезагрузиться, воспользуемся удобным моментом и восстановим в настройках BIOS загрузку с жесткого диска, а не с CD-Rom. Как это сделать мы уже рассматривали в самых первых шагах.
- 9. После перезагрузки система продолжит установку. Первым появившемся окном будет “Окно региональных настроек ”, где необходимо выбрать раскладку клавиатуры.
- 10. Далее программа установки попросит ввести Имя и название организации. Введите только Имя и нажмите далее.
- 11. В появившемся окне введите лицензионный ключ продукта. Будьте внимательны.
- 12. Устанавливаем Имя компьютера. Поле пароля администратора пока оставляем пустым.

Если это не так, вы должны установить правильную последовательность загрузки. Эти элементы могут меняться в зависимости от установленной материнской платы и биоса. Для получения дополнительной информации о последовательности загрузки нажмите здесь. Нажмите клавишу и дождитесь загрузки установщика, если в течение нескольких секунд не будет нажата никакая кнопка, система перейдет во вторую загрузку списка до тех пор, пока не достигнет рабочего диска и не запустит «старую» операционную систему. нет операционной системы, компьютер «пригвожден» к черному экрану с верхним типом, подобным этому.
Проведите необходимые настройки даты и времени. Одно но, на сегодняшний момент у нас законодательно отменили переход на зимнее время. Я советую Вам установить соответствующее обновление с официального сайта Microsoft (WindowsXP-KB2570791-x86-RUS). Это можно сделать после установки ОС.
- 13. Далее необходимо определить будет ли компьютер работать в доменой сети или нет. Ничего не меняем, жмем “Далее ”. Ждем пока программа установки закончит свою работу и перезагрузится.

Вы можете установить драйвер только с гибкого диска, поэтому, если у контроллера есть компакт-диск, вам нужно искать драйверы для загрузки в компакт-диск и скопировать его на дискету. Как правило, эта операция не требуется, потому что окна принадлежат большинству водителей на рынке. В качестве первого варианта система спрашивает нас, хотим ли мы восстановить или установить операционную систему. Подумайте об установке операционной системы в «одном разделе». Выберите раздел, по которому мы хотим установить операционную систему, и продолжим.
- 14. При первом запуске система попытается автоматически настроить расширение экрана. примите их, если Вас устраивает подобранный вариант. При появлении приветственного окна жмем “Далее ”, откладываем настройки автоматического обновления , пропускаем настройки к Интернету, регистрацию в Microsoft откладываем.
- 15. Создаем учетную запись.
- 16. Первичную настройку ОС проводить обязательно. Смотрите видео и все выполняйте шаг за шагом. Проведя все настройки, вы получите оптимально настроенный подготовленный к работе компьютер.
Видео “как правильно установить Windows XP”
Смотрим видео, учимся. Если что-то не понятно, задаем вопросы.
Программа установки имеет автоматический инструмент форматирования, который позволяет нам выбирать, следует ли использовать быстрое форматирование или форматирование. Разница между этими двумя форматами заключается в том, что полный файл также выполняет «анализ диска в поисках поврежденных секторов », а «быстрый» удаляет файлы без проверки. В обоих случаях файлы удаляются.
Мы выбираем форматирование, которое интересует нас и файловая система, и мы продолжаем. В этой таблице показаны основные различия между различными файловыми системами . Затем вы должны продолжить установку и выполнить все шаги до форматирования. После форматирования диска выключите ПК до того, как процедура установки скопирует файлы на диск. Формат с использованием загрузочного диска.
Всем когда-то приходится устанавливать либо переустанавливать Windows XP в первый раз. Многие опасаются делать это самостоятельно и перепоручают установку специалистам, хотя с данной процедурой может легко справиться даже начинающий пользователь.
В конце копии компьютер перезагружается; при перезапуске система загружается без загрузки с компакт-диска. Процедура установки делает все автоматически, и для ее заполнения требуется только небольшая информация. Эта информация: Международные настройки: предлагается принимать или изменять настройки клавиатуры, отображаемые номера и т.д. эти настройки также могут быть изменены на установленную систему ; Эти данные не могут быть изменены «напрямую» на установленную систему. Нет контроля над введенными данными, вы можете ввести имя и организацию, которые вы хотите.
Собственно, процесс установки любой версии Windows изначально разрабатывается специалистами Microsoft именно таким образом, чтобы с ним мог справиться даже новичок. Прочтя данную статью, вы научитесь это делать и поймёте, что ничего сложного установка Windows из себя не представляет.
* Подготовка к установке Windows XP
Если вы хотите установить или переустановить Windows XP на уже не новом компьютере – перенесите с системного раздела (Обычно C) все файлы, которые хотите сохранить, на другие разделы жёсткого диска . К программам это не относится, их всё-равно придётся переустанавливать.
Имя компьютера: требуется для идентификации компьютера по имени. Система уже предлагает автоматически сгенерированное имя, но желательно ввести соответствующее имя, которое Идентифицируйте свой компьютер. Если ваш компьютер будет подключен к сети, убедитесь, что имя, которое вы назвали, еще не принадлежит другому компьютеру. Сетевые настройки.
Как и в предыдущем случае, рекомендуется не подключать ПК к доменам или рабочим группам во время установки, а затем продолжать назначать компьютер рабочей группе по умолчанию и подтверждать ее. завершил установку и перезапустил компьютер, система автоматически загрузит процедуру настройки. Создание пользователей: вам предлагается создать пользователей, которые будут использовать компьютер. Необходимо создать хотя бы одного пользователя. Для пользователей не требуется пароль; создание пароля происходит в системе, установленной панелью управления.
Желательно иметь диски с драйверами от:
- материнской платы
- видеокарты
- других устройств
В принципе, в Windows есть своя библиотека драйверов, которую она использует при установке, однако нет гарантии того, что найдётся всё нужное. Хотя всегда можно отыскать недостающий драйвер в интернете. Если вы переустанавливаете уже рабочую систему, сделайте бэкап установленных драйверов и сохраните его на любом разделе кроме системного.
Настройка доступа в Интернет: инициируется процедура настройки доступа в Интернет. Эта процедура может быть пропущена. Если эти параметры не отображаются, пользовательский ввод выполняется с панели управления, а затем начинается система. Если мы ввели более одного пользователя, появится экран выбора пользователя, иначе система начнет загрузку автоматически профиль одного пользователя системы. Тем не менее, в наших других статьях мы в основном подчеркивали, как создать отдельный раздел на жестком диске, чтобы операционная система была установлена в нем, абсолютно исключена.
Помогут вам в этом такие программы, как Double Driver и ей подобные. Найти описание процесса и скачать программу очень легко через Google.
Само собой, у вас должен быть диск с самой операционной системой. Если скачали образ установочного диска в интернете – запишите его на диск.
* Установка Windows XP
Диск с Windows XP загружаем в привод (дисковод). Теперь нам нужно выставить в BIOS загрузку с этого диска.
Тем не менее, рекомендуется создать более двух разделов на одном жестком диске. Раздел может всегда использоваться для хранения данных, в то время как другие устанавливают несколько операционных систем. Таким образом, если система не запускается, вы можете запустить свой персональный компьютер , используя одну из других установленных операционных систем. После первой части установки настройка будет продолжена со второй фазой, третьей фазой и первой перезагрузкой.
Всегда проявляйте большую осторожность, убедившись больше, чем то, что вы делаете: перезапись или удаление раздела приведет к потере всех данных, хранящихся в нем! Например, убедитесь, что вы не удаляете раздел, содержащий ваши данные и ваши личные документы Как уже упоминалось ранее, перед внесением таких деликатных изменений всегда создавайте резервную копию всех ваших данных! При продолжении процесса форматирования мы рекомендуем выбрать не быстрый, а для этого стандарта: таким образом у вас не будет неприятных проблем при правильной установке.
Для этого перезагружаем компьютер и в самом начале загрузки начинаем раз за разом нажимать клавишу DEL (для ноутбуков клавишу F2) до тех пор, пока не попадём в BIOS. Затем нам нужно будет найти вкладку, отвечающую за выставление приоритета загрузки.
В разных версиях BIOS эта вкладка может называться по разному. Один из распространённых вариантов такой: Находим сверху вкладку «Boot» (перемещаемся с помощью стрелок на клавиатуре) переходим в неё (нажимаем Enter) и выставляем стрелками или клавишами +/- на верхнюю позицию – «CD/DVD Drivers» (сейчас стоит «Hard Disk Drivers»). Подробнее об этом смотрите видео в конце статьи.
Перед резервным копированием создайте резервные копии данных на диске! Это является основой для любой установки. Одна небольшая информация. Чтобы запустить систему, вам понадобится крошечная программа, загрузчик, которая хранится в начале диска.
- Мы делим диск на несколько разделов.
- Мы выполним оставшуюся часть установки.
Следуйте этим инструкциям. Невозможно прочитать загрузочный диск , который вы указали. Проверьте путь загрузки и оборудование на диске. Руководства по оборудованию. Файл поврежден или не найден. Переустановите файл. Кроме того, у вас может возникнуть один или несколько из следующих симптомов.

Ещё один вариант BIOS: находим вкладку «Adwanced Bios Features» и заходим в неё (Enter)

Далее нас интересует параметр, который указывает системе с чего она должна грузиться в первую очередь. По умолчанию в этой строке стоит «Hard Disk» (или HDD – жёсткий диск). Опять же стрелками выделяем его, нажимаем Enter, выбираем из появившегося списка «CDROM» (даём указание системе использовать для загрузки привод CD), нажимаем «Enter», нажимаем F10 (сохранение изменений) и снова «Enter».
Это происходит, если выполняется одно из следующих условий. Чтобы обойти эту проблему, используйте один из следующих способов. После выполнения этих действий перезагрузите компьютер, а затем выберите первый элемент в меню запуска. Теперь вам будет представлено Лицензионное соглашение с пользователем.
Если у вас есть новый, неформатированный диск, вам придется сначала его разбить. На системном разделе вы можете хранить файлы и другие приложения, а остальные разделы будут использоваться для хранения ваших документов и данных. В будущем, если что-то случится с системой, и вам нужно переустановить данные на оставшиеся разделы, они останутся неповрежденными. Помните, что вы можете выбрать размер раздела, который вы хотите. Это означает, что раздел был создан. Нажмите клавишу со стрелкой, чтобы выделить эту область.
В разных версиях BIOS названия вкладок и параметров могут немного отличаться (например вместо CDROM может быть DVD и т.д.), но смысл действий теперь вам понятен и вы всегда сможете с этим разобраться. Можно зайти в BIOS предварительно для ознакомления перед переустановкой системы и найти все нужные параметры , чтобы потом уже ничего не искать.

После нажатия последнего «Enter» система уходит на перезагрузку и начинает грузиться уже с диска с Windows XP, который мы предварительно вставили в привод. Об этом будет свидетельствовать такой экран:

Нажимаем любую клавишу, хоть пробел, и установка начинается.

Запускается программа установки Windows XP. Нам предлагается выбор одного из трёх действий и указываются клавиши, которые им соответствуют. Так как мы хотим установить Windows XP, то нажимаем, соответственно, «Enter» (ВВод).

Появляется лицензионное соглашение, которое, обычно, никто не читает. Жмём «F8» для продолжения (кстати, все клавиши, которые вы можете использовать для действий, отображаются в подсказках, которые вы видите перед собой и в самом низу).

На следующем шаге нам предлагается выбрать раздел жёского диска, в который будет установлена операционная система. Обычно это раздел C. Выбираем его стрелками на клавиатуре и нажимаем «Enter».
Если же вы устанавливаете Windows XP на новый компьютер , то жёсткий диск у вас ещё не поделён на разделы и самое время их создать. Как и написано в подсказках, для создания раздела нужно нажать «C» на клавиатуре и выбрать размер будущего раздела в мегабайтах.
Допустим, если вы хотите отвести под системный раздел 50 Гб – это 51200 мегабайт. Раздел создан. Снова нажимаем «C» и создаём следующий раздел. Минимально, достаточно поделить жёсткий диск на два раздела: раздел C под операционную систему и программы, ёмкостью 50 ГБ, и ещё один раздел под всё остальное (на всё оставшееся свободное место).
Однако нарезаем столько разделов, сколько вам требуется. После создания разделов выделяем тот, в который будем устанавливать Windows XP, и нажимаем «Enter».

В следующем окне нам предлагается отформатировать этот раздел. Выбираем именно тот вариант, который показан на картинке ниже и никакой другой. Жмём «Enter».

Скорее всего и никакие драйвера не понадобятся, так как в сборках из Сети, зачастую, всё уже включено. После этого не забываем при перезагрузке опять войти в BIOS и поменять первое загрузочное устройство с CDROM обратно на HARD DISK (HDD).

Тем же, кто устанавливает лицензионную версию, либо сборку без автоматической установки и активации, придётся пройти ещё несколько шагов. Первый из них – региональные настройки . Тут можно настроить язык и региональные стандарты под свою страну. По умолчанию стоит «Русский». Жмём «Далее».

Затем будет окно ввода имени и организации, можно ввести любое, это не важно. В следующем окошке вам потребуется ввести ключ активации Windows XP. Если лицензия – ищите на коробке от ОС. Или купите по интернету, либо найдите в любом другом месте. Вводим ключ - «Далее».

Затем вводим имя компьютера (любое) и пароль (запоминаем). Далее настраиваем под себя время и дату. Если появится окно с настройкой сетевых параметров – просто жмём «Далее». На этом всё. Windows установлена. Не забываем перезагрузиться и сменить первое загрузочное устройство в BIOS на HDD.
После запуска свежеустановленной операционной системы идём в диспетчер устройств: «Мой компьютер» – «Просмотр сведений о системе» – «Оборудование» – «Диспетчер устройств».



Смотрим устройства, отмеченные жёлтыми вопросительными знаками, как не имеющие драйверов. Устанавливаем на них драйвера. Если автоматически не получается, ищем драйвера в интернете по названию или коду устройства и обновляем вручную.

Щёлкнув два раза по любому устройству, получаем окошко со всеми сведениями о нём. На вкладке «Драйвер» сведения по установленному драйверу , на вкладке «Сведения» можно узнать код устройства.

На этом тему установка Windows XP закончена. Если после установки операционной системы и всего необходимого софта вы сделаете копию системного раздела программой Acronis , у вас всегда будет под рукой образ свежей рабочей операционки без багов и всего прочего, который вы можете развернуть в любой момент.
Видео о установке Windows XP
Windows XP и сегодня остаётся одной из популярнейших операционных систем. Пользователи ценят ее за надёжность и способность работы на слабом старом «железе». Пошаговая установка системы Windows XP — процесс довольно быстрый и необременительный. Ниже приведем подробное его описание.
Готовим компьютер к установке новой ОС
Простейший способ, которым может быть проведена установка Windows XP — с установочного диска. Если же вместо считывания данных с него система начала загрузку старой ОС или появился чёрный экран, не реагирующий на нажатия кнопок, то необходимо просто зайти в BIOS и произвести соответствующие настройки:
- Откройте раздел Advansed BIOS Features либо BIOS/Boot Device Priority;
- Выберете пункт First Boot Devise;
- В открывшемся списке выберете значение CDROM или название вашего привода;
- Сохраните результат, нажав клавишу F10 и перезагрузите ПК.
 Отметим, что версий БИОС для ноутбуков очень много сегодня, поэтому описанные действия в случае установки ОС на ноутбук могут быть несколько иными.
Отметим, что версий БИОС для ноутбуков очень много сегодня, поэтому описанные действия в случае установки ОС на ноутбук могут быть несколько иными.
Переходим непосредственно к установке
 Первое окно — синий экран. Именно на этом этапе производится пошаговая установка программного обеспечения для инсталляции Windows XP на SCSI (высокоскоростной диск) или на RAID-массив. Для этого нужно нажать F6, после чего начнётся установка соответствующих драйверов. Но в большинстве случаев пользователи устанавливают систему на обычный жёсткий диск, для чего никакого вмешательства в ход установки на данном этапе не требуется, нужно просто дождаться следующего экрана приветствия.
Первое окно — синий экран. Именно на этом этапе производится пошаговая установка программного обеспечения для инсталляции Windows XP на SCSI (высокоскоростной диск) или на RAID-массив. Для этого нужно нажать F6, после чего начнётся установка соответствующих драйверов. Но в большинстве случаев пользователи устанавливают систему на обычный жёсткий диск, для чего никакого вмешательства в ход установки на данном этапе не требуется, нужно просто дождаться следующего экрана приветствия.
- Установить Windows XP. Стандартный в большинстве случаев выбор — установка системы «с нуля» или восстановление старой. Используется удобный графический интерфейс.
- Восстановление системы при помощи консоли. Это выбор профессиональных пользователей и мастеров — восстановление производится из командной строки при помощи DOS-команд. При этом полная переустановка системы не производится.
 Далее система переходит к поиску установленных уже ранее версий ОС. Если таковые были найдены, то список будет выведен на этом экране ниже, в меню будут предложены варианты последующих действий:
Далее система переходит к поиску установленных уже ранее версий ОС. Если таковые были найдены, то список будет выведен на этом экране ниже, в меню будут предложены варианты последующих действий:
- восстановить старую Windows XP;
- установить новую копию ОС.
 В первом случае вы сможете пользоваться ранее установленными приложениями. Замене подвергнутся только системные файлы, при этом установка пройдена будет полностью. Второй вариант предполагает полную перестановку системы.
В первом случае вы сможете пользоваться ранее установленными приложениями. Замене подвергнутся только системные файлы, при этом установка пройдена будет полностью. Второй вариант предполагает полную перестановку системы.
Никакой список не появится не только в случае установки Windows XP на «пустой» компьютер, но и в том случае, если установленная ранее система имеет иную редакцию или сервис-пак.
Самый ответственный момент установки
Следующий пункт установки, пожалуй, является наиважнейшим, и выполнять его следует вдумчиво и осторожно. Вам нужно будет определить системный раздел и распределить дисковое пространство таким образом, чтобы на виртуальном диске, отведённом под систему, было достаточно места для ее функционирования.
Конечно, и для системы, и для ваших личных данных можно использовать один и тот же раздел, равный всему пространству жёсткого диска, но подобная организация в дальнейшем гарантированно создаст множество проблем.
Разбиваем диск на разделы
Если установка Windows XP производится на совершенно новый диск, то вам самостоятельно придётся распределять разделы, так как ранее эта пошаговая процедура никогда не производилась. В появившемся окне будет указан размер неразмеченной области — он будет совпадать с размером всего жёсткого диска.
Здесь необходимо создать т.н. системный раздел — тот, куда будет устанавливаться ОС. Для этого нужно в мегабайтах (1 Гб равен 1024 Мб) указать его размер и нажать «Ввод» на клавиатуре. После этого вы опять возвратитесь к окну, в котором осуществляется разбиение жёсткого диска. Созданный раздел уже будет отображён в отдельной строке с присвоением ему латинской буквы (обычно С).
На размере системного раздела экономить не следует — от этого будет зависеть стабильность системы. Минимальное пространство для установки Windows XP — 20 Гб, но лучше отвести ему не 20, а 40, или даже все 60 Гб.
Подобным образом из оставшейся неразмеченной области создаём и другие разделы для личных данных, правда, увлекаться количеством не стоит — в этом случае файлы и папки большого размера будут распределяться менее эффективно, да и навигация по разделам станет более запутанной.
Форматируем системный раздел
Далее необходимо будет выбрать раздел для установки системы (в нашем случае диск С) и нажать клавишу «Ввод». Откроется окно, в котором вам будет предложено отформатировать раздел.  Выбирайте быстрое форматирование в системе NFTS (FAT является устаревшей). После выполнения форматирования запустится процесс установки системных файлов.
Выбирайте быстрое форматирование в системе NFTS (FAT является устаревшей). После выполнения форматирования запустится процесс установки системных файлов.  Самый трудный этап инсталляции пройден.
Самый трудный этап инсталляции пройден.
Кстати, если диск, который вы разбили на разделы, не отформатирован, то провести эту процедуру с каждым из созданных разделов для личных данных можно будет и после завершения инсталляции Windows XP стандартными средствами.
Если вы проводите перестановку системы и диск уже разбит на разделы, то следует просто выбрать раздел с переустанавливаемой системой, отформатировать его и запустить процесс установки. Если вы решите отформатировать и остальные разделы, то вся информация на них будет утеряна.
Заканчиваем установку
После того, как системные файлы будут скопированы, компьютер перезагрузится, и установка продолжится.
Определяем начальные параметры:






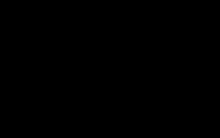





Билайн просит подтвердить паспортные данные: пришло СМС
Способ получения информации от Вселенной через «вращение подсознания»
Что делать, если BIOS не видит флешку: пошаговая инструкция
Скачать iTunes на Windows
Браузер не открывает страницы а интернет есть Неправильная конфигурация host файла