Здравствуйте, дорогие читатели.
Существует несколько основных операционных систем, на которых работают многие пользователи. И одними из самых популярных считают Windows и Mac OS. Последняя поставляется вместе с компьютерами от корпорации Apple. Приобретая подобные агрегаты, люди стараются пользоваться уже имеющимся обеспечением. Но иногда у некоторых появляется необходимость перехода на ОС от «конкурирующего» разработчика. В статье далее я расскажу, как проходит установка Windows на Mac. Это можно сделать несколькими способами – все зависит от потребностей пользователей.
Существует несколько вариантов расположения Windows на компьютерах от компании Apple. Это может быть вторая система (установленная на SSD или на внешний диск), встроенная в первую или даже основная. Мы рассмотрим все эти случаи по мере их популярности.
Итак, одним из самых часто встречающихся считается использование Win в качестве второй системы. К счастью разработчики Mac OS последних версий предусмотрели подобную ситуацию и разместили соответствующий инструмент. Поэтому это метод описывает вариант установки дополнительной ОС через Boot Camp. Приложение находится в «Программах ». Кроме того, его можно найти в поиске Spotlight .
Для самой процедуры необходимо:
Скачать образ с операционкой с официального сайта Microsoft.
Наличие пустой флешки на 8 Гб.
Достаточный объем пустого места на жестком диске.
Сразу стоит сказать, что этот вариант прекрасно подойдет для устройств без DVD-привода, так как вся установка будет происходить с флешки.
Итак, теперь нам необходимо проделать ряд действий:

Чтобы после использования ОС от Apple опять попасть в среду от Microsoft, нужно перезагрузиться и удерживать кнопку Option.
Parallels Desktop ( )
Помимо дополнительной системы, есть возможность размещения нужной ОС «внутри» основной. Это можно сделать при помощи виртуальной машины. Специально существует различное программное обеспечение, позволяющее провести все, что нужно. Так, например, можно установить через Virtualbox – неплохое бесплатное решение.
Но самой удобной и максимально подходящей к OS X считается размещение через Parallels Desktop . При этом приложение считается также лучшим в вопросе производительности и длительности работы аккумулятора.
Данный вариант прекрасно подходит юзерам, которым нужно пользоваться программами, рассчитанными на Windows, но при этом у них под рукой только Mac. Он отлично подходит клиентам, не желающих разбираться в сплетении настроек.
Правда есть и один большой недостаток – программа платная. Конечно же есть вариант пробной версии. Но он рано или поздно закончится. Найти демоверсию или купить полную всегда можно на официальном сайте. Здесь же предусмотрена детальная справка по всем возможностям приложения.
Итак, нам нужно выполнить несколько действий:

В результате пользователям предлагается полностью рабочая Windows, которая функционирует внутри Mac OS. При этом в будущем пользователи смогут легко менять различные настройки виртуальной машины.

Если вдруг вам что-то станет не понятным, предусмотрена детальная справка приложения.
Многие интересуются, как инсталлировать софт на MacBook. Где закачать приложение и как поступить, если он больше не нужен? Какие способы есть для удаления софта? Сегодня поговорим обо всем по порядку.
Во-первых, чтобы отыскать заветное приложение, можно прибегнуть к одному из 2-х методов – отправится на ресурс разработчика либо посмотреть в AppStore. Что подразумевает первый способ? Допустим, всем известны такие названия, как Skype, Google Chrome и многие другие. Наиболее легким решением будет вбить в поисковике соответствующее наименование. Как правило, первым выскочившим ресурсом станет сайт приложения, где и можно будет его закачать. Вы непременно заметите, что стоимость одного и того же продукта на разных ресурсах не одинаковая. Так вы сможете легко выбрать самую низкую цену и не переплачивать.
Итак, откуда взять приложение и как его найти, вроде бы разобрались. А дальше подробно поговорим о том, как происходит инсталляция софта на Mac.
Рассмотрим процесс на примере всем известного VLC. Сперва нужно закачать его с ресурса разработчика в форме DMG – образа. Он представляет собой тип архива, в котором находятся приложения для MacBook. То есть это как если бы пользователю отправили через сеть не файл, а флеш-карту, с которой копирование возможно, а запись на нее – нет. В Windows – среде нечто подобное тоже есть (ISO, NRG). После закачки в папке загрузки обнаружится элемент vlc-2.2.0.dmg, который нам необходим.
Дальше производит открытие элемента 2-м нажатием, после чего всплывет новое окошко. Так же вы увидите окошко проверки образа, которое следует пропустить. Процедура предполагалась на предмет целостности. Причем, вне зависимости от того, что вы выберите – пропустить это действие или нет – если образ битый, об этом будет сообщено. Поэтому в ожидании нет никакого смысла – смело пропускайте этот шаг.
Итак, образ открыт, настал период исследовать его структуру. Чаще обычного, там находится:
- сам софт, в нашем примере это VLC;
- ссылочка на папку с программами (кстати, ее может не оказаться);
- служебные элементы для знакомства (лицензии и прочее).
В нашей ситуации, интересоваться будем именно VLC. Для инсталляции ее на Mac, требуется перетащить соответствующий значок к ярлыку программ, а после отпустить. Процесс копирования запустится.
Внимание! Не осуществляйте запуск софта непосредственно из образа dmg, поскольку копирование приложения на ПК таким способом не состоится. А если вы переместите приложение в Dock (нижнюю панельку для запуска), то после отключения или перезагрузки она отсюда без следа исчезнет. И вам будет недоступно удаление элемента с ПК, пока приложение открыто.
После операции копирования можно заняться извлечением образа, как и простой флешки либо внешнего диска. А сам элемент vlc-2.2.0.dmg требуется перекинуть в корзину.

Как установить софт из AppStore
Если вы надумали произвести инсталляцию с AppStore, сперва создайте учетку, то есть Apple ID. Если у вас имеются другие девайсы от «яблочной» компании, и вы осуществляли закачку в их память – можете использовать ту же учетку и для Mac.
Первым делом определитесь, чего хотите. Для этого воспользуйтесь поиском справа, в самом верху. Либо просто пробегитесь глазами по магазину – вдруг сразу найдете что-то полезное и стоящее. Наверху так же присутствует раздел категории, щелкнув по которому можно выбрать тип софта – музыку, бизнес и тому подобное.
Допустим, пользователю нужен архиватор. Здесь порекомендуем один из вариантов свободного распространения — The Unarchiver. Но имейте в виду, что поиск софта в магазине не идеален. И не имеет ничего общего со Spotlight. Если вбить наименование приложения не целиком либо вбить «архиватор», то выведется информация, что ничего не обнаружено. Так что будьте предельно внимательны и пишите все без ошибок.
Итак, софт найден, теперь можно прочесть его характеристику, просмотреть отзывы, скрины и многое другое. Но главное, что теперь можно произвести инсталляцию. С этой целью требуется щелкнуть по элементу загрузок возле пиктограммы The Unarchiver. В ходе операции может запрашиваться ID – пароль. После закачки в папке программ и в Launchpad всплывет значок загруженной единицы.
На этом процесс считается завершенным – все, что требовалось, установлено. Вот так легко установить софт на Mac. Но есть еще один способ для этой цели, применяемый крайне редко, когда внутри dmg располагается инсталлер, а не само приложение. Чтобы выполнить установку, требуется его запустить, а после – выполнять все предлагаемые команды. Ничего сложного здесь нет – просто нажимайте по кнопке «Далее», и так – до окончания операции.
Удаление софта на MacBook
Задача удаления тоже весьма проста. Требуется просто зайти в папку программ и переместить ненужный более элемент в корзину. Но все же могут возникать некоторые затруднения.
В процессе функционирования приложения могут создавать множество временных файлов. Например, это элементы, содержащие настройки софта. При стирании программы эти файлы сохраняются на диске как мусор. А переустановив софт из-за каких-либо проблем, вы обнаружите. Что совершенно ничего не поменялось. И в этом будет виноват тоже скопившийся хлам.
Немногие приложения содержат специальный скрипт для удаления (как это бывает в Windows), который обычно располагается в образе диска программы возле инсталлятора. Но это происходит крайне редко, поэтому есть специализированный софт, позволяющий производить чистку мусора, оставшегося от других приложений. В качестве примера можно привести AppZapper – утилиту, очень легкую в использовании.

Софт для удаления требуется переместить в окошко программы. Она моментально проведет анализ всех зависимостей и отобразит перечень временных элементов, связанных с выбранной программой.
Щелкнув по кнопке удаления, пользователь безвозвратно сотрет выбранный ранее софт. Никаких следов в системе от него не останется.
Установить любую программу заново вы сможете, применив один из рассмотренных выше способов. Устанавливать элементы как с ресурсов в сети, так и из AppStore одинаково легко. Однако первый метод предпочтительнее, поскольку для него не требуется иметь никаких учёток.
Выбирая приложения для нового компьютера от Apple или обновляя набор программ на существующем Mac или MacBook, пользователь всегда стоит перед выбором. Купить дорогой и навороченный софт или отдать предпочтение бесплатной альтернативе? Выбрать что-то из новинок или установить проверенные годами программы? Воспользоваться штатными приложениями или присмотреться к продуктам сторонних разработчиков?
Мы собрали 30 инструментов, полезных для решения наиболее типовых задач, которые могут пригодиться любому пользователю Mac. К каждому из платных приложений мы постарались найти наиболее удачную бесплатную альтернативу.
| Фото: pixabay.com |
Серфим в интернете
Дискуссии вокруг того, какой браузер для Mac лучше, скорее всего, не разрешатся никогда. Компьютеры Apple поставляются с фирменным браузером Safari - в нем пользователи получают такие функции, как Siri, оплата с Apple Pay, видео в режиме «картинка в картинке», возможность выключить звук сразу с панели вкладок и другие. Использовать этот браузер удобно, если вы также пользуетесь мобильными устройствами Apple - закладки, история просмотра, вкладки синхронизируются за счет iCloud.
.png)
При этом параллельно мы рекомендуем установить Chrome для Mac . Браузер от Google проще кастомизировать за счет большего числа расширений, кроме того, он пригодится, если вы часто пользуетесь приложениями Google. В то же время, Chrome отличается меньшей энергоэффективностью в сравнении с Safari, так что комфортнее его будет использовать на десктопах.
Подключаемся к сети Wi-Fi
Для комфортного и безопасного интернет-браузинга стоит присмотреться к программам, которые помогают управлять подключениями. VPN-сервис HotSpot Shield Free поможет обезопасить компьютер при подключении к публичным Wi-Fi точкам. Приложение позволяет выбрать IP страны, который вы хотите использовать, установить автоматическое подключение и получать доступ к сервисам, которые могут быть заблокированы. Единственный минус - бесплатно в день предоставляется до 750 Мбайт, за больший объем трафика через VPN придется платить.
.png)
Ищем нужное
Штатное приложение Spotlight умеет отлично искать файлы на Mac и исполнять быстрые команды, но если оно вам по каким-то причинам не нравится, вы можете попробовать бесплатное приложение Alfred . Программа может быстро совершать вычисления, искать в интернете, находить любой текст, изображение или файл, который вы ранее копировали. Приложение самообучаемое и постепенно начинает отдавать приоритеты результатам в зависимости от предпочтений пользователя.
.png)
Делаем уборку
Очистка диска от ненужных программ и файлов позволяет существенно ускорить его работу и расчистить место для нужного контента. Бесплатный Dr. Cleaner оптимизирует хранилище и очищает диск от скрытых файлов, котоорые его перегружают, включая кэш, логи и временные файлы.
.png)
Если вы устанавливаете на Mac множество приложений ради интереса, а потом многими из них не пользуетесь, на помощь может прийти платная программа Bartender . С ее помощью можно выбрать, какие приложения размещать в меню, когда они должны там находиться, а когда нет, скрывать программы, которые должны работать, но которые вы не хотите постоянно видеть. В течение 4 недель программу можно протестировать бесплатно.
.png)
Работаем с документами
Продуктивная работа на Mac во многом зависит от ПО, которое вы или ваша компания используете в качестве стандарта. Офисный пакет iWork от Apple, в который входят текстовый редактор Pages, приложение для таблиц Numbers и программа для презентаций Keynote, с 2013 года предлагается бесплатно для новых Mac, но для установки на более старые модели каждая программа обойдется в 1,5 тысяч рублей.
Привычные владельцам ПК приложения Microsoft Office платные и, честно говоря, пока все еще уступают в функциональности Windows-версии «офиса». В качестве бесплатной альтернативы для набора текстов предлагаем попробовать приложения LibreOffice , позволяющее работать с любыми типами документов, или 1Doc: Word Processor for Writer , в которых доступны основные функции редактора Word.
.png)
Смотрим фильмы
Если вы любите смотреть видео на Mac, но кодировка файлов отличается от MPEG, у штатного QuickTime могут возникнуть трудности с его проигрыванием. Бесплатный VLC Media Player решает практически все задачи, связанные с просмотром видео. Плейер проигрывает мультимедиа-файлы в большинстве популярных форматов и отличается удобным интерфейсом.
Слушаем музыку
И снова о медиаконтенте. Многие пользователи Mac согласятся, что iTunes - не идеальная опция для проигрывания коллекции аудиозаписей. Неплохой альтернативой станет бесплатный проигрыватель Vox . Приложение отличает простой интерфейс и поддержка дополнительных кодеков (FLAC, ALAC и другие), а также возможность синхронизации с iPhone.
Редактируем видео
Учитывая популярность съемки видеороликов на iPhone, экшн-камеры формата GoPro и другого видеоконтента, стоит обзавестись удобной программой-редактором для их конвертации и обработки. Мы рекомендуем установить бесплатную программу HandBrake - этот многофункциональный конвертер будет легко использовать даже новичку.
.png)
Для продвинутых пользователей одним из лучших вариантов станет Final Cut Pro разработки самой Apple. Программу отличает внушительный ценник (23 тысячи рублей), однако если вам приходится постоянно работать с видео, то функциональность и удобство интерфейса того стоят. Приложение можно попробовать бесплатно в течение 30 дней. Если же видеоредактор используется по случаю, то можно ограничиться штатным iMovie , который поставляется бесплатно с новыми Mac.
.png)
Обрабатываем фотографии
Программа для обработки фото на Mac пригодится как профессиональным фотографам, так и Instagram-блогерам и просто любителям хранить памятные снимки. Базовую обработку можно доверить штатному приложению Photos (Фото) , а для более продвинутых функций загрузить одну из сторонних программ.
Откладываем на потом
Обновление штатного приложения Notes на Mac значительно расширило его функциональность для сохранения и копирования контента для отложенного просмотра. Однако бесплатное приложение Pocket отличается более удобным интерфейсом и позволяет сохранять фото, видео и статьи из интернета в единой ленте. Контент доступен для офлайн-просмотра, а при загрузке приложения на смартфон или планшет позволяет синхронизировать сохраненные элементы.
.png)
Знаете другие полезные приложения для Mac OS? Поделитесь в комментариях.
Впервые столкнувшись с компьютером Mac пользователи часто не могут понять, как происходит установка и удаление программ. Если вы пользователь Windows, то устанавить программу можно было через специальные файлы-установщики, а удалить ненужную программу можно было через панель управления и открыв пункт «Установка и удаление программ».
Установка программ через DMG-файлы
В Mac OS X процесс установки многих программ выглядит банально простым. Если вы скачиваете программы для Mac с сайтов, то обычно они пакуются в файл.dmg. По сути DMG — это файл образа диска. Для того чтобы открыть dmg достаточно сделать по нему двойной щелчок. Обычно, сражу же после проверки, открывается отдельное окошко с содержимым образа. Заботливые разработчики приложений всегда делают ярлык для папки Программ. Просто переместите программу на этот ярлык и все. Программа установлена.
Пример установки популярного браузера Google Chrome.
Иногда, ленивые разработчики могут сделать обычный образ, без всплывающих окон. Тогда вам нужно открыть образ, затем открыть Finder и зайти в появившейся образ, перетащить курсором программу в папку Программы (Applications). После копирования можно отключить образ DMG (нажмите кнопку напротив образа в Finder), и по желанию удалить DMG.

Запускаются программы через папку Программы, либо через Dock. Чтобы добавить программу в Dock просто перетащите ее иконку из папки Программы на область в Dock. Либо вы можете запустить программу, а затем в Dock нажать правой кнопкой мыши по иконке программы и выбрать пункт «Параметры — Оставить в Dock ».

Установка программ через App Store
Начиная с версии Mac OS X 10.6 пользователи могут устанавливать программы через встроенный магазин приложений App Store.
Откройте главное меню Яблочко — App Store . В App Store существуют как платные, так и бесплатные программы.

Для скачивания вам понадобится войти под своей учетной записью Apple ID. Если вы еще не создавали учетную запись, обязательно это сделайте.

Основное преимущество использования App Store:
- Все программы в App Store являются легальными. Если вы приобретаете приложение, то оно закрепляется за вашей учетной записью и в случае если вы удалите программу, вы сможете установить ее вновь, без повторных покупок
- Программы часто обновляются авторами приложений. Как только программа обновляется, то появляется соответствующий бейдж рядом с иконкой App Store. Для обновления программы зайдите в раздел Обновления.
- Приложения проходят проверку сотрудниками компании Apple. Это означает что все приложения проверяются на вирусы и подозрительную активность перед публикацией. Вы можете быть уверенны в безопасности вашего компьютера.
Установка программ через файлы-установщики
Так же как и Windows, X имеет программы, установка которых запускается через мастер установки. Обычно это большие программы, например Microsoft Office или Adobe Photoshop. Установка таких программ очень похожа на установку программ в Windows. Все что вам необходимо сделать — это открыть DMG-образ, запустить иконку и следовать мастеру установки.
Пример установки пакета программ iLife из образа DMG. После открытия образа необходимо запустить ярлык Install iLife и следовать указаниям мастера установки.

Удаление программ
Удаляются программы простым перетаскиванием иконки программы в корзину.

По удобству установки и удаления программ Mac OS значительно превосходит Windows. Здесь не нужно запускать одну программу для установки другой программы и ещё одну — для её удаления. Но такая простота имеет и некоторые недостатки. В данной статье мы рассмотрим все нюансы установки мак-софта и его последующего безопасного удаления.В Windows очень немногие программы работают сами по себе, без предварительного занесения кучи всяческих параметров в системный реестр и записи файлов в самые различные папки на диске. В Mac OS X каждая программа — это самодостаточный пакет, с которым пользователь может работать, как с одним файлом. Но увы, даже в Mac OS не все программы могут обходиться без дополнительных компонентов.
Исходя из этого, есть два основных способа, благодаря которым новый софт попадает на Ваш Mac.
Первый способ самый распространённый — программа распространяется в виде того самого файла-пакета, который достаточно запустить двойным щелчком. Но, поскольку почти все программы сегодня скачиваются через Интернет, то перед производителями софта встаёт задача сокращения размера файлов.
Чаще всего этот вопрос решается с помощью образов диска. Когда Вы кликаете по ссылке на скачивание программы, к Вам на компьютер скачается файл с расширением .dmg .

Чтобы увидеть содержимое такого образа, его надо смонтировать. Делается это элементарно, по двойному щелчку на файле, после которого на Рабочем столе появится новый диск. Внутри обычно содержится сама программа и ссылка на папку программ Вашего компьютера.
 Всё, что от Вас требуется — перетащить программку на её новое место жительства. После этого её можно будет запускать. Впрочем, многим программам вообще всё равно, откуда их запускают — они готовы работать из любой папки.
Всё, что от Вас требуется — перетащить программку на её новое место жительства. После этого её можно будет запускать. Впрочем, многим программам вообще всё равно, откуда их запускают — они готовы работать из любой папки.
После копирования программы образ диска нужно извлечь — либо с помощью кнопки на сайдбаре, либо перетащив диск с Рабочего стола на Корзину.

Второй путь нужен для более серьёзных программ, которые требуют дополнительных системных файлов, расширений ядра или выполнения каких-то скриптов при установке. В этом случае программа распространяется в виде инсталлятора с расширением.pkg или.mpkg.
Двойной щелчок на таком файле запускает мастер установки:
 Сначала мастер представится, потом предложит Вам согласиться с лицензионным соглашением, затем предложит выбрать место для установки и список нужных компонентов программы (не всегда), после чего потребуется ввод пароля.
Сначала мастер представится, потом предложит Вам согласиться с лицензионным соглашением, затем предложит выбрать место для установки и список нужных компонентов программы (не всегда), после чего потребуется ввод пароля.
Иногда оба способа комбинируются, и инсталлятор пакуется внутрь образа диска.
Вопрос удаления программы на Маке довольно прост — нужно зайти в папку «Программы» и перетащить ненужный Вам софт в Корзину (либо нажать на клавиатуре Cmd-Delete). Но тут могут возникнуть проблемы. В процессе своей жизнедеятельности программы создают много временных файлов. Например, в папках /Library/Preferences и /Users/~/Library/Preferences хранятся файлы.plist, содержащие настройки Ваших программ. Удалив саму программу, Вы не затронете эти файлы, они останутся на диске в качестве мусора. А переустановив программу из-за какой-нибудь неисправности, Вы можете обнаружить, что ничего не изменилось — в этом тоже виноват накопившийся мусор.
Немногие программы имеют специальный скрипт для удаления (по аналогии с Windows), который обычно находится в образе диска программы, рядом с инсталлятором. Но это встречается довольно редко, поэтому есть различные программы, позволяющие чистить мусор, остающийся от других программ. В качестве примера приведём AppZapper — ей очень легко пользоваться:
 Приговорённую к удалению программу нужно перетащить в окно AppZapper. Он тут же проанализирует все зависимости и покажет Вам список дополнительных временных файлов, связанных с удаляемой программой:
Приговорённую к удалению программу нужно перетащить в окно AppZapper. Он тут же проанализирует все зависимости и покажет Вам список дополнительных временных файлов, связанных с удаляемой программой:

Нажав «Удалить», Вы гарантированно избавитесь от программы раз и навсегда, безо всяких следов.

.png)
.png)
.png)
.png)


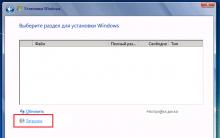







Понятие электронного здравоохранения Минусы цифровой медицины
Когда вышел хонор 8 лайт
Безопасный режим Windows
Учимся пользоваться программой Hamachi Скачать хамачи новую версию
Методические рекомендации