В принципе, действуйте согласно следующим рекомендациям.
В первую очередь проверьте, действительно ли включена опция воспроизведения звука в самом браузере. Сделать это можно, зайдя в раздел «Мультимедия» (полный путь начинается так: Пуск - Программы - Internet Explorer(в панели меню выбираете "Сервис") – Свойства обозревателя – вкладка Дополнительно). Когда вы найдете нужный раздел, в открывшемся окне увидите надпись «Воспроизводить звуки на веб-страницах». Поставьте галочку в соответствующем пункте (щелчок левой клавишей мыши), если ее там раньше не было.
Возможна и другая причина отсутствия звука: по какой-то причине программа, находящаяся на сайте, выполняется с ошибками. Соответственно, настройки браузера в этом случае ни к чему не приведут.
Если основной браузер не Internet Explorer, а Mazilla Firefox, на своем персональном вам надо выполнить немного другие действия.
Если ссылки на звуковые файлы не хотят открываться в медиаплеере, а встроенный (собственный) Mazilla не может их запустить, откройте «Мазиллу» и в верхнем меню нажмите на клавишу «Инструменты». Далее вам предстоит пойти по пути: Настройки - вкладка Приложения – Звукозапись, и установить «Использовать проигрыватель Windows Media».
В случае, если сайты на вашем ПК через браузер Opera, то восстановить звук будет так же просто, как описано выше. Чтобы проверить, все ли настройки верны, откройте свой браузер, зайдите в меню «Программы», нажав на значок в левом нижнем углу. В появившемся меню выберите «Настройки» – «Общие настройки». В новом окне переходите на вкладку «Расширенные» и в левом меню найдите и кликните мышью на «Содержимое». Удостоверьтесь, что там стоит галка на «Включить звук на веб-странциах».
Если после подключения колонок к компьютеру воспроизведение звука не осуществляется, вам нужно выполнить ряд настроек, которые позволят устранить данную проблему. Следует заметить, что настройка всех необходимых параметров выполняется достаточно быстро и не требует от пользователя каких-либо особенных знаний в устройстве ПК.
Вам понадобится
- Компьютер, колонки.
Инструкция
Так, вставив устройства в звуковой выход , в открывшемся окне установите параметр «Линейный выход». Если после подключения на рабочем столе не появилось никакого информера, значит, операционная система автоматически определила тип оборудования. Теперь можно перейти к следующему шагу.
Перед тем, как вы приступите к дальнейшим настройкам, включите колонки, выставив регулятор громкости на изделии в максимальное положение. Убедитесь, что режим «MUTE» (подавление аудио сигнала) находится в выключенном состоянии.
Откройте настройки воспроизведения звука на компьютере, кликнув левой кнопкой мышки по иконке динамика, расположенной в системном трее. Установите все регуляторы в верхнее положение. Если после этих действий звук не появится, зайдите в раздел «Параметры» и кликните по меню «Свойства».
Поставьте флажки напротив всех значений, после чего сохраните изменения. Теперь окно настроек звука будет дополнено рядом дополнительных регуляторов. Вам нужно выставить их все в максимальное положение, после чего проверить работоспособность аудиоустройства. После внесенных вами изменений в разделе звуковых настроек подключенные колонки будут работать в нормальном режиме.
Видео по теме
Включение колонок – довольно непростой процесс, если вы это делаете впервые. Он включает в себя не только переключение режима on-off на передней панели акустической системы, но и соединение ее с адаптером и установку драйвера звукового устройства.

Вам понадобится
- - колонки;
- - драйвер звуковой карты.
Инструкция
Убедитесь в том, что на вашем установлена звуковая карта. Найдите на ней разъемы для подключения колонок, микрофона, наушников и так далее. Обычно, если у вас стационарный персональный компьютер, выходы звуковой карты расположены на задней его стенке. В некоторых случаях имеется вариант подключения акустической системы к его передней панели, если вам это удобно.
Найдите разъем, который отмечен пиктограммой с изображением наушников или соответствующей надписью. Подсоедините провод главной колонки к этому разъему, убедитесь в том, что колонки включены, и уровень громкости не установлен на минимальный уровень. Проверьте их подключение к сети.
Установите драйвер звуковой карты, если этого не было сделано раньше. Вставьте специальный диск с программным обеспечением в привод, запустите программу установки, если вы обладаете навыками уверенного пользователя ПК, выполните настройку адаптера вручную, указав при установке драйвера параметры на свое усмотрение. Перезагрузите компьютер, когда установка устройства будет выполнена.
Попробуйте включить один из медиафайлов на вашем компьютере, например, запись в формате MP3. Если все сделано правильно, звук появится из ваших колонок. Настройте уровень громкости выхода со звуковой карты при помощи специальной пиктограммы в правом нижнем углу экрана.
Если вы 5.1, подсоедините каждую колонку к главному устройству при помощи специальных акустических проводов. Вставьте специальный провод для подключения к компьютеру. Выполните подключение акустической системы к звуковой карте вашего персонального компьютера, соблюдая цветовую схему. Обратите внимание, что у вас должна быть установлена специальная звуковая карта, которая поддерживает подключение таких акустических систем.
Используйте обновленные версии драйверов звуковой карты.
Динамик является оконечным устройством воспроизведения звука. Он характеризуется чувствительностью, внутренним сопротивлением и звуковой отдачей. К трансформаторным и бестрансформаторным усилителям динамики подключаются по-разному. Общим является то, что его нужно согласовать с выходным сопротивлением и мощностью усилителя.

Вам понадобится
- - динамик;
- - усилитель;
- - омметр;
- - провода;
- - паяльник;
- - пассатижи;
- - отвертка;
- - припой и канифоль.
Инструкция
Выходное сопротивление и мощность выходного каскада транзисторного или бестрансформаторного усилителя должны быть известны по паспортным либо расчетным данным. В этом случае вам понадобится только динамик с соответствующей мощностью и с соответствующим внутренним сопротивлением. Если же сопротивление в его маркировке не указано, замерьте его с помошью омметра.
Соедините динамик с выходным каскадом усилителя посредством штатного разъема либо спаяйте. В любом из этих случаев для соединения устройств не обязательно применять провод. Однако сечение его должно обеспечивать необходимую силу тока. Чем , тем провод должен быть толще. Обычно применяют многожильный провод, а иногда и специальный, называемый акустическим кабелем.
Если оконечный каскад усилителя выполнен по трансформаторной схеме, то основные принципы согласования по сопротивлению и мощности точно такие же. Но в этом случае вы можете измерить выходное сопротивление усилителя, то есть выходной обмотки трансформатора, с помощью авометра. Это полезно, когда вы имеете дело с незнакомым вам усилителем.
При подключении динамика к трансформаторному усилителю (например, ламповому) из динамика может появиться мощный гудящий звук. В этом случае поменяйте местами соединительные провода либо на трансформаторе, либо на динамике.
Часто приходится подключать к одному выходному каскаду усилителя два и более динамиков. Не забывайте, что динамики можно соединять друг с другом как параллельно, так и по следовательно. При этом учтите, что при последовательном соединении суммируются внутренние сопротивления динамиков, а при параллельном - обратные им величины. То есть 2 динамика по 4 Ома при последовательном соединении могут быть подключены к усилителю, имеющему выходное сопротивление 8 Ом. При параллельном соединении таких же динамиков сопротивление усилителя может составлять 2 Ома.
Сфазируйте динамики. После того, как вы подключите их в общую цепь, соедините выводы этой цепи, например, с гальваническим элементом. Диффузоры всех динамиков должны одновременно или втягиваться, или выталкиваться их магнитными системами. Если это не так, то у части устройств измените полярность включения.
Полезный совет
Все работы по замерам и пайке проводите при выключенном питании усилителя. При этом ламповому усилителю необходимо дать «остыть» 10-15 минут.
При работе с бестрансформаторныи усилителями избегайте короткого замыкания выходных цепей либо работы их на холостом ходу. И то, и другое может привести к мгновенному выходу из строя выходного каскада.
Трансформаторные усилители позволяют в некоторых пределах варьировать сопротивления динамиков. Но злоупотреблять этим не следует.
С проблемами со звуком в интернете сталкивался, наверное, каждый пользователь ПК. У кого-то звук не работает на новом компьютере, программном обеспечении или операционной системе, у кого-то все прекрасно функционировало раньше, но в одно прекрасное утро в колонках настала тишина. Но в большинстве случаев звук пропадает по вполне закономерным причинам, и восстановить его не составит труда.

Во-первых, проверьте работоспособность ваших колонок или . Нередки случаи, когда отходят контакты или попросту кот провода перегрызает. Подключите их к любому аудиоустройству с подходящим разъемом, будь то плеер или сотовый , и проверьте звучание. Если и в таком случае оно отсутствует, то, скорее всего, колонки придется отправить либо в ремонт, либо в мусорку.
Во-вторых, проверьте наличие обновленных и установленных драйверов звуковой карты. Для этого щелкните правой кнопкой мыши по значку «Мой компьютер» - Свойства – Оборудование – Диспетчер устройств. Если у значков звуковых устройств стоят желтые восклицательные знаки, то заходите в свойства и следуйте инструкциям по переустановке драйвера. Если в Диспетчере устройств не отображаются поломки, то открывайте Панель управления – Звуки и аудиоустройства и ищите устройства ввода/вывода. Если они не отображаются, то устанавливайте драйвер вручную с диска или скачивайте . Модель звуковой карты также можно узнать в Диспетчере устройств.
Если раньше звук , но внезапно исчез, то вы, возможно, подхватили вирус на просторах всемирной паутины и от него необходимо как можно скорее избавиться. Скачайте Kaspersky Internet Security 2012 с официального сайта, установите на свой ПК и активируйте пробную версию на 30 дней. Настройте сканер антивируса под свои нужды и запустите полную проверку системы.
Нередко проблемы со звуком решаются простой переустановкой аудио- и видеокодеков. Самым популярным и бесплатным набором кодеков является K-Lite Codec Pack. Скачайте обновленную версию и установите поверх старой. Если вы только что подключили интернет на новый компьютер или операционную систему, то это нужно сделать в первую очередь, ведь без кодеков ни звук ни
Нет звука в интернете? Часто такая проблема решается просто. Узнайте, как восстановить звук самостоятельно, не прибегая к помощи специалистов. Многие пользователи сети сталкиваются с ситуацией, когда нет звука в интернете, в одном из браузеров либо во всех сразу. Как решить эту проблему? Предлагаем вам несколько советов, которые помогут восстановить звук самостоятельно, не обращаясь к специалистам.
Итак, почему в интернете нет звука? Причиной могут быть как настройки Flash модуля либо расширений браузера, так и сбой в работе флеш плеера.
Очистка КЭШа
Если у вас нету звука в интернете, в первую очередь нужно попробовать очистить кэш браузера. После очистки кеша обязательно перезагрузите браузер и проверьте, исчезла проблема или нет.
Отключение Flash модуля
Если очистка кэша не помогла, и у вас по-прежнему нет звука в интернете, следует отключить флеш модуль. Возьмем, например, браузер Гугл Хром. Отключение в Хроме Flash модуля происходит следующим образом:
- в адресной строке набираем chrome://plugins/.
- нажимаем кнопку «подробнее» и отключаем Flash. Как правило, в таблице есть три разновидности Flash, необходимо отключить «Shockwave Flash». Находим файл под названием pepflashplayer.dll и нажимаем «отключить».
- перезагружаем браузер и проверяемь звук.
Более подробно можно узнать как отключить Flash и что делать, когда нету звука в интернете, перейдя по ссылке.
Изменение настроек расширения
В случае если все вышеперечисленное не помогло, и все еще нет звука, нужно попробовать изменить настройки расширения браузера. Для этого в панели расширения устанавливаем параметр «Включить звук во всех вкладках».
Переустановка Flash Player
Если испробованы все способы, и вы все еще не определили, почему же в интернете нет звука, необходимо переустановить на компьютере флеш плеер, предварительно удалив работающую версию. Для этого зайдите в панель управления вашего компьютера, потом перейдите в раздел «удаление программ», выберете Flash Player и полностью деинсталируйте его. Затем скачайте новую версию плеера. Установив программу заново, выполните перезагрузку компьютера и проверьте, появился ли звук.
Если ни один из указанных способов не помог, посмотрите видео на тему «почему нет звука в интернете», тут. Видео рассказывает, как устранить проблем со звуком на ПК и какие настройки виндовс для этого необходимо поменять. Ведь проблема может заключаться не только в настройках браузера, но и в самом компьютере. В этом случае придется проверить настройки биоса, аудио кодеки, совместимость драйверов, звуковой и сетевой карт и т.д.
Подпишись на обновления блога по RSS, Email, twitter!
saitowed.ru
Что делать? В интернете нет звука. Решаем проблему
Очень часто пользователям вычислительных систем приходится решать простейшие на первый взгляд вопросы, такие, например, как «что делать, в интернете нет звука». Представьте себе, иногда подобные проблемы ставят в тупик даже настоящих компьютерных гуру с многолетним стажем работы. Сегодня мы дадим ответ на вопрос: "Что делать? В интернете нет звука".
Сходства и различия
Как известно, в современных операционных системах невозможно обращение программы непосредственно к функциям исполняющих устройств, минуя модули ядра. Следовательно в рассматриваемой теме звук, если он вообще есть, должен присутствовать и во всей системе. Другими словами, если при просмотре интернета нет звука, то нужно убедиться, что в приложениях звуковоспроизведение работает. Например, достаточно запустить фильм, музыку, игру и пр. В случае тишины причину необходимо искать в:
Аудиоадаптере (не запрещен ли в БИОС или диспетчере устройств);
Колонках или наушниках (иногда достаточно поправить случайно задетый штекер);
Системных настройках громкости, конфигурации динамиков и назначении основного воспроизводящего устройства ("Пуск - Панель управления – Звук").
Тем не менее проблема «Что делать? В интернете нет звука» не всегда решается так просто. Чаще всего причина в другом, и решение отличается от того, которое применимо к обычным приложениям.
 Пришла пора менять программу
Пришла пора менять программу
Так как для просмотра страничек (включая интерактивные) в глобальной сети используется специализированное приложение – браузер, то очевидно, что при различных проблемах первым делом необходимо проверить работоспособность ресурса в альтернативных продуктах. Если на страничке должно воспроизводиться аудио, но в действительности в колонках тишина, то нужно не читать о том, как настроить звук в интернете, а поменять браузер. Например, в случае отсутствия звука в Internet Explorer необходимо открыть этот же ресурс в Firefox, Chrome или другом браузере. Очень часто такое простейшее действие оказывается невероятно эффективным. Невозможность корректной работы с содержимым некоторых страничек вызвана частичной поддержкой стандартов самим браузером. Мы рекомендуем открыть сайт html5test.com и, проверив результат в своих браузерах, выбрать наиболее прогрессивный.
 Громкость звука в приложениях
Громкость звука в приложениях
В системах Windows от Vista до 8 предусмотрена возможность независимого регулирования громкости каждого из приложений. Так, если не удается разобраться с вопросом: «Что делать? В интернете нет звука», - то при открытой страничке нужно нажать правую кнопку на изображении динамика в системном трее и выбрать «Открыть микшер громкости». Здесь следует убедиться, что интенсивность звука для работающих программ не слишком низкая.
И опять кодеки
Часто воспроизведение звукового потока с интернет-страничек происходит посредством установленных в системе программных модулей-обработчиков. Очевидно, что при их отсутствии никакого звука не будет. Хотя владельцы ресурсов тем или иным способом ставят посетителей в известность о необходимости инсталляции той или иной программы, иногда это оказывается незамеченным. Мы рекомендуем каждому пользователю интернета предварительно скачать и установить следующие программы:
Adobe Flash Player от Adobe актуальной версии;
Java виртуальную машину соответствующей операционной системе разрядности (32 или 64).
fb.ru
Почему нету звука в интернете?
Самые популярные материалы за последнюю неделю
Причины отсутствия звука в интернете следует искать в аппаратной или программой среде компьютера, то есть, либо у вас есть неисправные компоненты, либо возникли проблемы в работе операционной системы или некоторых программ. Кстати, это не зависит от того, какую именно ОС вы используете. Казусы такого рода могут случиться и с Windows XP, и в Linux и даже в системе Windows 7. Самые современные и дорогостоящие звуковая карта, колонки, наушники часто не спасают в такой ситуации. Вначале нужно выяснить причину отсутствия звука на компьютере. Сделайте это, следуя пошаговой инструкции восстановления звука.
1. Перезагрузите компьютер, звук может появиться при запуске операционной системы.
2. Проверьте, вставлен ли штекер от колонок в розетку электросети. Если обнаружили, что он свободно болтается, обязательно воткните штекер в рабочую розетку.
3. Посмотрите, в каком положении выключатель на колонках. Включите звук на передней панели колонки, повернув регулятор громкости по часовой стрелке. Почти у всех моделей колонок имеется индикатор. Если колонки включены, то на одной из них обычно горит лампа питания.
4. Проверьте панель задач на рабочем столе, найдите значок динамика. Он не должен быть зачёркнутым. Если вы обнаружили такой казус, то просто нажмите кнопку «Включить звук”.
5. Обратите внимание на уровень динамиков, возможно, он понижен до минимального, то есть практически равен нулю. Если звук сильно убавлен, то просто подтяните ползунки до желательного уровня.
6. Проверьте работоспособность колонок, используя любой источник звука: плеер, телефон, другой компьютер, например ноутбук вашего друга.
7. Проконтролируйте наличие неизвестных компонентов в диспетчере устройств. В таком случае устройство обозначается восклицательным значком. Откройте диспетчер устройств следующим образом: войдите в «Пуск», потом «Панель управления», затем найдите «Система и безопасность». В графе «Система» отыщите надпись «Диспетчер устройств». В этом окне все устройства должны быть опознаны, то есть без восклицательных знаков. Если такой значок есть, то необходимо провести установку драйверов на звук.
8. Установите драйвера на звук. Ваш звуковой процессор может быть установлен на отдельную звуковую плату или встроен в материнскую плату. Драйвера можно скачать на сайте производителя процессора или звуковой карты.
9. Попробуйте поставить в системный блок компьютера работающую звуковую карту (можно попросить на время у друга). Если проблема звука решится таким образом, то купите новую звуковую карту или попытайтесь восстановить функциональность старой.
10. Попробуйте «реабилитировать» точку восстановления в операционной системе. Путь к этой программной среде в Windows 7 такой: «Пуск», « Все программы», выбрать «Стандартные», затем «Служебные» и наконец «Восстановление системы».
11. Радикальное средство - переустановка операционной системы. В первую очередь, после установки драйверов на чипсет материнской платы, следует позаботиться о звуковых драйверах. Возможна несовместимость оборудования. Если звук появился, то постепенно устанавливайте программы и оборудование дальше. Кстати, звук может исчезнуть в любой момент по причине программного конфликта либо конфликта используемого оборудования.
12. Обратитесь к своему интернет-провайдеру, возможно проблема отсутствия звука связана не с вашим компьютером, а вызвана неисправностями в системе соединения с интернетом. Попробуйте подключить другой модем. Сообщите о своей проблеме в центр поддержки вашего провайдера.
13. Если проблему звука не удается решить положительно ни одним из вышеуказанных способов, то единственный вариант – воспользоваться услугами специалиста, или отнести «молчащий» компьютер в сервисную мастерскую. Главное, не впадайте в отчаяние, ведь все технические проблемы можно решить!
Источник картинки: t0.gstatic.com
VseOtvetyTut.ru
Почему нет звука в браузере, пропал звук?
 Всем привет! Бывает ситуация, когда звук на компьютере есть, а в браузере звука нет. Поэтому сегодня я дам вам советы по проблеме «нет звука в браузере». Советы пригодятся для всех браузеров.
Всем привет! Бывает ситуация, когда звук на компьютере есть, а в браузере звука нет. Поэтому сегодня я дам вам советы по проблеме «нет звука в браузере». Советы пригодятся для всех браузеров.
- Перед тем, как выполнять действия приведенные ниже, проверьте звук в колонках и на самом компьютере. Возможно отключен звук (поставлена галочка «отключить звук» или снижена громкость до нуля. Или проблема в колонках.
- Затем попробуйте переустановить сам браузер. Если после проверки все равно нет звука в браузере, то читаем далее.
Нет звука в браузере, пропал звук? Что делать в этой ситуации?
Очистка кэша. Попробуйте почистить кэш браузера. В каждом браузере это делаться по разному, но принцип один и тот же. Если не знаете как это сделать, просто введите в поисковику «как очистить кэш» для конкретного браузера и найдите ответ. Я же покажу на примере Гугл Хром:
Меню -> Настройки -> Прокручиваем в самый низ и нажимаем «Показать дополн. настройки» -> Жмем «Очистить историю» -> Оставляем галочку только на «Очистить кэш» и «Файлы cookie» и не забываем выбрать «За все время» -> И нажимаем «Очистить историю«
- После этого, перезагрузите браузер и попробуйте воспроизвести звук, возможно это поможет решить почему пропал звук в браузере.
Отключение Flash модуля. Если первый совет не помог и все также нет звука в браузере, тогда попробуйте отключить Flash модуль. В каждом браузер это делаться тоже по-разному. Я покажу на примере браузера Гугл Хром, а вы будете делать тоже только для своего браузера. Итак, если пропал звук в хроме или в любом другом браузере, то:
- Набирайте в адресной строке Хрома: chrome://plugins/
- Потом жмем «Подробнее». Потом надо отключить Flash. В таблице (списке) Flash ,в большинстве случаев, три штуки.
- Отключаем флеш с названием «Shockwave Flash», в расположении которого находиться файл pepflashplayer.dll, нажмите «Отключить». Перезапустите браузер, пробуем запустить звук. (кому не ясно - в конце статьи есть видео)
Расширение. Если не помогли выше перечисленные советы и все же нет звука в браузере. Возможно пропал звук из-за расширения.
- Зайдите в панель расширение своего браузера и нажав на значок расширения есть галочка «Отключить звук на всех вкладках». Может быть отключен звук именно в расширении. Переключите на «Включить звук на всех вкладках».
Переустановка Флеш Player. Если все равно нет звука в браузере. То нужно переустановить Флеш Player. Для этого нужно удалить старый.
- Заходите в Панель управления, далее идете в Удаление программ
- Выбираете Flash Player или еще он под названием Flash Player Plugin и нажимаете «Удалить».
- После этого, переходим на сайт: http://get.adobe.com/ru/flashplayer/otherversions/ ,скачиваем новый Flash Player и устанавливаем.
- После установки перезагрузите компьютер и попробуйте запустить звук в браузере.
Это все решения, которые я знаю на вопрос «Почему нет звука в браузере». Если кто знает другие способы решение «Почему пропал звук в браузере», то пишите в комментарии, буду очень признателен.
allons.ru
Почему нет звука при просмотре видео на компьютере
Многие владельцы компьютеров и ноутбуков, любят смотреть различные фильмы, сериалы, ролики и слушать музыкальные произведения. Нередко начинающие пользователи могут сталкиваться с различными вопросами и сложностями.
Например, может случиться так, вы решили что-то посмотреть, но оказалось, что звук не воспроизводится. Становится интересно, почему нет звука при просмотре видео на компьютере и возможно ли исправить неполадки самостоятельно, не обращаясь в сервисный центр?
Для ответа на данный вопрос, давайте сначала разберёмся с причинами, из-за которых, может возникнуть ситуация, когда звук не работает:
- Громкость на нуле или не включены колонки;
- Звук отключен на самом видео;
- Отсутствие специальных драйверов;
- Нет кодеков, требующихся воспроизведения видеозаписей или звукового сигнала;
- Не воспроизводится при просмотре фильмов в Интернете;
- Наличие вирусной программы на компьютере.
Всё вышеперечисленное является наиболее частыми неполадками, из-за которых, не проходит звуковой сигнал. Теперь стоит рассмотреть каждую из них по отдельности и найти решение возникшей проблемы.
Небольшие неприятности
Наиболее распространённой ситуацией, при которой может отсутствовать звук является нулевая громкость на микшере или просто отключенные колонки. Если возникла такая ситуация вначале проверьте уровень громкости на компьютере.
Для этого с правой стороны рядом с датой кликните на значок в виде динамика и при необходимости поднимите шкалу.

Если вы хотите что-то посмотреть, с использованием колонок, то проверьте, подключены они к разъёму зелёного цвета на компьютере. Также стоит посмотреть, не перетёрлись ли провода от колонок.
При просмотре видео через Интернет, стоит посмотреть включен ли значок в виде динамика на нём самом. Как правило, он располагается с правой стороны. Если на значке стоит крестик или перечёркнуто по диагонали, то это означает, что громкость выключена. Чтобы её включить потребуется просто нажать на динамик повторно.
Кроме этого ещё одной причиной, по которой могут происходить сбои в подаче звука, заикание, отставание или его отсутствие это устаревший Flash Player.
В этой ситуации не редки случаи, когда одно видео в Интернете может воспроизводится со звуком, а другое - без звука, однако, скачав видео на компьютер, при воспроизведении его, звук появляется. Да и в комментариях видно, что у других слушателей видео воспроизводится со звуком.
Чтобы всё заработало, нужно просто обновить программу. Для этого в браузере введите adobe.com и нажмите на «Проверить сейчас». После этого появится вся необходимая информация, в том числе и ссылки на обновление программы.

Наличие некоторых вирусов, также может влиять на звуковой сигнал. Поэтому старайтесь регулярно выполнять глубокую проверку антивирусом.
Как настроить систему
Если вопрос, почему нет звука при просмотре видео на компьютере, после проведения различных проверок, так и остаётся открытым, тогда зайдите в настройки аудиосистемы.
В «Панели управления» найдите «Оборудование и звук», здесь вам потребуется открыть программу «Диспетчер Realtek HD». В ней необходимо провести настройку и проверку работы определённых параметров.

После открытия программы, в разделе «Динамики» нужно найти «Конфигурация динамиков» и выставить звук «Стереофонический».
Затем проверьте работу настроек, нажав в данном окошке на значок динамика в разделе главная громкость. Если звука нет, а вы используете наушники, то возможно, проблема в них. Чтобы убедится в этом, при просмотре видеозаписи попробуйте воспользоваться колонками.
Причина отсутствия звука при просмотре видео на компьютере, может заключаться в самой программе установленной по умолчанию, которая это видео воспроизводит. Попробуйте запустить видео-файл из другой программы, как правило, на компьютере установлено несколько программ для воспроизведения видео.
Отсутствие драйверов
В случае если, вы всё проверили и не обнаружили никаких неполадок, то причина, может быть в драйверах, вернее в их отсутствии.
Начнём с того, что драйверы являются дополнительными программами, связывающие работу операционной системы, с внутренними программами или внешними устройствами.
То есть они исполняют роль связующего звена и поэтому без них нельзя обойтись. Для проверки наличия драйверов на персональном компьютере требуется сделать следующее:
- Войти в «Панель управления»;
- Во вкладке «Система и безопасность» выбираете «Система».
Если есть строка, в которой указано «Звуковые, видео и др. устройства», то тогда всё должно быть в порядке. При отсутствии такой записи и наличии на месте восклицательных знаков в жёлтых треугольниках, необходимо будет провести установку дополнительных программ.
Каким образом проводится установка дополнительных программ
Если вам требуется провести установку драйверов, то это можно сделать, щёлкнув правой клавишей мыши по месту, где находятся восклицательные знаки. В раскрывшемся меню выберете «Свойства».
При открытии нового окна, потребуется зайти на «Драйверы» и нажать на обновление. Далее нажимаете левой клавишей мышки на «Автоматический поиск драйверов».
При наличии данных программ на флешке или установочном диске, которые уже стоят в компьютере, выбираете «Выполнить поиск на этом компьютере». Указываете системе необходимый каталог с нужными драйверами и производите установку.
Для чего нужны кодеки и их установка на ПК
Если при воспроизведении видеозаписей вы слышите треск в звуке и это не единичный случай, то в данном случае потребуется установка дополнительных программ для устранения данной неполадки – кодеков.
С их помощью происходит сжатие данных используемых при цифровой обработки в видео или аудио. Самым распространенным и удобным вариантом кодека для установки является K-Lite Codec Pack. Желательно использовать полную версию Full plus.
Установка программы не займёт много времени и не доставит сложностей. Всё что требуется это нажать в файле для установки на правую кнопку мышки и выбрать «Запуск от имени администратора».
Почему нет звука при просмотре видео на компьютере, итог
С вопросом, почему нет звука при просмотре видео на компьютере, можно разобраться самостоятельно. Однако если после предпринятых вами мер, всё равно наблюдаются проблемы, стоит обратиться за помощью к специалисту.
P.S. Прикладываю скриншоты моих заработков в партнёрских программах. И напоминаю, что так зарабатывать может каждый, даже новичок! Главное - правильно это делать, а значит, научиться у тех, кто уже зарабатывает, то есть, у профессионалов Интернет бизнеса.


Вы хотите узнать какие ошибки совершают новички? 99% новичков совершают эти ошибки и терпят фиаско в бизнесе и заработке в интернет! Посмотрите, чтобы не повторить этих ошибок - «3 + 1 ОШИБКИ НОВИЧКА, УБИВАЮЩИХ РЕЗУЛЬТАТ».
Вам срочно нужны деньги? Скачайте бесплатно: «ТОП - 5 способов заработка в Интернете». 5 лучших способов заработка в интернете, которые гарантированно принесут вам результат от 1 000 рублей в сутки и более.
Здесь готовое решение для вашего бизнеса! А для тех, кто привык брать готовые решения, есть «Проект готовых решений для старта заработка в Интернет». Узнайте, как начать свой бизнес в Интернете, даже самому «зеленому» новичку, без технических знаний, и даже без экспертности.
ingenerhvostov.ru
Качественный звук в браузере - насущная необходимость для полноценного отдыха или работы на компьютере. Если он неожиданно пропадает, то необходимо выяснить причину возникновения неполадки и попытаться её устранить. Рассмотрим способы решения проблем со звуком на примере «Яндекс.Браузера».
Что делать, если в «Яндекс.Браузере» нет звука
Причины, по которым в браузере отсутствует звук, могут быть самыми разными. Рассмотрим их по порядку.
Настройка громкости
Одной из самых простых, но вместе с тем распространённых причин является отключение или малая громкость звука на компьютере, из-за чего создаётся впечатление, что его нет. В этом случае звук отсутствует не только в «Яндекс.Браузере», но и во всех остальных программах.
Чтобы настроить громкость:
Если значок звука в трее (области уведомлений на панели задач) отсутствует, надо поступить следующим образом:
- Щёлкнуть правой кнопкой мыши на панели задач и выбрать пункт «Свойства».
В контекстном меню панели задач выбираем «Свойства»
- В окне свойств панели задач нажать кнопку «Настроить» возле настройки значков в области уведомлений.
Для настройки значка громкости нажимаем кнопку «Настроить»
- В списке значков области уведомлений найти «Громкость», выбрать «Показать значок» и нажать «ОК». После этого в трее появится схематическое изображение динамика, с помощью которого можно отрегулировать звук на компьютере.
Выбираем показать значок и нажимаем «ОК»
Перезапуск браузера или компьютера
Иногда причиной тишины является сбой в работе браузера или конфликт между различными системными службами, процессами и приложениями. В этом случае решить проблему можно простой перезагрузкой браузера или компьютера:
- Закройте браузер, а затем запустите его снова.
- Проверьте звук.
- Если изменений нет, закройте все работающие приложения и сделайте перезагрузку компьютера.
Некоторые приложения имеют приоритетные настройки. Например, музыкальный секвенсор FL Studio, запущенный в режиме Auto Close Device, блокирует звук во всех прочих программах. Если подобное приложение запускается в автоматическом режиме, то перезагрузка компьютера не даст нужного результата - звука по-прежнему не будет. Программу следует закрыть вручную.
Чтобы закрыть приложение:

Видео: как завершить процесс в «Диспетчере задач»
Закрытие ненужных вкладок и приложений
Иногда звук в браузере не исчезает совсем, но прерывается, искажается и тормозит. Чаще всего причина связана с большой нагрузкой на процессор и оперативную память, но также может быть обусловлена низкой скоростью интернет-соединения. И если с последним сделать ничего нельзя, то закрытие лишних программ и вкладок в браузере особого труда не составит, а пользу для качества звука принесёт.
Устранение неполадок с помощью специальной утилиты
В операционной системе Windows для устранения неполадок со звуком можно воспользоваться специальной встроенной программой, которая либо решит проблему, восстановив звук, либо укажет причину его отсутствия.
Для Windows 7:
- Нажмите сначала «Пуск» и затем «Панель управления».
В левом нижнем углу экрана нажмите кнопку «Пуск» и в окне выберите «Панель управления»
- Поставьте просмотр на «Мелкие значки» в правом верхнем углу окна. В списке выберите «Устранение неполадок».
В «Панели управления» найдите элемент «Устранение неполадок»
- В открывшемся окне найдите категорию «Оборудование и звук» и нажмите на «Устранение неполадок воспроизведения звука».
В окне «Устранение неполадок» находим «Устранение неполадок воспроизведения звука»
- Система предложит провести диагностику и предотвращение неполадок на компьютере. Соглашаемся и нажимаем кнопку «Далее».
Чтобы подтвердить желание провести диагностику, нажмите кнопку «Далее»
- В следующем окне надо установить флажок возле устройства, неполадки которого следует устранить. Из предложенного списка выберите те динамики, которыми пользуетесь.
Из предложенного списка выберите устройство, которым пользуетесь
- Диагностика займёт несколько минут. Затем система назовёт причину неполадок, если они будут выявлены, а также сообщит, удалось ли их исправить.
После завершения сканирования можно просмотреть дополнительные сведения о проблеме, в которых представлен отчёт об устранении неполадок
В 8 и 10 версиях Windows процесс запуска модуля по устранению неполадок со звуком значительно упрощён:
- Щёлкните правой кнопкой мыши по иконке динамика в трее.
- Из предложенного списка выберите «Устранение неполадок со звуком».
- Подождите окончания сканирования системы на наличие проблем со звуковым оборудованием.
Проверка компьютера на вирусы
Компьютерные вирусы крайне редко бывают причиной отсутствия звука (у них, как правило, другие задачи). Но тем не менее проверить ПК антивирусной программой стоит:
- Запустите сканирование системы в установленной антивирусной программе.
- При обнаружении угрозы почистите систему от заражения.
- Перезагрузите компьютер и проверьте звук.
Обновление Adobe Flash Player
Ещё одной причиной, по которой в браузере может отсутствовать звук, является устаревшая версия Adobe Flash Player. В этом случае его надо обновить до актуальной версии. Сделать это можно следующим образом:
- Через меню «Пуск» зайдите в «Панель управления». Выберите Flash Player (32 бита).
В окне «Панель управления» найдите и выберите Flash Player (32 бита)
- В менеджере настроек Flash Player перейдите на вкладку обновления и нажмите кнопку «Проверить сейчас».
Чтобы проверить актуальную версию Flash Player, нажмите кнопку «Проверить сейчас»
- Это действие перенаправит на официальный сайт Adobe Flash Player. В таблице выбираем ОС Windows и браузер Opera, Chromium-based browsers - PPAPI (именно эта строка актуальна для «Яндекс.Браузера», работающего на движке «Хрома»). В последней колонке находим актуальную версию плеера.
Найдите актуальную версию Adobe Flash Player в таблице на официальном сайте
- Для сравнения с версией Adobe Flash Player, установленной на компьютере, в адресной строке введите browser://plugins и найдите версию плеера.
Сравните значение актуальной версии с официального сайта и установленной на компьютере
- Если значения отличаются, следует обновить плеер. Сделать это можно на официальном сайте, следуя инструкциям разработчика.
Видео: как включить и обновить Adobe Flash Player в «Яндекс.Браузере»
Отключение режима «Турбо»
Иногда проблемы со звуком могут возникать из-за работающего режима «Турбо», ускоряющего интернет-соединение. Если режим включён, попробуйте его отключить и затем проверить звук.
Как отключить режим «Турбо»:

Если отключение режима «Турбо» не изменило ситуацию со звуком, его можно включить заново.
Проверить и обновить драйверы
Отсутствие звука может быть связано с устаревшими и некорректно работающими драйверами. В этом случае их надо обновить или заново установить.
Чтобы обновить драйверы:
- Заходим в «Пуск» и «Панель управления». Открываем «Диспетчер устройств».
Выбираем «Диспетчер устройств»
- В его окне находим раздел «Звуковые, видео и игровые устройства». Нажимаем на треугольник возле раздела, чтобы открыть список устройств. Признаком некорректной установки драйверов может быть красный крестик или жёлтый треугольник возле устройства.
Находим звуковые устройства и открываем контекстное меню
- Щёлкаем правой кнопкой мыши по нужному устройству. В контекстном меню обращаем внимание на строчку «Отключить». Если она присутствует, значит, устройство работает. Если активен пункт «Включить», включите звуковое устройство, щёлкнув левой кнопкой мыши по строке.
- В контекстном меню выбираем свойства устройства и переходим на вкладку «Драйвер». Нажимаем кнопку «Обновить».
На вкладке «Драйвер» нажимаем кнопку «Обновить»
- Обновление драйверов можно провести вручную или в автоматическом режиме. Последний вариант более простой. Для его выполнения требуется лишь щёлкнуть левой кнопкой мыши по соответствующему полю и следовать указаниям системы.
Выбираем автоматический поиск обновлённых драйверов, нажимая на поле левой кнопкой мыши
Если обновление драйверов не дало результата, можно поступить следующим образом:

Если и этот способ не помог, скачайте драйверы с официального сайта компьютера.

Видео: что делать, если звук в браузере пропал, стал тихим или тормозит
Что делать, если ничего не помогло
Кроме программных неполадок со звуком, в компьютере могут быть механические проблемы с железом. Возможно, отошёл контакт на усилителе или колонке и его надо подпаять. Или вздулся конденсатор на звуковой карте или материнской плате. Причин, как и в случае с программным обеспечением, может быть много.
Иногда причины могут быть из разряда курьёзных. Например, штекер вставлен не в то гнездо, колонки отключены и т.д. В таких случаях звуковой файл будет запускаться, но звука в динамиках не будет.
Проверьте все механические соединения. Но если и это не помогло, обратитесь в сервисный центр, чтобы правильно диагностировать, а затем устранить проблему.
Видео: одна из причин отсутствия звука
Итак, причины «безмолвия» браузера установлены, способы решения приведены. Осталось аккуратно воспользоваться вышеприведёнными инструкциями, чтобы вернуть любимому браузеру его «голос».
Как и любая программа, после некоторого времени использования, браузер может начать выдавать различные ошибки, переставать выполнять требуемые от него задачи и некорректно работать. Одна из проблем, которая может возникнуть - не работает звук. Если это случилось в вашем случае, то не стоит сразу же менять веб-серфер или лезть в глубокие настройки компьютера, решение этой задачи лежит на поверхности и не требует глубоких знаний.
Почему нет звука в браузере
Независимо от того, каким браузером вы пользуетесь, будь то Google Chrom, Opera, Firefox, Internet Explorer или Яндекс Браузер, причины поломки будут одинаковы. Возможно, произошли какие-то неблагоприятные изменения в файлах обозревателя, что привело к его поломке. Также причиной отсутствия звука может стать устаревший Adibe Flash Player или драйвера, отвечающие за воспроизведения звука, наличие на компьютере вредоносных сторонних программ и сбитые настройки BIOS.
Решение проблемы
Первым делом опробуем более простые, но не менее действенные способы решения проблемы.
Проверка настроек
Сначала надо убедиться, что к вашему компьютеру подсоединена рабочая гарнитура. Попробуйте воспроизвести какую-либо мелодию через ваши наушники или колонки, не используя браузера. Если звук есть, то можно быть уверенным, что проблема именно с ним, и начинать ее устранять.
Перезагрузка устройства
Перезапустите ваш компьютер или ноутбук, это может помочь, так как все процессы, протекающие в фоновом режиме, выключаться, а после автоматически загрузятся с нуля.
Очищение кэша
После длительного использования веб-сёрфера, в нем может накопиться большое количество временных файлов, которые излишне перегружают его. Очистите историю и кэш, чтобы избавиться от этой проблемы:
- Разверните меню браузера.
- Разверните раздел «История».
- Нажмите кнопку «История» или «Вся история», в зависимости от браузера, или зажмите комбинацию кнопок Ctrl+H.
- В открывшемся окне нажмите кнопку «Очистить историю».
- Установите параметр «За все время», установите галочки напротив всех пунктов, кроме тех, которые относятся к хранению паролей и сертификатов.
- Нажмите кнопку «Очистить историю».
Обновление браузера
Возможно, в версии браузера, которого вы пользуетесь, разработчики допустили ошибку, и из-за нее пропал звук. Скорее всего, они это быстро заметили и выпустили обновление, устраняющие проблему.
- Разверните меню.
- Разверните раздел «Дополнение».
- Перейдите к разделу «О браузере».
- Нажмите кнопку «Обновить» и дождитесь окончания процесса.
Переустановка
Если предыдущие способы не помогли, то стоит полностью удалить браузер и восстановить его с нуля:
- Открываем панель управления Windows.
- Переходим к разделу «Программы».
- Нажимаем кнопку «Удаление программ».
- Находим в списке браузер и нажимаем кнопку «Удалить». Дожидаемся окончания процесса удаления.
- Через любой другой браузер, например, Internet Explorer, так как он в любом случае будет находиться на компьютере, скачиваем наиболее подходящий вам браузер с официального сайта разработчика.
- Открываем скаченный файл и выполняем инструкцию по установке.
Обновление Adobe Flash Player
Adobe Flash Player отвечает за воспроизведение медиафайлов, так что если вы его давно не обновляли, то программа может попросту перестать поддерживать новые форматы и браузеры.
- Через поиск Windows находим Flash Player.
- Переходим в раздел «Обновление».
- Нажимаем кнопку «Проверить сейчас».
- В открывшейся вкладке будет указана версия, установленная на вашем устройстве, и последняя доступная версия приложения. Если они не совпадают, то нажимаем кнопку Player Download Center.
- Следуем появившейся инструкции. Заполняем необходимые поля и нажимаем кнопку «Загрузить», после чего проходим процесс установки обновлений.
Обновление драйверов
Возможно, у вас поломались или устарели драйвера, отвечающие за вывод звука. Чтобы их восстановить и обновить, выполните следующие шаги:
- Откройте проводник.
- Кликнете по разделу «Этот компьютер» правой кнопкой мыши и перейдите к разделу «Свойства».
- В открывшемся окне нажимаем кнопку «Диспетчер устройств».
- Разверните подпункт «Звуковые, игровые и видеоустройства».
- Кликнете правой кнопкой мыши по имени основной гарнитуры и выберите раздел «Обновить драйвера».
- Запустите автоматическое нахождение драйверов и дождитесь окончания процесса.
Настройки BIOS
Бывают случаи, когда по некоторым причинам звуковая карта отключается от остальной системы. Включить ее можно через настройки BIOS, перейдя в раздел Advanced и в пункте High Definition Audio выставив значение Enable.
Включение службы Windows Audio
Windows Audio также отвечает за воспроизведение службы на устройстве. Возможно, из-за изменений настроек, она могла автоматически отключиться, чтобы это исправить, выполните следующие шаги:

Видеоурок: что делать, если не работает звук в браузере
Как устранить проблему при просмотре видео в интернете
Если вы убедились в том, что звука нет только на сайте YouTube, а в остальных приложениях и других вкладка браузера он есть, то решение проблемы будет в следующем:
Если у вас пропал звук в интернете, то сначала проверьте, работает ли у вас гарнитура. В том случае, когда проблема оказалась не в них - перезагрузите браузер, а после само устройство. Если не помогло, то проверьте наличие обновлений и переустановите обозреватель. Следующим шагом будет настройка различных настроек и процессов самого компьютера и операционной системы. И последнее, если ваш случай уникален и ничего не помогло, обратитесь в службу поддержки, чтобы получить помощь квалифицированного специалиста по вашей проблеме.
Независимо от вида браузера пользователи могут столкнуться с ситуацией, когда звук пропадает при работе с веб-страницами. У этой проблемы есть свои причины, и все они решаются простыми действиями.
Если у вас возникла подобная неприятность, не спешите обращаться в сервисный центр и попробуйте сами устранить неполадки.
Проверяем в первую очередь
Возможно, проблема, которая провоцирует отсутствие звука, незначительная, и дело вовсе не в интернет-обозревателе.
Обратите внимание на следующие пункты :
Настройки для браузеров
В процессе работы другие программы могут изменить настройки браузера и, тем самым, спровоцировать какую-либо проблему. Для решения возникшей проблемы с воспроизведением звука можно попробовать сделать сброс установок интернет-обозревателя.
Внимание! В зависимости от браузера при сбросе настроек могут удалиться все закреплённые вкладки, расширения, темы, сохранённые пароли и другая информация.
Сброс настроек в Google Chrome:
- в правом верхнем углу обозревателя нажмите кнопку меню;
- выберите пункт «Настройки»;

- внизу страницы найдите строку «Показать дополнительные параметры» и щёлкните по ней;

- в разделе «Сброс настроек» щёлкните по одноимённой кнопке и подтвердите операцию;

- Сброс настроек в Яндекс браузере:
- на верхней панели используйте кнопку «Настройка браузера Yandex»;
- в появившемся окне щелкните по пункту «Настройки»;

- внизу страницы перейдите на «Показать дополнительные настройки»;

Фото: «Дополнительные параметры Яндекс браузера»
- в разделе «Сброс настроек» нажмите на одноимённую кнопку и подтвердите операцию.

Фото: «Сброс настроек Яндекс браузера»
Сброс настроек в Mozilla:

Сброс настроек в браузере Опера:

Звуковые драйвера
Очень часто проблемы со звуком могут быть связаны с неправильной работой программного обеспечения, отвечающего за воспроизведение аудио.
Для того чтобы решить проблему с драйвером звуковой карты, существуют два способа:
- скачать программное обеспечение с сайта производителя звуковой платы и запустить установку (вы также можете воспользоваться установочным диском с драйвером, идущим в комплекте с аудиокартой);
- использовать автоматическое обновление драйвера через «Диспетчер устройств»;
Рассмотрим второй способ с использованием автоматического обновления драйвера звуковой карты.
Для Windows XP :

Для Windows 7/ Vista :
- нажмите кнопку «Пуск», затем «Панель управления»;
- в меню выберите «Оборудование и звук»;
- слева вверху найдите «Диспетчер устройств» и щёлкните по нему левой кнопкой мыши;
- затем выберите пункт «Звуковые, видео, аудиоустройства»;
- в развернувшемся окне щёлкните правой кнопкой мыши по устройству и нажмите «Обновить драйверы».
Для Windows 8 и 10:

Если звук есть, но работает плохо
При воспроизведении аудио или видеофайлов через веб-браузер звук может искажаться, прерываться и отставать от видео. Связано это в большинстве случаев с нестабильной работой интернет-соединения.
Рассмотрим основные причины нарушения правильной работы интернет-соединения :
- сбой работы в оборудовании провайдера;
- неправильная настройка роутера или модема;
- работающие рядом СВЧ-печи или радио.
Важно! Проверьте, установлен ли пароль доступа к вашей сети wi-fi, возможно, кто-то использует его без вашего ведома, что может значительно снизить скорость интернет-соединения.
Кроме этого, могут возникать и другие причины, из-за которых звук в браузере работает плохо:
- низкие параметры аппаратного обеспечения, не удовлетворяющие современным требованиям;
- программное обеспечение заражено вирусами, которые нарушили работу всей системы;
- кэш-память браузера переполнена;
- в интернет-обозревателе открыто большое количество активных вкладок, нагружающих систему.
Видео: Нет звука Google Chrome решение
Что делать если, не работает звук в браузере
Если у вас не работает звук в браузере GoogleChrome или любом другом интернет-обозревателе, но на самом компьютере аудио воспроизводится отлично, помочь справиться с проблемой могут несколько практических советов.
Очистка кэша
Переполненный кэш интернет-обозревателя может значительно снизить производительность браузера и, тем самым, тормозить воспроизведение звука.
Рассмотрим способ очистки кэша, который подходит для всех популярных браузеров:

Отключаем Flash модуль
Во многих браузерах по умолчанию установлен плагин Shockwave Flash, при дополнительной инсталляции Adobe Flash Player могут возникать конфликты. Чтобы решить эту проблему, нужно отключить этот модуль.
Отключение модуля в Google Chrome:

Отключение модуля в Яндекс браузере и Опера:

Отключение модуля в Mozilla:
- зайдите в браузер и зажмите сочетание клавиш Ctrl + Shift + A;
- в появившемся меню отключите плагин Shockwave Flash;
- перезагрузите браузер.
Расширение
Расширение – это программа, которая дополняет функциональные возможности браузеров. Обычно браузеры устанавливаются без расширений, но в процессе пользования вы могли установить программу, которая способна отключать звук только определённых либо всех веб-страниц.

Проверьте в вашем интернет-обозревателе установленные расширения и убедитесь, что они не блокируют воспроизведение звука.
Флеш Player
Иногда по причине неправильной работы программы AdobeFlashPlayer могут возникать проблемы с отсутствием звука в браузере. Новая установка этой утилиты сможет помочь в решении неприятности.
Переустановка программы Adobe Flash Player:

Приведённые советы в большинстве случаев помогают в устранении неполадок, связанных с отсутствием звука при работе в любом из существующих интернет-обозревателей. Все рекомендации просты в исполнении и не требуют каких-либо специальных знаний.
Если в вашем случае изложенные решения не помогли, то, вероятнее всего, проблема заключается в аппаратном обеспечении, и, возможно, вам необходимо обратиться в сервисный центр.

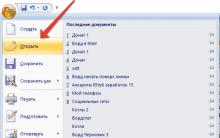

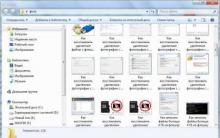







Самые интересные французские модные блогеры
Что означает звездочка в Вайбере на фото в контактах?
Подключение Xbox к компьютеру
1с снять конфигурацию с поддержки
Создание ссылки на скачивание файла с яндекс диска Как зайти на созданный яндекс диск