Номер модели обозначается на задней панели корпуса.
Работает на iOS : 5.1, 6, 6.1, 7, 7.1, 8, 8.1, 8.3, 8.4, 9.2, 9.3.
Планшет Apple New iPad инструкция по версии iOS:
| Версия iOS: | Формат: | Размер: | Язык: | Скачать : |
| iOS 9.3 (с iTunes) | 10.1 MB | русский |  |
|
| iOS 9.2 руководство доступно в 2 вариантах:
|
9.80 MB | русский |  |
|
| iOS 8.4 руководство доступно в 3 вариантах:
|
28.6 MB 9.31 MB |
английский русский |
 |
|
| iOS 8.3 | 28.6 MB | русский |  |
|
| iOS 8.1 | 28.9 MB | русский |  |
|
| iOS 8 (скачивайте 7.1 или 8.1) |
n/a | n/a MB | n/a |  |
| iOS 7.1 | 18.9 MB | русский |  |
|
| iOS 7 | 17.3 MB | русский |  |
|
| iOS 6.1 | 12.0 MB | русский |  |
|
| iOS 6 | 11.9 MB | русский |  |
|
| iOS 5.1 | 12.3 MB | русский |  |
Apple iPad 3 – это планшет третьего поколения от производителя высококачественной электроники Apple. Презентация этого устройства прошла 7 марта 2012 года в Сан-Франциско.
iPad 3 инструкция которого скачивается на сайте, выглядит немного толще и тяжелее чем айпад 2 . Третий планшет Эпл имеет более мощный процессор, лучший экран и камеру, батарея с большей емкостью.
iPad 3 русская инструкция к которому находится в свободном скачивании, является устройством посткомпьютерной эры. Процессор этого планшета 2-ядерный, высокопроизводительный и энергоэкономичный, имеет графический ускоритель.
iPad 3 Apple: руководство по эксплуатации
Наш сайт размещает инструкции Айпад 3, которые можно быстро скачать без регистрации и без введения паролей. Все мануалы выложены в формате PDF.
Инструкция на iPad 3 находится в разделе нашего сайта «Apple». Чтобы скачать нужный файл, выберите свое устройство, его модель, и найдите свой PDF документ.
Обязательно сохраните на своем ПК файл как «iPad 3 инструкция на русском» и ознакомьтесь перед эксплуатацией своего планшета.
iPad 3 инструкция по применению дает возможность пользователям корректно использовать свое устройство и придерживаться правил эксплуатации.
Оценок - 11
, средний балл: 3.5
()
Инструкция по эксплуатации Apple, модель iPad
К этому устройству также есть другие инструкции:
Фрагмент инструкции
поворота -экрана |-Громкость Экран Multi-Touch Динамик Ваш Главный экран может выглядеть совсем по-другому, если Вы измените расположение значков на экране. Аксессуары Адаптер питания USB мощностью 10 Вт Кабель с разъемами Dock - USB 7 Предмет Назначение Адаптер питания USB мощностью 10 Вт Используйте адаптер питания USB 10 Вт для подачи питания на iPad и зарядки его аккумулятора. Кабель с разъемами Dock-USB С помощью этого кабеля подключите iPad к своему компьютеру для синхронизации или к адаптеру питания USB мощностью 10 Вт для зарядки. Используйте этот кабель с дополнительной док-станцией iPad или клавиатурной док-станцией iPad, или подключите его напрямую к iPad. Кнопки Несколько удобных кнопок позволяют легко включать и выключать iPad, блокировать смену ориентации экрана и регулировать громкость. Кнопка «Режим сна/П Когда iPad не используется при касании его экрана ни и использовать кнопки рег робуждение» , его можно заблокировать. Когда iPad заблокирован, чего не происходит, но при этом можно слушать музыку улировки громкости. Q Вкл./Выкл., Режим сна Блокировка iPad Нажмите кнопку «Режим сна/Пробуждение». Разблокировка iPad Нажмите кнопку «Домой» Q или кнопку «Режим сна/Пробуждение» и перетяните бегунок. Включение iPad Нажмите и удерживайте кнопку «Режим сна/ Пробуждение» до появления логотипа Apple. Выключите iPad Нажмите и удерживайте в течение нескольких секунд кнопку «Режим сна/Пробуждение» до появления красного бегунка, затем перетащите бегунок. Если Вы не прикасались к экрану в течение одной-двух минут, iPad выполняет автоматическую блокировку. Инструкции по изменению этой настройки см. в разделе «Автоблокировка» на стр. 139. Если необходимо использовать пароль для разблокировки iPad, см. раздел «Защита паролем» на стр. 139. 8 Глава 1 Краткое знакомство Кнопки регулировки громкости и блокировки поворота экрана Используйте блокировку поворота экрана для закрепления экрана iPad в вертикальной или горизонтальной ориентации. С помощью кнопок регулировки громкости можно изменить громкость звука песен и других мультимедийных файлов, а также уведомлений и других звуковых сигналов. Выкл. поворота экрана Громче Тише Блокировка ориентации экрана Разверните экран в желаемую ориентацию. Сдвиньте переключатель блокировки экрана вниз, чтобы заблокировать экран iPad в данном положении. Когда экран заблокирован, в строке состояния появляется соответствующий значок ®. Для разблокировки экрана сдвиньте переключатель вверх. Увеличение громкости Нажмите кнопку увеличения громкости. Для задания ограничения громкости для музыки и других мультимедийных файлов в «Настройках» выберите «iPed» > «Огранич. громкости». Уменьшение громкости Нажмите кнопку уменьшения громкости. Отключение звука Удерживайте кнопку уменьшения громкости, пока звук не будет полностью отключен. ПРЕДУПРЕЖДЕНИЕ: Важную информацию о предупреждении потери слуха см. в документе Руководство по продукту на веб-сайте: support.apple.com/ru_RU/manuals/ipad. Главный экран Кнопка «Домой» О позволяет в любой момент перейти на главный экран, на котором представлены программы iPad. Чтобы запустить любую программу, коснитесь ее значка. Глава 1 Краткое знакомство 9 Значки статуса Значки в строке состояния в верхней части экрана показывают седения о работе iPad: Значок статуса Что означает *- Авиарежим Показывает, что авирежим (для модели iPad Wi-Fi + 3G) включен - в этом режиме Вы не сможете получить доступ в Интернет или использовать устройства Bluetooth®. Функции, не использующие беспроводную связь остаются доступными. См. «Авиарежим» на стр. 133. 3G 3G Показывает, что доступна сеть 3G (только для модели iPad Wi-Fi + 3G) и устройство может подключаться к Интернету по сети 3G. См. «Подключение к Интернету» на стр. 38. Е EDGE Показывает, что доступна сеть EDGE (только для модели iPad Wi-Fi + 3G) и устройство может подключаться к Интернету по сети EDGE. См. «Подключение к Интернету» на стр. 38. О GPRS Показывает, что доступна сеть GPRS (только для модели iPad Wi-Fi + 3G) и устройство может подключаться к Интернету по сети GPRS. См. «Подключение к Интернету» на стр. 38. “9“ Wi-Fi Показывает, что iPad подключен к Интернету через Wi-Fi. Чем больше полос, тем мощнее соединение. См. «Подключение к сети Wi-Fi» на стр. 38. » V Активные процессы Показывает подключение к сети и другие активные...
iTunes. Установка и использование
Альтернативы iTunes
Магазин приложений App Store
Операционная система iOS 6
Операционная система iOS 7
Операционная система iOS 8
Операционная система iOS 9
Прошивка и джейлбрейк
Способы установки приложений на iPad
Cydia
Полезное
Разное
Общее
Инструкция для iPad, iPad2, iPad3, iPad 4, iPad mini на русском языке (руководство пользователя) - ссылки для скачивания инструкции в формате pdf
На что смотреть при покупке?
При покупке нового устройства нужно всего лишь осмотреть его на наличие внешних дефектов. Также можно его включить и посмотреть уровень заряда, он обязательно должен быть 100%, так как Apple продает все свои устройства с полной зарядкой. Если уровень заряда будет намного меньше, то лучше устройство не покупать. Если же вы покупаете с рук, то вы можете проверить работоспособность устройства. Постарайтесь по возможности подключится к Wi-Fi. Даже если он платный, то, как правило, браузер при этом должен открыться и показать страничку провайдера.
Есть ли русификация в iPad, который куплен за границей?
Да, присутствует! Для смены языки необходимо зайти в Настройки => Основные => Язык и текст и выбрать Русский язык.
Купил iPad, а на экране черный фон с надписью iTunes и кабелем. Что делать?
Это экран активации. Для того, чтобы активировать iPad необходимо:
1)Загрузить с сайта и установить его на ПК;
2)Подключить iPad к ПК, и iTunes автоматически активирует iPad;
3)Потом просто настройте iPad как новое устройство.
Можно ли без сим-карты активировать iPad в iTunes и использовать его?
Для активации сим-карта не нужна, т.к. она всего лишь необходима для выхода в интернет с iPad
Каким образом определяется моё местоположение в iPad без 3G(GPS)?
Положение определяется по Wi-Fi точкам доступа. Но это работает только тогда, когда Wi-Fi на iPad включен.
Как включить iPad?
Нужно нажать и долго удерживать правую часть кнопки, которая находится на верхнем торце iPad справа.
Как перезагрузить iPad?
Необходимо зажать кнопку «Выкл» до появления слайдера «Выключение». После чего сдвинуть слайдер.
Как сфотографировать экран iPad
Нужно быстро нажать одновременно кнопки «Вкл» и «Домой».
Железо
А в iPad есть GPS и полноценный ли он?
В модели Wi-Fi + 3G есть свой GPS-чип. То есть даже при отсутствии сим-карты и интернета соответственно, местоположение будет определяться при наличии соответствующей программы навигации.
Какой графический ускоритель установлен в iPad первого и второго поколения?
В iPad установлен SGX535, который установлен на одном чипе с процессором A4. В iPad 2 установлен SGX543MP2, который до 8 раз мощнее SGX535.
Как к iPad подключить USB флешку (USB HDD)?
Это возможно с помощью аксессуара . Но устройство должно быть джейлбрейкнуто! Правда не все флешки будут подключаться, только с малым энергопотреблением, т.к. начиная с прошивки 4.2.1. Apple ограничило подключение устройств с большим энергопотреблением. Так же флешка должна быть отформатирована в FAT32! Просматривать данные с флешки можно с помощью программы из .
Из какого материала задняя крышка iPad?
Алюминий, но он покрыт специальным покрытием, устойчивым к царапинам.
Можно ли iPad подключить к телевизору?
Да, это возможно с помощью ряда официальных аксессуаров от Apple: Apple Component AV Cable, Apple Composite AV Cable, Apple iPad Dock Connector to VGA, . Зеркалирование изображение с экрана iPad первого поколения возможно при помощи твиков из Cydia DisplayOut и TVOut2 Mirror TVOut. В iPad 2 зеркалирование происходит автоматически при подключении к телевизору, так как эта функция предусмотрена в системе.
Можно ли iPad подключить к автомагнитоле?
Можно, при наличии AUX-входа в магнитоле. Но необходим кабель джек-джек.
Можно ли подключить проводную гарнитуру и разговаривать по Skype?
Можно. Для этих целей подойдет любая стандартная гарнитура с разъемом миниджек 3,5мм.
В iPad есть встроенный микрофон?
Да, конечно есть. Он расположен на переднем торце, там, где находится разъем для наушников. Микрофон на самом деле очень хороший и очень чувствительный.
Можно ли к iPad подключить внешний Bluetooth GPS приёмник?
Да, но устройство должно быть с джейлбрейком. Для подключения приемника к iPad необходим твик из Cydia BTStack GPS.
Операционная система (iOS). Стандартные функции
Как скопировать фото на iPad?
1) .
2) С самого iPad через интернет или по e-mail;
3) С помощью (Если фотографии на самом фотоаппарате), но если не будет джейлбрейка, то есть фотографии будут скопированы стандартными средствами и будут уменьшены до 1024х768.
Как удалить приложение на iPad?
Вам поможет .
Как перенести приложение на iPad? Как создать группу иконок? Как поменять иконки местами?
Про все про это в .
Как свернуть или закрыть приложение на iPad? Как быстро найти нужное приложение?
Читаем .
Как смотреть вперемешку видеоклипы в стандартном плеере без остановок?
Никак, к сожалению, у всех так - либо как аудио, либо по одному.
Как поставить свою картинку на рабочий стол?
Существует два способа:
1) Cкинуть картинку на iPad, потом в Настройках перейти во вкладку "Яркость и обои". При этом картинка будет уменьшаться до разрешения 1024х768, а потом растягиваться до 1024х1024 и естественно ее качество будет хуже.
2) С помощью iFun Box скопировать картинку и ее уменьшенный оригинал в папку Raw File System - Library - Wallpaper. Если пользоваться данным способом, то качество картинки меняться не будет.
Питание
На что заменить американскую "вилку" БП?
Вопрос с американской вилкой уже давно решают дешево и сердито: отсоединяют американский разьем от блока питания и втыкают туда шнур от старого магнитофона (либо электробритвы или прочей техники). Или можно купить европейскую вилку.
На сколько дней хватает батареи iPad?
В режиме покоя в среднем на 3-4 дня. А в режиме активного использования на один день, если играть, то до 5-7 часов!
Какого типа аккумулятор в iPad?
Встроенный литиевый аккумулятор с полимерным электролитом на 25 Вт/ч. Приблизительно 6600 мА/час.
Как и чем можно заряжать iPad?
iPad в выключенном состоянии можно заряжать от любого источника с выходным напряжением 5В, рассчитанного на ток не менее 500мА и имеющего разъём USB для подключения кабеля - но заряжаться будет существенно дольше чем от штатного ЗУ. Хотите быстро - нужен источник минимум на 1,5А и делитель из резисторов что-бы получить нужные напряжения на контактах 2 и 3. Пример распайки делителя: между контактом 1 (+5В) и 2 - 43кОм, контактом 2 и контактом 4 (GND) - 51кОм; контакты 1 и 3 - 75кОм, контакты 3 и 4 - 51кОм.
Заряжается ли iPad от ЗУ iPhone?
Заряжается, но более медленно, чем от родной зарядки.
Заряжается ли iPad от ПК(ББ)?
Только при выключенном экране. Скорость зарядки в два раза медленнее, по сравнению с родной зарядкой. Но некоторые фирмы(Asus, MSI) выпустили специальные программы, которые позволяют заряжать iPhone и iPad с большей скоростью.
Как во время зарядки отключить iPad?
После выключения девайс отключается и через пару секунд, опять же, включается. Помогает только повторное отключение.
3G
Залочен ли модуль 3G, купленного за границей iPad?
iPad изначально абсолютно везде продается разблокированным, включая Америку. Только в Японии существуют залоченные на оператора, в соответствии с договоренностью оператора с Apple
Как заставить на iPad 3G работать этот самый 3G?
Заходим в Настройки => Сотовые данные => Настройки APN и вводим следующее:
Для MTC:
APN: internet.mts.ru
Имя пользователя: mts
Пароль: mts
Для Beeline:
APN: internet.beeline.ru
Имя пользователя: beeline
Пароль: beeline
Для Megafon:
APN: internet
Имя пользователя: gdata
Пароль: gdata
Как проверять баланс?
Для проверки баланса на iPad можно воспользоваться сервисным меню. Для перехода в сервисное меню нужно зайти в: Настройки => Сотовые данные => SIM-программы => Мой Билайн => Мой баланс => Основной баланс.
Если сервисное меню отсутствует, для подключения сервисного меню Билайн, МТС и Мегафон позвоните оператору.
Другой вариант, которые также поддерживают все 3 оператора - это проверить счет на iPad через браузер войти в свой «личный кабинет». Более подробную информацию вы так же можете получить у операторов.
Так же в App Store есть программа Мобильный Баланс By XZone Software.
Почему периодически появляется надпись "Ваша сим карта отправила сообщение"?
Данная ошибка появляется на сим картах, которые автоматически при установке в новое устройство, запрашивают настройки интернета. Сим карта запрашивает, а устройство отправить не может. Вот и постоянно появляющееся сообщение. Лечится - либо покупкой микро сим карт, которые позицируются специально для iPad (в них отсутствуют ненужные сервисы), либо посещением центральных офисов.
iPad 3G самопроизвольно жрёт траффик. Что делать?
Из Cydia скачать твик SBSettings. В нем флажок 3G/EDGE отключается в пару касаний
Есть ли в iPad 3G возможность ручного переключения сетей мобильных операторов?
Есть
Существует ли программа для подсчета 3G/GPRS трафика?
В настройках самого iPad есть статистика, она считает только трафик проходящий через сим карту.
Связь, Wi-Fi
Как использовать iPhone и другие смартфоны с Wi-Fi в качестве модема для iPad
- для прошивок iOS6 и выше или для смартфонов на Android.
- для прошивок до iOS6 (нужен джейлбрейк).
Как использовать телефон/смартфон с Bluetooth в качестве модема для iPad?
С помощью твика из Cydia iBluever.
Как предотвратить разрыв Wi-Fi соединения после выключения экрана?
C помощью твика из Cydia Insomnia. Он находится в репозитории BigBoss и абсолютно бесплатен.
1) Как купить
Способ первый
– Поездка за планшетом за границу.
Покупая гаджет в его месторождении, вы получаете его по самой низкой цене. Если вам удастся совместить покупку с командировкой или отпуском – это идеальный вариант.
Цены отличаются в зависимости от страны. Дешевле всего в США и Азии. Дороже – в Европе.

Способ второй
– заказ планшета из другой страны.
Это можно сделать через ebay или некоторых продавцов на нашем сайте.
Способ имеет среднюю ценовую категорию, так как, помимо цены iPad, вы еще доплачиваете продавцу “за труды”.
Недостаток – вам придется ждать от нескольких дней до нескольких недель, пока ваша “таблетка” доберется до вас по почте.
Кроме того, есть шанс, что iPad могут украсть из посылки на почте или на таможне. Да и сам продавец может оказаться недобросовестным и подсунуть что угодно вместо вашего планшета. Покупая таким способом, вы делаете это на свой страх и риск. Уменьшить вероятность пропажи может указание реальной стоимости товара, но в этом случае вам придется дополнительно уплатить за растаможивание, и конечная цена возрастет на сотню-другую долларов (в том случае, если вы превысите таможенный лимит, который в России составляет 1000 евро).
Способ третий
– покупка в России.
Самый быстрый и дорогой способ. Плюс в том, что вы можете самостоятельно изучить устройство и проверить его перед тем, как отдавать деньги, что довольно важно. Некоторые продавцы даже готовы помочь с гарантийным обслуживанием.
Стоит отметить, что официальные продажи iPad в России еще не начались, потому все продаваемые здесь устройства являются серыми. Это может вызывать определенные проблемы с гарантией в местных СЦ, например, они могут отказаться принимать планшет.
2) Где купить
Многие наверняка слышали про то, что iPhone бывает залоченным и незалоченным. Так вот для iPad это неактуально . Все iPad (в том числе и с 3G-модулем) продаются разлоченными и не привязаны к оператору. Несмотря на то, что в Японии iPad 3G залочен, это относится только к местным операторам. В России он будет работать с нашими SIM-картами.
Что это значит для конечного покупателя? Вам не придется устраивать танцы с бубнами, чтобы iPad 3G заработал с вашей SIM-картой. Единственное, что вам нужно будет сделать, это превратить ее в Micro-SIM (см. далее).
3) iPad и iPad 3G
Перед покупкой iPad вам стоит знать, что существует две модификации iPad, каждая из которых представлена в трех вариантах, в зависимости от объема встроенной памяти. Какую из них выбрать – решать вам. С моим мнением можно ознакомиться .
Первая модификация – iPad Wi-Fi (или просто iPad). В ней есть только два модуля связи Wi-Fi и Bluetooth. Поставляется с памятью 16, 32 и 64 ГБ.
Вторая модификация – iPad Wi-Fi + 3G (или просто iPad 3G). Она имеет все те же возможности, что и обычная модель, но помимо этого включает модуль 3G, который позволяет установить в него SIM-карту. Вы не сможете звонить, однако получите возможность выходить в интернет, где бы вы ни находились. Кроме того, в 3G-модели есть встроенный GPS, который позволяет использовать девайс, как огромный навигатор. Поставляется с памятью 16, 32 и 64 ГБ.
Обе модификации оснащены компасом, который работает по тому же принципу, что и в iPhone 4 (3GS). Вы будете не просто знать, где север, а сможете видеть на карте, в какую сторону вы сейчас смотрите. Это очень удобно.
3.1) Micro-SIM
iPad 3G, как и iPhone 4, имеет необычный для россиян разъем SIM-карты. На самом же деле отличия от обычной симки не так велики, и вы легко можете превратить обычную карту одного из операторов большой тройки в Micro-SIM. Для этого вам потребуются ножницы и . Даже если вы отрежете немного лишнего пластика, как это вышло у меня, карта все равно будет работать, главное не повредить золотистый чип.

3.2) Как отличить iPad от iPad 3G при покупке с рук.
Сделать это довольно просто, так как iPad 3G имеет черную полосу в верхней части. Она сделана из пластика и предназначена для лучшего прохождения сигнала 3G и GPS. Кроме того, если вы зайдете в настройки iPad 3G, то обнаружите там пункт “Сотовые данные”, которого нет в обычном iPad.

4) Jailbreak (джейлбрейк, джейл)
Многие слышали о нем, но не знают зачем он нужен. Наш форум буквально ломится от обилия информации, посвященной джейлбрейку. Потому скажу лишь, что джейл – это взлом прошивки устройства, который позволяет открыть в нем те функции, которые не были доступны изначально, так как Apple отказалась добавлять их в него.
К примеру, на сегодняшний день джейлбрейк – это единственный способ открыть многозадачность в iPad до выхода прошивки 4.2, которая появится только в ноябре. Джейл является одним из танцев с бубном, потому имеет кое-какие ограничения.
5) Прошивки и их ограничения
Сегодня последняя версия прошивки для iPad – 3.2.2. Все планшеты, которые сходят с конвейера Apple прямо сейчас, имеют эту прошивку. Она не поддается джейлбрейку. Если вы купили iPad с прошивкой 3.2.2, то откатить ее уже нельзя. Если вы купите iPad с более низкой версией прошивки, то джейлбрейк будет возможен. Но если вы случайно обновитесь на 3.2.2 – назад пути нет (не считая , но эта информация для очень продвинутых пользователей).
Не считая невозможности сделать джейлбрейк, любое обновление прошивки несет только пользу для вашего устройства. Поэтому, если для вас джейл неважен, старайтесь всегда иметь самую последнюю версию прошивки. В противном случае избегайте обновления до появления нового способа взлома.
6) Если iPad – ваш первый девайс от Apple
Если у вас был или есть iPhone (iPod touch), то должно быть представление и об iPad, так как он во многом схож с этими устройствами в принципах взаимодействия и синхронизации данных. Если же вы раньше никогда не сталкивались с сенсорной техникой Apple, то я немного расскажу вам о ее плюсах и минусах на примере iPad. Но сначала развеем один миф, который существует со времен iPhone 3G.
Где бы вы ни купили свой iPad, он будет выглядеть одинаково и иметь одну и ту же начинку. Модели из любой страны имеют русский язык, а истории о том, что качество “американцев” лучше, чем “китайцев” – чушь. Все они собираются в Китае, и разница в сборке – лишь случайность, которая может сыграть в пользу или не в пользу любой из стран. Отличие лишь в одном – зарядка будет разной. Для России подойдет европейская зарядка. Покупая “американца” или “азиата”, запаситесь переходником.
Достоинства iPad во многом схожи с теми, которые присущи iPhone:
– Простота. Планшет все продумал за вас. Иногда даже слишком многое. Все действия на нем делаются очень быстро. Отправить письмо, установить программу, проложить маршрут и синхронизировать данные с компьютером – все это очень просто на iPad.
– Экран. Он большой (9.7 дюймов) и яркий. Очень прочное стекло не дает появиться даже мелким царапинам. Тачскрины Apple, кроме шуток, это самые лучшие тачскрины. Вы не тыкаете по экрану, вы его гладите, и устройство выполняет ваши команды. Конкурентам уже удалось подобраться довольно близко, но плавность и мягкость движения в технике Apple все равно на первом месте. Мультитач – обработка нескольких прикосновений одновременно. Здесь это тоже реализовано лучше, чем где-либо.
– Игры. Это полноценная игровая приставка. Довольно большая приставка. Любые жанры, лучшие хиты с PC – все это есть и продолжает появляться для iPad. Конечно, не бесплатно, но для такого девайса это мелочи. Особенно хорошо на таком экране смотрятся стратегии, квесты, RPG.
– Приложения. Заметки, почта, офис, социальные сети, интерактивные книги – все, что угодно, вы найдете в App Store. Средняя цена приложений 2-5 долларов, но удовольствие от их использования безгранично – они сделаны с душой. Стоит отметить, что цены на софт для iPad на 30-50% выше, чем для iPhone. Но, возможно, это связано с тем, что для iPad пока существует только 25.000 программ, в то время как для iPhone – 250.000.
– Тонны чехлов, аксессуаров, и подставок. Производители из кожи вон лезут, чтобы удивить вас новыми решениями.
– Толщина и металл. Задняя сторона планшета сделана из алюминия, что является безусловным плюсом, так как многие ценят ощущения от контакта с металлом. Кроме того, iPad очень тонкий – намного тоньше любых существующих планшетов и ноутбуков.
– Время работы. Если iPhone вызывает недовольство тем, что батареи, зачастую, хватает всего на 1 день, то iPad, наоборот, может гордиться своим аккумулятором. С этой таблеткой будьте готовы к 10 часам непрерывного просмотра видео или интернет-серфинга. При среднем использовании вы сможете заряжать его всего пару раз в неделю.
Недостатки:
– Жесткие рамки Apple, которые не дают использовать возможности устройства по-максимуму. Этот недостаток становится все менее ощутим, так как в новых прошивках появляется все больше функций, ранее доступных только после джейлбрейка.
– Bluetooth не может передавать файлы. Он используется для сетевой игры с другими устройствами и связи с гарнитурой. Есть возможность передавать фотографии, но только на другие iДевайсы.
– Отсутствие многозадачности. Одновременно может работать только одно приложение, нельзя свернуть его, а потом вернуться к работе. Джейлбрейк может убрать этот недостаток. Прошивка 4.2 в ноябре тоже принесет мультитаскинг в iPad. Частично роль многозадачности выполняют уведомления.
– Браузер не поддерживает технологию Flash ни в каком виде. Джейлбрейк предлагает кое-какие решения в этом направлении. Отсутствие Flash означает, что вы не сможете смотреть фильмы на многих ресурсах (хотя YouTube, ВКонтакте и Vimeo уже показывают видео без Flash), а так же играть в “ферму” и другие браузерные игры.
– Отсутствие камеры. iPad не имеет ни камеры для видеозвонков, ни фотокамеры. Это хорошо обыграно в одном , где было сказано, что iPad не может снимать фото, зато на нем очень удобно их просматривать.
– “Неполноценная ОС”. Некоторые считают, что iPad был бы гораздо лучше с Mac OS X на борту. Однако, в этом случае он потерял бы добрую половину времени автономной работы, а то и больше. Тем не менее, iOS не позволяет вам подключать туда любые устройства, какие вы захотите.
7) Какие устройства я могу подключить к iPad?
iPad позволяет подключать к себе не так много девайсов. Среди них есть bluetooth клавиатуры. Если вы дополнительно приобретете , то у вас появится возможность загружать фотографии с SD-карты памяти и фотоаппарата. Вы также сможете использовать этот набор для подключения большинства USB-клавиатур. Помимо этого, он позволяет подключить iPhone к iPad и загрузить на планшет фотографии с телефона. Сделав джейлбрейк, вы откроете доступ к загрузке файлов с USB-флешки.
Вы также можете выводить с iPad изображение на телевизор вплоть до разрешения 720p.

8) Отличия от конкурентов.
Большинство конкурентов iPad работают или будут работать на базе Android и Windows 7. Последние отличаются повышенной толщиной и малым временем работы от батареи (2-3 часа). Варианты на Android работают дольше (5-7 часов), при этом, зачастую, предоставляя более насыщенный базовый функционал. К нему можно отнести наличие USB-портов, камер, поддержку Flash и открытость платформы.
8.1) “Китайский” iPad
Как и “китайский” iPhone, “китайский” iPad имеет мало общего с оригиналом. Обычно это устройства, которые внешне напоминают девайс от Apple, но внутри являются совершенно другими. Сегодня большинство из них работает на операционной системе Android. Их выдает наличие камеры, антенны для просмотра ТВ, съемная батарея, ужасный сенсорный экран и прочие особенности китайской промышленности. При этом помните, что оригинальные iPad тоже изготавливают в Китае, но ничего общего между этими устройствами нет.

iPad имеет серьезное преимущество перед конкурентами в виде App Store и Cydia (после джейлбрейка).
8.2) App Store и Cydia
App Store – это основной источник контента для iPad. Сегодня в нем можно найти более 25 000 программ и игр на любой вкус, и с каждым днем их становится больше.
Все это удовольствие стоит денег. Цена на программы обычно находится в районе 2-5 долларов, но есть и подороже. При желании можно найти простой и дешевый, или даже бесплатный вариант, но он, конечно, будет не так хорош.
Простые игры обойдутся вам в 2-4 доллара. Продвинутые стрелялки и стратегии – 5-13. Игру дороже $15 найти непросто.
Здесь постоянно идут распродажи, и приложения, которые вчера имели цену в $10, сегодня стоят $2, а то и вовсе бесплатно. Главное не прозевать!
Чтобы оплачивать эти прелести жизни, вам потребуется кредитная или дебетовая карта одного из банков, поддерживающих интернет-платежи, например “СберБанка” или виртуальная карта VISA .
Cydia – это что-то вроде аналога App Store, доступный только для устройств с джейлом. Туда попадают программы, отвергнутые цензурой Apple по тем или иным причинам. Только там вы найдете многозадачность, темы для рабочего стола, диспетчер задач и многие другие мелочи жизни.
Эта статья предназначается для тех, кто раньше не имел дела с iPad. С каждым годом таких юзеров становится все меньше, поскольку планшетники от Apple стремительно набирают популярность. Однако нередко и опытные пользователи до конца не осознают, насколько богатым функционалом обладает их девайс. По незнанию, многие опции остаются не опробованными. А ведь они могут сделать жизнь владельца планшетного ПК более комфортной.
Этот материал – больше для «чайников», своеобразная мини–инструкция по пользованию. Подробное описание, как пользоваться iPad Air 2 или другой моделью девайса, в рамках одной статьи не получится. Мы же разберем основные моменты, с которыми сталкивается новоиспеченный обладатель гаджета.
Если вы хотите получить первые сведения про айпад и что это такое для чайников – читайте далее.
Если вы до сих пор не знаете, сообщаем, что в планшетниках используются карточки специального формата – Micro. Чтобы подобрать такую симку для вашего iPad, можно пойти по одному из 2-х путей. Первое – это обрезать обычную карточку до нужного размера. В этой процедуре нет ничего сложного. В сети можно найти инструкции, как это делается. На некоторых ресурсах даже предлагаются шаблоны, распечатав которые, вы сможете точно и аккуратно выполнить процедуру. Только имейте в виду, что это всегда риск, поскольку карточка может перестать функционировать.
И второе – это поход в салон для получения нужной симки и блокировки прежней. Разумеется, номер будет сохранен. Обычно эта операция занимает не более 5-ти минут и делается бесплатно. Только не забудьте взять с собой паспорт.
Включаем планшетник
Даже такая простейшая процедура у некоторых вызывает трудности. Дело в том, что при покупке нового девайса и попытке его включения, тот запрашивает симку и активацию.
С карточками разобрались, а как же быть со вторым?
Здесь потребуется ПК/ноутбук либо подсоединение к Wi-Fi. Вообще, среди «чайников» бродит такой миф, что без ПК пользоваться планшетником невозможно. Это совсем не так. ПК обязателен только при первичном включении девайса на операционке вариации четыре. Начиная с модельки айфона 4S, ПК вообще не потребуется.
С целью активации iPad, функционирующего на базе четвертой iOS, следует поставить на ПК утилиту iTunes. Далее нужно подсоединить планшетник к нему и выполнять все команды, которые будут появляться на экране. Там все довольно просто.
Полезные моменты при работе с iPad
- Если вы – девушка, непременно приобретите чехол для своего девайса. Так при ношении аппарата в дамской сумочке, он поцарапается о другие вещи и предметы.
- Купите пленку для защиты дисплея. Конечно, это вовсе не обязательно, но крайне желательно. Элемент имеет олеофобный слой, отталкивающий жир. Это предохраняет планшетник от заляпывания жировыми пятнами, да и ухаживать за ним, просто протерев сухой тряпочкой, тоже легко. При применении пленочки протирать дисплей не потребуется.
- Для подставки и ночной подзарядки девайса хорошо прикупить док-станцию. Стоимость ее невысока, особенно если совершать покупку на eBay (порядка 200 рублей). Только учтите, что аксессуары с разъемом под наушники осуществляют перевод гаджета в беззвучный режим, когда его ставят. Если вам это не по вкусу – перережьте дорожку возле резистора внутри элемента.
- При выезде за рубеж, непременно отключайте опцию передачи данных. Это выполняется, чтобы по неосторожности не открыть карты либо за большие средства в роуминге.
Как перебросить на iPad прежние контакты?
Это одна из важнейших задач, интересующих каждого нового обладателя планшетника от Apple. С этой целью выполните обмен данными со старым девайсом через Outlook. Для каждой модельки iPad это делается разными методами, с использованием специального софта от разработчика.
А уже после следует обменяться контактами с iTunes – утилита зальет их на планшетник.
Осуществляем закачку фотоснимков и музыки
Для этой цели опять же – незаменимый инструмент программка iTunes. Она не очень шустрая, но что есть, то есть. Операция закачивания именуется здесь синхронизацией.
Для начала операции требуется выбрать в программке конкретный файл и щелкнуть по кнопочному элементу синхронизации. То же самое и в обратную сторону – фотокадры с планшетника скопируются на ПК/ноутбук.
Многие юзеры беспокоятся о том, как перекидывать ролики с видео на iPad. Среди неопытных пользователей бытуют слухи, что просто так AVI-файл на девайсе не просмотришь. Конечно, в этом есть доля правды. Но чего стоит установить специальный проигрыватель — и можно будет смотреть все, что душа пожелает. Самая распространенная программка, известная каждому — AVPlayer. С ее помощью можно использовать файл с совершенно любым расширением.
Как быть с отсутствием флешки?
Да, этот недостаток почти совершенного девайса портит жизнь многим владельцам iPad. Но некоторым встроенной памяти вполне хватает, и они даже не замечают никаких неудобств, пользуясь девайсом многие годы. Ведь можно вообще не закачивать никакой контент на планшетник, а просматривать/прослушивать все онлайн. А то, что юзер при этом не увидит никаких баннеров с флеш – только плюс.
Обязательно ли регистрироваться AppStore?
Для тех, кто не знает – это магазинчик от «яблочной» компании, где можно свободно закачать или купить программы. Легально выполнять инсталляцию софта можно только отсюда. Есть еще и незаконный способ на «джейлбрейкнутые» аппаратах. Но в рамках этого материала говорить об этом не будет, поскольку наша цель – дать первичные представления об iPad.
Поэтому регистрация в магазинчике – строго обязательна. Без него эксплуатация планшетника будет неполноценной.
Все покупки здесь производятся с кредиток. Но цен пугаться не стоит. Большинство программок лежат в свободном доступе. А платные продукты обычно имеют невысокую стоимость порядка 1-3 долларов.
Кстати, карточка потребуется такого плана, которой можно расплачиваться в сети. Есть способ пройти регистрацию и без нее, но тогда нужно будет приобрести бесплатный софт.
Иконки на рабочем столе
Здесь все банально и очевидно. Щелкните по любому элементу и удерживайте палец в таком положении. Через короткий период иконки задрожат, и их можно перетащить. Если один элемент наложите на другой – сформируется папочка. Тут же можно стирать софт через тапы по красным черточкам в уголках.
Чтобы осуществить выход из режима исправлений – однократно щелкните по Home.
Если потребуется выполнить удаление стандартных элементов – знайте, что это невозможно. Доступно только их отключение через настройки ограничений.
Разбираемся с iCloud
Настала пора познакомиться с «облаком» и его функциями. Это сервис предназначается для сохранения многих типов контента – фотоснимков, контактов и прочего. Все происходит на серверах Apple и там же сохраняется (на всякий случай либо для обмена данными между несколькими гаджетами).
И удобных сервисов стоит так же выделить «Фотопоток». Сущность его такова, что все, что юзер снимает, заливается в «облако». На автомате фотокадры попадают на все привязанные к учётке iOS-девайсы. Если у пользователя планшетник и ПК, то активировав этот сервис и сделав кадр, он мгновенно окажется в папочке на компьютере. Никаких шнуров и процедур перекачки не потребуется. Как вы успели догадаться. Все производится посредством Wi-Fi. Надо признать, очень удобная и комфортная опция. Подключение ее выполняется в настройках.

Защищаем планшетник от кражи или утери
Напоследок – о самом важном. Здесь же, в настройках «облака», можно сделать активной опцию поиска планшетника. В неприятной ситуации кражи/утери аппарата, тогда юзер сможет увидеть, где в данный момент находится его iPad. Также можно будет поставить на него блок, отправить смс и даже стереть всю информацию – и все это по удаленке.
Чтобы мошенник, укравший ваш девайс, не смог отключить эту важную настройку, поставьте ограничения на изменения. С этой целью в учётке поставьте запрет на всяческие изменения.
Но только не стоит думать, что эта операция – панацея от всех бед. Если человек, укравший iPad – не дилетант, а профессионал, он с легкостью обойдет вашу защиту. Выполняется это через полную перепрошивку девайса. Но это вовсе не означает, что рекомендацию можно проигнорировать.





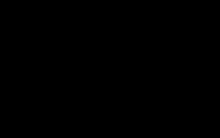

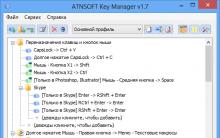




Способ получения информации от Вселенной через «вращение подсознания»
Что делать, если BIOS не видит флешку: пошаговая инструкция
Скачать iTunes на Windows
Браузер не открывает страницы а интернет есть Неправильная конфигурация host файла
История компании Huawei В каком году основана компания huawei