Excel позволяет автоматически заполнять ячейки листа последовательными логически связанными значениями или одним и тем же значением в нескольких ячейках таблицы (даже если ячейки не смежные или располагаются на разных листах).
1.1.1 Ввод чисел, текста, даты или времени суток. Для выполнения этих действий щелкните ячейку, в которую необходимо ввести данные, наберите данные, нажмите клавишу Enter или клавишу табуляции и выполните одно из следующих действий.
- Ввод чисел и текста в списке.
1) Введите данные в ячейку в первом столбце и нажмите клавишу табуляции для перемещения в соседнюю ячейку.
2) После ввода данных в первую строку нажмите клавишу Enter, чтобы перейти на начало следующей.
3) Если ячейка, расположенная в начале следующей строки, не становится активной, выберите команду меню Сервис Þ Параметры, а затем – вкладку Правка (рис. 1.1). В группе Параметры установите флажок Переход к другой ячейке после ввода, а затем из списка в направлении выберите значение Вниз.
- Ввод даты. При вводе даты используйте точку или дефис в качестве разделителя, например 09.05.2002 или Янв-2002. Чтобы ввести текущую дату, нажмите клавиши Ctrl+; (точка с запятой).
- Вод времени суток . Для отображения времени суток в 12-часовом формате введите букву a или p, отделенную пробелом от значения времени, например 9:00 p. В противном случае время будет интерпретировано на основе 24-часового формата. Чтобы ввести текущее время, нажмите клавиши Ctrl+Shift+: (двоеточие).
1.1.2 Ввод чисел с фиксированным количеством десятичных разрядов или конечных нулей. Для этого:
1) Выберите команду меню Сервис Þ Параметры, а затем откройте вкладку Правка (см. рис. 1.1).
2) Установите флажок Фиксированный десятичный формат при вводе.
3) В рамке разрядов введите положительное или отрицательное число, которое задает автоматическое умножение вводимого значения на десять в соответствующей степени.
Рисунок 1.1 – Вкладка Правка диалога Параметры
Например, если ввести 3 в рамке разрядов, а затем – 2834 в ячейке, то значение будет равно 2,834. Если ввести -3 в рамке разрядов, а затем – 283, то значение будет равно 283000.
Изменение параметра Фиксированный десятичный формат при вводе не оказывает влияния на введенные до этого данные. Чтобы для данного числа параметр Фиксированный десятичный формат при вводе не использовался, при наборе числа введите десятичную точку.
1.1.3 Ввод одного и того же значения в несколько ячеек одновременно. Для этого:
1) Выделите ячейки, в которые необходимо ввести данные. Они не обязательно должны быть смежными.
2) Введите данные и нажмите клавиши Ctrl+Enter.
1.1.4 Ввод и изменение одного и того же значения на нескольких листах. Если выбрана группа рабочих листов, то изменения в одном из них применяются ко всем выделенным листам. Данные могут быть изменены. Для выполнения этих действий:
1) Выберите листы, на которые необходимо ввести данные. Чтобы выделить:
- отдельный лист щелкните ярлычок листа. Если ярлычок нужного листа не виден, найдите этот ярлычок с помощью кнопок прокрутки листов, а затем щелкните его;
- два или более смежных листа щелкните ярлычок первого листа, а затем, удерживая нажатой клавишу Shift, щелкните ярлычок последнего листа;
- два или более несмежных листа щелкните ярлычок первого листа, а затем, удерживая нажатой клавишу Ctrl, последовательно щелкните ярлычки остальных листов;
- все листы книги щелкните правой кнопкой мыши ярлычок какого-либо листа, а затем выберите команду Выделить все листы в контекстном меню.
2) Укажите ячейку или выделите диапазон ячеек, в которые необходимо ввести данные.
3) Введите или измените данные в первой выделенной ячейке.
4) Нажмите клавишу Enter или клавишу табуляции.
1.1.5 Автоматическое заполнение повторяющихся записей в столбце. Если несколько первых знаков, вводимых в ячейку, совпадают со знаками записи, ранее введенной в этом столбце, то недостающая часть набора будет произведена автоматически. В Microsoft Excel автоматический ввод производится только для тех записей, которые содержат текст или текст в сочетании с числами. Записи, полностью состоящие из чисел, дат или времени, необходимо вводить самостоятельно.
Для подтверждения предлагаемого варианта, нажмите клавишу Enter. Законченная запись по формату полностью совпадает с существующей записью, включая знаки верхнего и нижнего регистра.
Для замены автоматически введенных знаков продолжите ввод самостоятельно.
Для удаления автоматически введенных знаков нажмите клавишу Backspace.
Чтобы выбрать значение из списка записей, которые уже имеются в столбце, нажмите правую кнопку мыши, а затем выберите в контекстном меню команду Выбрать из списка.
1.1.6 Заполнение серии ячеек числами, датами либо другими элементами. Для этого:
1) Выделите первую из заполняемых ячеек.
2) Введите начальное значение для ряда значений.
3) Введите значение в соседнюю ячейку, чтобы определить образец заполнения:
Если требуется получить ряд 2, 3, 4, 5…, введите 2 и 3 в первые две ячейки. Если требуется получить ряд 2, 4, 6, 8…, введите 2 и 4. Если требуется получить ряд 2, 2, 2, 2…, вторую ячейку можно оставить пустой;
Чтобы задать тип ряда значений, перетащите маркер заполнения правой кнопкой мыши, а затем выберите соответствующую команду в контекстном меню. Например, если начальное значение – дата «янв-2002», то для получения ряда «фев-2002», «мар-2002» и т.д. выберите команду Заполнить по месяцам, а для получения ряда «янв-2003», «янв-2004» и т. д. выберите команду Заполнить по годам;
Для того чтобы управлять созданием ряда вручную или использовать для заполнения ряда значений клавиатуру, используйте команду контекстного меню – Прогрессия.
4) Выделите ячейку или ячейки, содержащие начальные значения.
5) Перетащите маркер заполнения через заполняемые ячейки:
Для заполнения в возрастающем порядке перетащите маркер вниз или вправо;
Для заполнения в убывающем порядке перетащите маркер вверх или влево.
1.1.7 Ввод одинаковых данных в разные рабочие листы. Если данные были введены на одном листе, то их можно быстро скопировать в соответствующие ячейки других листов. Для этого:
1) Выберите лист, содержащий введенные данные, и листы, на которые их необходимо скопировать.
2) Выделите ячейки, содержащие данные, которые необходимо скопировать.
3) Выберите команду меню Правка Þ Заполнить Þ По листам.
Автозаполнение форм - это функция, которая позволяет автоматически вводить в формах на сайтах личную информацию, например ваше имя, адрес, электронную почту или телефон. По умолчанию в бета-версии Яндекс.Браузера автозаполнение включено .
Автозаполнение удобно, но, чтобы подставить ваши данные в формы, браузеру нужно хранить их на компьютере. Если на компьютер проникнет вредоносное ПО, злоумышленник может украсть ваши данные. А если во время вашего отсутствия посторонний человек откроет браузер, он сможет авторизоваться на сайтах под вашим именем или узнать ваши данные другим способом. Поэтому, если для вас безопасность ваших данных намного важнее удобства, возможно, вам стоит отключить автозаполнение.
- Удалить данные автозаполнения
- Отключить автозаполнение форм
Сохранять данные автозаполнения автоматически
Внимание. Если вы хотите, чтобы данные автозаполнения на конкретном сайте не сохранялись в браузере, используйте режим Инкогнито . При необходимости вы можете отключить автозаполнение форм в браузере.
При первом вводе информации в форму (например, адреса или номера телефона) браузер запоминает ее. При повторном вводе в поле появляется список, из которого можно выбрать ранее сохраненный вариант автозаполнения.
Задать данные автозаполнения вручную
Удалить данные автозаполнения
Отключить автозаполнение форм
Автозаполнение поискового запроса
Запросы в «Умной строке» браузера
По умолчанию в браузере сохраняется история запросов. При повторном вводе они выделяются точкой справа.
","hasTopCallout":true,"hasBottomCallout":false,"areas":[{"shape":"circle","direction":["top","left"],"alt":"Сохраненный поисковой запрос","coords":,"isNumeric":false,"hasTopCallout":true,"hasBottomCallout":false}]}}\">
Чтобы удалить сохраненные в браузере поисковые запросы:
Запросы в поисковой строке ЯндексаЕсли вы авторизованы на Яндексе, то ваши запросы сохраняются по умолчанию – при повторном вводе они будут выделены фиолетовым. Кроме этого, сайты, на которые вы часто заходите, отображаются первыми в списке поисковых подсказок.
Эксель – один из лучших редакторов для работы с таблицами на сегодняшний день. В этой программе есть все необходимые функции для работы с любым объемом данных. Кроме того, вы сможете автоматизировать практически каждое действие и работать намного быстрее. В данной статье мы рассмотрим, в каких случаях и как именно можно использовать автозаполнение ячеек в Microsoft Office Excel.
Стоит отметить, что подобные инструменты отсутствуют в программе Microsoft Word. Некоторые пользовали прибегают к хитрости. Заполняют таблицу нужными значениями в Экселе, а затем переносят их в Ворд. Вы можете делать то же самое.
Настроить автоматический вывод нумерации очень просто. Для этого достаточно сделать несколько очень простых действий.
- Наберите несколько чисел. При этом они должны находиться в одной колонке или одной строке. Кроме этого, желательно, чтобы они шли по возрастанию (порядок играет важную роль).

- Выделите эти цифры.
- Наведите курсор на правый нижний угол последнего элемента и потяните вниз.

- Чем дальше вы будете тянуть, тем больше новых чисел вы увидите.

Тот же принцип работает и с другими значениями. Например, можно написать несколько дней недели. Вы можете использовать как сокращенные, так и полные названия.
- Выделяем наш список.
- Наводим курсор, пока его маркер не изменится.
- Затем потяните вниз.

- В итоге вы увидите следующее.

Эта возможность может использоваться и для статичного текста. Работает это точно так же.
- Напишите на вашем листе какое-нибудь слово.
- Потяните за правый нижний угол на несколько строк вниз.

- В итоге вы увидите целый столбец из одного и того же содержимого.

Таким способом можно облегчить заполнение различных отчётов и бланков (авансовый, КУДиР, ПКО, ТТН и так далее).
Готовые списки в Excel

Как видите, вас не просят скачать какие-нибудь бесплатные дополнения. Всё это работает сразу же после установки программы Microsoft Excel.
Создание своих списков
Описанные выше примеры являются стандартными. То есть эти перечисления заданы в Excel по умолчанию. Но иногда бывают ситуации, когда необходимо использовать свои шаблоны. Создать их очень просто. Для настройки вам нужно выполнить несколько совсем несложных манипуляций.
- Перейдите в меню «Файл».

- Откройте раздел «Параметры».

- Кликните на категорию «Дополнительно». Нажмите на кнопку «Изменить списки».

- После этого запустится окно «Списки». Здесь вы сможете добавить или удалить ненужные пункты.

- Добавьте какие-нибудь элементы нового списка. Можете написать, что хотите – на свой выбор. Мы в качестве примера напишем перечисление чисел в текстовом виде. Для ввода нового шаблона нужно нажать на кнопку «Добавить». После этого кликните на «OK».

- Для сохранения изменений снова нажимаем на «OK».

- Напишем первое слово из нашего списка. Необязательно начинать с первого элемента – автозаполнение работает с любой позиции.
- Затем продублируем это содержимое на несколько строк ниже (как это сделать, было написано выше).

- В итоге мы увидим следующий результат.

Благодаря возможностям этого инструмента вы можете включить в список что угодно (как слова, так и цифры).
Использование прогрессии
Если вам лень вручную перетягивать содержимое клеток, то лучше всего использовать автоматический метод. Для этого есть специальный инструмент. Работает он следующим образом.
- Выделите какую-нибудь ячейку с любым значением. Мы в качестве примера будем использовать клетку с цифрой «9».
- Перейдите на вкладку «Главная».
- Выберите пункт «Прогрессия».

- После этого вы сможете настроить:
- расположение заполнения (по строкам или столбцам);
- тип прогрессии (в данном случае выбираем арифметическую);
- шаг прироста новых чисел (можно включить или отключить автоматическое определение шага);
- максимальное значение.

- В качестве примера в графе «Предельное значение» укажем число «15».
- Для продолжения нажимаем на кнопку «OK».

- Результат будет следующим.

Как видите, если бы мы указали предел больше чем «15», то мы бы перезаписали содержимое ячейки со словом «Девять». Единственным минусом данного метода является то, что значения могут выпадать за пределы вашей таблицы.
Указание диапазона вставки
Если ваша прогрессия вышла за рамки допустимых значений и при этом затерла другие данные, то вам придется отменить результат вставки. И повторять процедуру до тех пор, пока вы не подберете конечное число прогрессии.
Но есть и другой способ. Работает он следующим образом.
- Выделите необходимый диапазон ячеек. При этом в первой клетке должно быть начальное значение для автозаполнения.
- Откройте вкладку «Главная».
- Нажмите на иконку «Заполнить».
- Выберите пункт «Прогрессия».

- Обратите внимание, что настройка «Расположение» автоматически указана «По столбцам», поскольку мы выделили ячейки именно в таком виде.
- Нажмите на кнопку «OK».

- В итоге вы увидите следующий результат. Прогрессия заполнена до самого конца и при этом ничего за границы не вышло.

Автозаполнение даты
Подобным образом можно работать с датой или временем. Выполним несколько простых шагов.
- Введем в какую-нибудь клетку любую дату.
- Выделяем любой произвольный диапазон ячеек.
- Откроем вкладку «Главная».
- Кликнем на инструмент «Заполнить».
- Выбираем пункт «Прогрессия».

- В появившемся окне вы увидите, что тип «Дата» активировался автоматически. Если этого не произошло, значит, вы указали число в неправильном формате.
- Для вставки нажмите на «OK».

- Результат будем следующим.

Автозаполнение формул
Помимо этого, в программе Excel можно копировать и формулы. Принцип работы следующий.
- Кликните на какую-нибудь пустую клетку.
- Введите следующую формулу (вам нужно будет скорректировать адрес на ячейку с исходным значением).
- Нажмите на клавишу Enter .

- Затем нужно будет скопировать это выражение во все остальные клетки (как это сделать, было описано немного выше).

- Результат будет следующим.

Отличие версий программы Excel
Все описанные выше методы используются в современных версиях Экселя (2007, 2010, 2013 и 2016 года). В Excel 2003 инструмент прогрессия находится в другом разделе меню. Во всём остальном принцип работы точно такой же.
Для того чтобы настроить автозаполнение ячеек при помощи прогрессии, необходимо совершить следующие весьма простые операции.
- Перейдите на какую-нибудь клетку с любым числовым значением.
- Нажмите на меню «Правка».
- Выберите пункт «Заполнить».
- Затем – «Прогрессия».

- После этого вы увидите точно такое же окно, как и в современных версиях.

Заключение
В данной статье мы рассмотрели различные методы для автозаполнения данных в редакторе Excel. Вы можете применять любой удобный для вас вариант. Если вдруг у вас что-то не получается, возможно, вы используете не тот формат данных.
Обратите внимание на то, что необязательно, чтобы в ячейках значения увеличивались непрерывно. Вы можете использовать любые прогрессии. Например, 1,5,9,13,17 и так далее.
Видеоинструкция
Если у вас возникли какие-нибудь трудности при использовании этого инструмента, дополнительно в помощь можете посмотреть видеоролик с подробными комментариями к описанным выше методам.
Мало кому понравится долго и монотонно вводить одинаковые или однотипные данные в таблицу. Это довольно скучная работа, забирающая большое количество времени. В программе Excel имеется возможность автоматизировать ввод таких данных. Для этого предусмотрена функция автозаполнения ячеек. Посмотрим, как она работает.
Автозаполнение в Microsoft Excel осуществляется с помощью специального маркера заполнения. Для того, чтобы вызвать этот инструмент нужно навести курсор на нижний правый край любой ячейки. Появится небольшой черный крестик. Это и есть маркер заполнения. Нужно просто зажать левую кнопку мыши и потянуть в ту сторону листа, где вы хотите заполнить ячейки.

То, как будут заполняться ячейки, уже зависит от того типа данных, который находится в исходной ячейке. Например, если там будет обычный текст в виде слов, то при перетягивании с помощью маркера заполнения производится его копирование в другие ячейки листа.

Автозаполнение ячеек числами
Чаще всего автозаполнение используется для ввода большого массива чисел, которые следуют по порядку. Например, в определенной ячейке стоит цифра 1, а нам нужно пронумеровать ячейки от 1 до 100.


Как видим, после этого весь нужный диапазон заполнился числами по порядку.

Но можно сделать ещё проще. Вам не нужно будет вызывать параметры автозаполнения. Для этого, когда тянете маркер заполнения вниз, то кроме зажатой левой кнопки мыши, нужно зажать ещё кнопку Ctrl на клавиатуре. После этого, заполнение ячеек числами по порядку происходит сразу же.
Существует также способ сделать автозаполнения ряда прогрессии.


Инструмент «Заполнить»
В программе Excel есть также отдельный инструмент, которые называется «Заполнить» . Расположен он на ленте во вкладке «Главная» в блоке инструментов «Редактирование» .



С помощью данного инструмента можно также заполнить ячейки прогрессией.


Автозаполнение формулами
Одним из основных инструментов Excel являются формулы. При наличии в таблице большого числа одинаковых формул можно также воспользоваться функцией автозаполнения. Суть не меняется. Нужно тем же способом маркера заполнения скопировать формулу в другие ячейки. При этом, если в формуле содержатся ссылки на другие ячейки, то по умолчанию при копировании таким способом координаты их меняются по принципу относительности. Поэтому, такие ссылки называют относительными.

Если вы хотите, чтобы при автозаполнении адреса стали фиксированными, то нужно в исходной ячейке перед координатами строк и столбцов поставить знак доллара. Такие ссылки называются абсолютными. Затем, производится обычная процедура автозаполнения с помощью маркера заполнения. Во всех заполненных таким способом ячейках формула будет абсолютно неизменная.

Автозаполнение другими значениями
Кроме того, в программе Excel предусмотрено автозаполнение другими значениями по порядку. Например, если вы введете какую-нибудь дату, а затем, воспользовавшись маркером заполнения, выделите другие ячейки, то весь выбранный диапазон окажется заполненный датами в строгой последовательности.

Точно так же, можно произвести автозаполнение по дням недели (понедельник, вторник, среда…) или по месяцам (январь, февраль, март…).

Более того, если в тексте будет любая цифра, то Эксель распознает её. При использовании маркера заполнения произойдет копирование текста с изменением цифры по нарастающей. Например, если вы запишите в ячейку выражение «4 корпус», то в других ячейках, заполненных с помощью маркера заполнения, это название преобразится в «5 корпус», «6 корпус», «7 корпус» и т.д.

Добавление собственных списков
Возможности функции автозаполнения в Excel не ограничивается определенными алгоритмами или предустановленными списками, такими как, например, дни недели. При желании пользователь может в программу добавить свой личный список. Тогда, при записи в ячейку любого слова из элементов, которые находятся в перечне, после применения маркера заполнения, данным списком будет заполнен весь выделенный диапазон ячеек. Для того, чтобы добавить свой список, нужно выполнить такую последовательность действий.


Как видим, автозаполнение в Экселе является очень полезным и удобным инструментом, который позволяет значительно сэкономить время на добавлении одинаковых данных, повторяющихся списков, и т.д. Преимуществом этого инструмента является и то, что он настраиваемый. В него можно вносить новые списки или изменять старые. Кроме того, с помощью автозаполнения можно произвести быстрое заполнение ячеек различными видами математических прогрессий.
Видеоверсия
Текстовая версия
В данной задачи создадим автоматически заполняемые списки с помощью табличного процессора Excel. Все данные вводятся в один большой список и которого записи автоматически группируются по новым спискам.
Записи в перечне слева «сырые», т.е. они не сгруппированы, содержат «маркера (т.е. указатель номера списка)» и саму запись, в списках справа — распределены. Количество в 3 списка взято в качестве примера, это количество может быть произвольным, равно как и название «списки». Особым плюсом можно считать то, что, изменяя маркер в «сыром перечне», можно изменять место расположение записи в сгруппированных списках.
Реализуем такие, автоматически заполняемые списки, подробно объясняя этапы решения задачи.
Суть решения
Видеоверсия
Текстовая версия
Принцип действия
Пользователи, которые уже поработали в Excel, очевидно заметят, что принцип действия таких динамических списков очень схож с таковым у функции ВПР, либо более продвинутого аналога данной функции – связки ИНДЕКС и ПОИСКПОЗ.
Действительно, нам нужно найти в левом столбце «маркер» списка, т.е. название и вернуть элемент такого списка уже из правого столбца. Однако, здесь есть один нюанс, который заключается в том, что функция ВПР, равно как и вышеупомянутая сборка-аналог вернут только первую запись, т.е. максимум мы сможем выбрать таким способом по одному элементу для каждого списка.
Соответственно, нам нужно сделать реализации чего-то на подобие множественного ВПР, когда значения будут выбираться все значения, а не только первое.
Основная идея реализации
Основу в реализации такого множественного выбора будет составлять чрезвычайно полезная функция ИНДЕКС, которая возвращает значение ячейки, которая находится на пересечении указанных строки и столбца. Столбце у нас известен из условия – это столбец со всеми значениями (правый в «сырой» таблице), а вот номер строки мы будем подставлять динамически.
Данную функции еще часто используют в связке с другой полезной функцией ПОИСКПОЗ, однако, сейчас нам нужна не связка, поскольку номер строки (а именно за поиск номера строки в функции ИНДЕКС отвечает функция ПОИСКПОЗ) мы найдем отдельно.
Решение:
Теория:
Видеоверсия
Текстовая версия
Для поиска номера строки воспользуемся довольно незамысловатой конструкцией: =ЕСЛИ($A2=S$1;СТРОКА(A2))
Принцип работы данной формулы становится понятен, если взглянуть на следующий рисунок:

В заголовках записываем значений, которые соответствуют маркерам в первом столбце неупорядоченного списка, в нашем случае это: список1, список2, список3, затем сравниваем значение из заголовка с текущим маркером (в сравнении используются смешанные ссылки, чтобы не записывать одну и туже формулу для трех столбцов, а просто автозаполнением растянуть ее для 2-го и третьего списка), если условие выполняется, тогда возвращаем номер строки из первоначального неупорядоченного списка, если условие ложно, формула вернет ошибку.
Таким образом данную формулу нужно растянуть на столько столбцов, сколько должно быть маркеров (три, в нашем случае) и на не меньшее количество строк чем значений в неупорядоченном диапазоне. Если планируется дополнять диапазон, то данную формулу можно просто протянуть вниз с запасом там просто будут сообщения об ошибках, они никакого негативного влияния не сделают. Более того, это промежуточные вычисления, которые можно будет просто скрыть, при необходимости или вынести на отдельный лист.
- Упорядочивание промежуточных вычислений
Видеоверсия
Текстовая версия
Мы получили номера строк, которые разбросаны по всему диапазону вычислений, нам нужно их собрать и для этого, во-первых, следует построить простой номерной ряд, банально пронумеровав один столбец, а, во-вторых, с помощью функции НАИМЕНЬШИЙ, собрать все значения по каждому столбцу, отсортировав по возрастанию.
Функция НАИМЕНЬШИЙ похожа на вычисление минимального, т.е. функцию МИН, за тем исключением, что позволяет найти не только минимальное, но и 2-е, 3-е и т.д. наименьше значение после минимального.
Как можно догадаться, вспомогательный числовой ряд будет использоваться для указания того, какое наименышее значение по порядку следует вернуть. Таким образом, конечная формула, сортирующая найденные номера строк будет выглядеть вот так:
НАИМЕНЬШИЙ(I:I;$L2)
Первым аргументом функции указана ссылка полностью на строку, если будете указывать на диапазон, не забудьте позаботиться о том, чтобы его зафиксировать (сделав абсолютную или смешанную ссылку). Второй аргумент – это смешанная ссылка на вспомогательный ряд, т.е., в первом случае, когда ссылка идет на цифру «1», формула вернет минимальное значение, потом — 2-е после минимального и т.д.
Общая картина вычислений выглядит так:

Как и предполагалось, мы просто записали ранее разбросанные значения с вычислением номера строки.
- Построение финальной формулы
Видеоверсия
Текстовая версия
Если вы раньше работали с функцией ИНДЕКС, то построение финальной формулы не вызовет абсолютно никаких трудностей, фактически нам нужно вернуть значение для ячейки, когда у нас известен и номер строки, и номер столбца (он изначально был известен, т.к. всего один столбце со значениями).
Таким образом, пишем:
ИНДЕКС($B:$B;M2;1)
Здесь мы, как и с упорядочиванием, используем ссылку на столбец, однако, делаем его абсолютной ссылкой, поскольку формулу будем растягивать вправо и нужно чтобы столбец не менялся (в случае поиска наименьшего нам нужно было, чтобы столбец менялся).
В конечном итоге получаем вот такой результат:

Все хорошо, за исключением ошибки, которая находится в не заполненных ячейках. Ошибку легко скрыть, если «обернуть» конечную формулу в функцию ЕСЛИОШИБКА, указав, в качестве второго аргумента, пустую ячейку (просто двойные кавычки).
ЕСЛИОШИБКА(ИНДЕКС($B:$B;M2;1);"")
И вот такой результат:


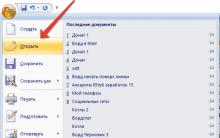

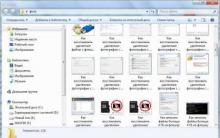







Самые интересные французские модные блогеры
Что означает звездочка в Вайбере на фото в контактах?
Подключение Xbox к компьютеру
1с снять конфигурацию с поддержки
Создание ссылки на скачивание файла с яндекс диска Как зайти на созданный яндекс диск