Kamakailan lamang, nagsimula ang Microsoft na gumawa ng ilang mga hakbang. Maliit na mga hakbang, ngunit ang mga ito ay napakahusay na nagpapakita ng isang magandang trend. Ang alinman sa XBOX One ay inilabas nang walang Kinect, pagkatapos ay ang bilang ng mga uri ng mga lisensya ay nabawasan nang malaki, at ang Office ay inilabas para sa iPad. Tila ang bagong pinuno ng kumpanya, hindi tulad ng mga nauna, ay nagsimulang makinig sa mga ordinaryong gumagamit. Nakakagulat din ito dahil si Satya Nadella mismo ay galing sa isang purong corporate sector. At pagkatapos ay kinuha niya ang timon at agad na nagsimulang gawin ang hiniling sa napakatagal na panahon. Halimbawa, naglabas kamakailan ang Microsoft ng mga opisyal na driver para sa Microsoft XBOX One gamepad para sa PC.
Paghahanda para sa pag-install
Hindi, wala siya doon. Espesyal akong pumunta sa opisina nang maaga sa umaga upang maglaan ng sapat na oras sa paghahanap, pag-install ng mga driver at pag-configure ng gamepad. Ang lahat ng ito ay umabot sa akin ng isang minuto at kalahati. Ito ay nakakagulat din, dahil kadalasan ang prosesong ito ay tumatagal ng maraming oras, sa huli ang lahat ay maraming surot at gumagana sa bawat iba pang oras. Sa kasong ito, na-install ko ang mga driver mula sa opisyal na server:
Ikinonekta ko ang joystick mula sa XBOX One sa computer sa pamamagitan ng micro USB cable at lahat ay gumana. Kung gagawin mo ang parehong ngayon, huwag matakot na hindi mapapalitan ng gamepad ang iyong mouse at keyboard. Sa isang kapaligiran ng Windows, ang gamepad ay walang silbi - ang cursor ay hindi gumagalaw, "OK" ay hindi pinindot, atbp.

Susunod, binuksan ko ang Uplay at inilunsad ang Watch Dogs. Nang walang anumang mga setting, paglipat o iba pang crap, nagsimulang gumana ang gamepad. Pagbabalik sa aming pilot episode ng podcast, muli kong mapapansin na sa aking personal na opinyon, ang paglalaro ng simulation at mga third-person na laro ay mas maginhawa sa isang controller sa halip na isang mouse at keyboard. Dahil ang mga ganitong laro ay nasa uso na ngayon at hindi lahat ng mga ito ay magagamit sa XBOX One, ang kakayahang gumamit ng joystick ay naging kapaki-pakinabang para sa akin. At kung pag-uusapan natin ang tungkol sa mga laro tulad ng Mortal Kombat Komplete Edition at Injustice: Gods Among Us, kung gayon ang tanging paraan upang masanay sa bagong controller habang naghihintay na lumabas ang laro sa XBOX One ay ikonekta ang controller na ito sa isang PC.

Kabilang sa mga kagiliw-giliw na tampok, tandaan ko na maaari mong gamitin ang controller nang walang mga baterya. Ang kapangyarihan ay ibinibigay sa pamamagitan ng USB. Sa kasamaang palad, ang kasamang XBOX One headset ay hindi nakita ng system at kakailanganin mong gumamit ng isang third-party.
Kung makakita ka ng error, mangyaring i-highlight ang isang piraso ng teksto at i-click Ctrl+Enter.
Halos lahat ng mga laro sa PC ay maaaring laruin hindi lamang sa isang keyboard at mouse, kundi pati na rin sa isang Xbox One controller. Ito ay lalong maginhawa kung gusto mo ng mga sports simulator: football, hockey, basketball.
Ang mga tagahanga ng mga platformer at fighting game ay maaaring... dagdagan ang iyong "kasanayan" nang malaki, kung naglalaro sila sa isang joystick.
Ano ang nagbago mula noong Xbox 360
Xbox One controller sa hitsura naging mas moderno. Ginawa itong mas compact ng mga inhinyero mula sa Microsoft, muling idinisenyo ang krus, nagtrabaho sa disenyo at nagdagdag ng ilang bagong feature. Ang resulta ay isang magandang gamepad, hindi mababa sa hinalinhan nito.
Naapektuhan ng mga pagbabago ang halos lahat ng kontrol. Ang mga maliliit na "tadyang" ay lumitaw sa mga stick, dahil dito ang daliri ay madalang na dumulas.
Pindutan Gabay lumipat ng kaunti mas mataas. Ngayon, kung dumulas ang iyong daliri sa stick, hindi mo sinasadyang pinindot ang center button.
Mga Pindutan X, Y, A, B ngayon ang parehong kulay. Mga letra lamang ang minarkahan ng mga kulay. Sa Xbox 360 gamepad, ang mga button ay ganap na pininturahan: asul, dilaw, berde, pula.
Ang mga trigger sa bagong joystick ay naiiba hindi lamang sa laki, kundi ang kinis din ng pagpindot. Kung kanina nakarinig kami ng kakaibang tunog ng pag-click, ngayon ay tunog na ang lahat mas tahimik at mas kaaya-aya.
Mga paraan upang ikonekta ang isang Xbox One controller sa isang computer
Ang paraan ng koneksyon ay depende sa rebisyon ng controller ng laro, pati na rin ang configuration nito. Bilang karagdagan, kailangan mong isaalang-alang pagkakaroon ng wireless adapter sa PC at bersyon ng operating system.
Meron lang 3 pagpipilian, kung paano ikonekta ang isang joystick mula sa Xbox One sa PC:
- Paggamit ng micro USB cable;
- Sa pamamagitan ng Bluetooth;
- Sa pamamagitan ng isang receiver para sa isang wireless gamepad.
Ginawa sa aming mga workshop Pag-aayos ng Xbox One joystick. Maaari kang magtiwala sa maraming taon ng karanasan ng aming mga espesyalista. Tumawag at gumawa ng appointment!
Paano Ikonekta ang isang Xbox One Controller sa isang Windows 10 PC
Opsyon 1. Ang pinakamadaling paraan ay ang paggamit joystick charging cable.
Ang kailangan mo lang gawin:
- Ipasok ang cable sa USB connector sa kompyuter;
- Ikonekta ang controller sa kabilang dulo.
May lalabas na mensaheng nagsasaad ng matagumpay na pag-setup sa kanang sulok sa ibaba. Iyon lang, maaari mo na ngayong simulan ang laro at suriin ang gamepad sa pagkilos. Walang kinakailangang karagdagang mga setting.
Awtomatikong nangyayari ang pag-update ng controller ng Xbox One sa pamamagitan ng iyong computer kung nasa mga setting ng Windows 10 Pinagana ang mga pag-update ng auto driver. Kung hindi pinagana ang setting na ito, gagamitin ang built-in na firmware ng controller ng Xbox One.
Kung bumili ka ng joystick nang hiwalay sa console, kasama ito maaaring walang mga baterya o kahit isang USB cable. Siguraduhing suriin ang impormasyong ito sa nagbebenta para hindi mo na kailangang pumunta sa tindahan sa pangalawang pagkakataon.
Opsyon 2. Kapag ikinonekta ang iyong Xbox One Wireless Controller sa iyong PC sa pamamagitan ng Bluetooth, tandaan na hindi lahat ng controller ay may ganitong feature. Upang tiyakin kung ang iyong joystick ay may naaangkop na adaptor, bigyang pansin ang katawan.

Gamepad sa kaliwa sumusuporta sa Bluetooth na komunikasyon, ngunit ang nasa kanan ay hindi.
Paano kumonekta:
- I-on ang Bluetooth sa iyong computer;
- I-click Button ng Xbox center sa joystick;
- Sa loob ng 3 segundo, pindutin nang matagal ang controller binding button, na matatagpuan malapit sa mga trigger sa tuktok na panel;
- Sa PC, pumunta sa menu "Simulan" at bukas "Mga Setting" - "Mga Device" - "Bluetooth at iba pang mga device".
- Piliin ang aparato "Xbox Wireless Controller" at pindutin "Upang itali".
Opsyon 3. kung mayroon kang Microsoft Xbox One Controller at Wireless Adapter(isang device para sa wireless na pagkonekta ng joystick), maaari mong gamitin ang mga tagubilin sa pag-setup na ito:
- Sa iyong computer, buksan "Mga Opsyon" at pumunta sa "Mga Device";
- Pindutin "Magdagdag ng Bluetooth o iba pang device";
- Sa tab "Iba pa" lalabas "Xbox Wireless Controller", na kailangang piliin.
- Kumpirmahin ang pagkilos sa pamamagitan ng pag-click sa pindutan "Handa na".
Windows 7/8
Sa sandaling ikonekta mo ang iyong Xbox One controller sa USB port, Awtomatikong maa-update ang mga driver(kung nakakonekta ang computer sa Internet). Susunod, ang system mismo ang mag-i-install ng mga kinakailangang driver. Kung ang mga awtomatikong pag-update ay hindi pinagana, paganahin awtomatikong paghahanap ng software sa Device Manager. Makakatulong ito kung hindi nakikita ng computer ang Xbox One joystick.
Ang Xbox ay isa sa mga pinakasikat na gaming console, at karamihan sa mga manlalaro, siyempre, ay nagmamay-ari ng "kayamanan" na ito. Mas gusto ng ilang tao na maglaro ng Xbox sa pamamagitan ng TV, habang para sa iba ay mas maginhawang ayusin ang gameplay sa pamamagitan ng laptop. Sa artikulong ito ay pag-uusapan natin kung paano ikonekta ang Xbox sa isang laptop.
Wireless adapter
Ang bawat modernong laptop ay nilagyan ng built-in na wireless adapter, na siyang susi sa matagumpay na koneksyon sa pagitan ng PC at Xbox. Kung ang iyong laptop ay walang ganoong adaptor, kakailanganin mong bumili ng isa.
Koneksyon
Kumuha ng karaniwang Ethernet cable at ipasok ang isang dulo sa set-top box at ang isa pa sa laptop. I-on ang Xbox at laptop, makakakita ka ng berdeng ilaw sa connector, na nangangahulugang gumagana ang koneksyon. Maaari ka ring makakita ng orange na ilaw - ito rin ay tanda ng isang matagumpay na koneksyon, ibig sabihin ay nagpapalitan ng data.
Pag-setup ng laptop
- Buksan ang panel na "Start", piliin ang "Control Panel", buksan ang "Network and Sharing Center".
- Sa iyong mga setting ng wireless na koneksyon, piliin ang tab na "Advanced", pumunta sa seksyong "Internet Sharing".
- Lagyan ng check ang opsyong "Pahintulutan ang ibang mga user ng network na gamitin ang koneksyon sa Internet ng computer na ito" at alisan ng check ang "Pahintulutan ang ibang mga user ng network na kontrolin o ihinto ang pagbabahagi ng Internet access."
Pag-setup ng Xbox
- Pumunta sa Mga Setting sa Xbox, pagkatapos ay Mga Setting ng Network.
- Piliin ang button na "Baguhin ang mga setting", pumunta sa seksyon ng pagtuklas ng IP address at lagyan ng check ang checkbox na "Awtomatikong makita."
handa na! Kung tama ang lahat ng mga setting, maaari kang magsimulang maglaro!
Maliban sa ilang genre lamang (diskarte at first-person shooter), ang gamepad ay marahil ang pinaka-maginhawang input device sa mga video game. At ang Xbox One gamepad, sa turn, ay isa sa mga pinaka-maginhawang gamepad. Maaari lamang itong makipagkumpitensya sa Nintendo Switch Pro Controller. Sa katunayan, kahit na maraming mga laro sa PC ay sumusuporta sa mga gamepad bilang default (kung ang huli ay konektado, siyempre) at may mga karaniwang setting para sa Xbox 360 at Xbox One controllers.
Gamit ang Xbox 360 gamepad, malinaw ang lahat: ikinonekta mo lang ang mga wired na bersyon ng USB sa USB port ng computer, at ang mga wireless ay nangangailangan ng isang espesyal na transmitter (maaari mo itong bilhin sa ilang Aliexpress, Chinese, ngunit kakailanganin mong gawin isang maliit na magic sa pag-install ng mga driver).
Tulad ng para sa Xbox One gamepad, mayroong dalawang pagpipilian at sila ay nakasalalay sa bersyon ng gamepad mismo.
Sa katunayan, sa kasalukuyan ay may dalawang ibinebenta. (Tatlo talaga) Mga pagpipilian sa gamepad: mayroon at walang 3.5 mm jack (para sa pagkonekta ng headset). Ang orihinal (lumang) gamepad para sa pangunahing bersyon ng Xbox One ay walang ganoong connector, ngunit simula sa Xbox One S, lumitaw ang connector.
Itinutuwid nila sa akin na ang 3.5 connector ay lumitaw bago ang Xbox One S, at ang mga gamepad na iyon ay walang Bluetooth (iyon ay, hindi mo ito maikonekta sa isang PC nang walang adaptor o cable). Kaya may kasalukuyang tatlong bersyon ng controller ng Xbox One, hindi dalawa gaya ng naisip ko.
Lumang gamepad sa itaas, bago sa ibaba
Samakatuwid, kailangan mong kilalanin ang mga gamepad tulad nito (rekomendasyon ng Microsoft): ang lumang gamepad ay may plastic panel sa paligid ng branded na button na "Xbox" na pinagsama sa rear panel, kung saan may mga bumper at trigger, pati na rin ang micro-USB connector. Ngunit ang bagong bersyon ay may dalawang magkaibang uri ng plastic (tingnan ang mga larawan).
 Lumang gamepad sa itaas, bago sa ibaba
Lumang gamepad sa itaas, bago sa ibaba  Sa kaliwa ay ang lumang gamepad, sa kanan ay ang bago
Sa kaliwa ay ang lumang gamepad, sa kanan ay ang bago Gayunpaman, sa konteksto ng artikulo, hindi kami interesado sa mga konektor at plastik, ngunit sa module ng Bluetooth. Ang orihinal na gamepad ( at ang pangalawang bersyon, na nagdagdag ng 3.5 mm jack) walang Bluetooth module at maaari lamang itong ikonekta sa isang PC gamit ang isang espesyal na transmitter - siyempre, ibinebenta ito para sa ilang pera. Narito siya:
 USB transmitter, na kailangan lang para sa mas lumang mga controller ng Xbox One (ngunit gumagana din sa mga bago)
USB transmitter, na kailangan lang para sa mas lumang mga controller ng Xbox One (ngunit gumagana din sa mga bago) Ngunit ang mga bagong gamepad ay kumokonekta sa PC gamit ang parehong transmitter at Bluetooth (ngunit kung mayroon kang Windows 10). Ilagay lang ang gamepad sa pairing mode - i-on ito sa pamamagitan ng pagpindot sa Xbox button (huwag kalimutang mag-install ng mga bagong baterya bago gawin ito) at pindutin nang matagal ang pairing button sa back panel.
 Button ng pagpapares
Button ng pagpapares Pagkatapos ay maaari kang maghanap ng mga device sa panel ng mga setting ng Bluetooth sa Windows, hanapin ang gamepad, at ipares.
 Pareho sa mga gamepad na ito ay nilagyan ng Bluetooth
Pareho sa mga gamepad na ito ay nilagyan ng Bluetooth Siyempre, ang pangalawang paraan, na may Bluetooth, ay mas mahusay dahil hindi mo kailangang bumili ng anumang dagdag, kahit na ito ay hindi kasing bilis at simple ng paraan na may isang transmiter. Gayunpaman, tulad ng nalaman namin, hindi lahat ng Xbox One controller ay may Bluetooth - maghanap ng mga gamepad na may 3.5mm jack at kung saan ang plastic sa paligid ng Xbox button ay iba sa plastic sa likod na panel na may mga bumper (iyon ay, upang ang tatlong ito natutugunan ang mga kondisyon).
Habang ang Sony gamepad ay isa sa mga pinakamahusay na kontrol sa kasalukuyang henerasyon, ang controller ng Xbox One ay hindi malayo sa mga tuntunin ng kakayahang magamit at disenyo. Kung mahilig ka sa paglalaro sa PC na may controller sa iyong mga kamay at gusto mo lang mag-plug in at maglaro, ang Xbox One controller ay isang malinaw na pagpipilian. Ang driver na nakapaloob sa Windows ay magbibigay-daan sa iyo na agad na makilala ang device, at hindi mo kakailanganin ang anumang karagdagang software para sa iyong PC (o para sa mga laro) upang ikonekta ang gamepad. Kaya bakit kailangan ang artikulong ito?
Ang bagay ay, mayroong ilang mga paraan upang ikonekta ang isang controller nang wireless, at mayroong maraming iba't ibang mga pag-ulit ng controller. Tutulungan ka ng aming teksto na maunawaan ang mga intricacies at mga detalye kung paano ikonekta ang isang Xbox One controller sa isang PC.
Ano ang kailangan mong ikonekta
Pamamaraan
Xbox One controller;
Xbox wireless adapter para sa Windows (opsyonal kung wireless);
microUSB cable (opsyonal - kung naka-wire);
mga baterya.
Software
Programa ng Xbox Accessories (opsyonal - para sa mga update).
Paano ikonekta ang isang Xbox One controller sa isang PC sa pamamagitan ng wire
1. Kung ang Xbox One joystick ay naka-wire, ang pagkonekta ay napakasimple. Ipasok lamang ang MicroUSB cable sa controller sa isang dulo at ikonekta ang kabilang dulo sa port sa iyong PC. I-install ng Windows ang mga kinakailangang driver mismo. Kapag umilaw ang Xbox Guide button, nasa negosyo ka.
Tandaan para sa mga may-ari ng Windows 10: Sa system na ito, maaari kang kumonekta ng hanggang sa walong Xbox One controllers, habang sa Windows 7 at Windows 8 maaari ka lamang magkonekta ng apat. Gayundin, hindi sinusuportahan ang voice chat sa mga system na ito.

Bigyang-pansin din ang kalidad ng MicroUSB cable. Kadalasan walang mga problema, ngunit may mga tagagawa na nagtitipid sa mga materyales at gumagawa ng mga cable na nagcha-charge lamang sa device. Kung kumuha ka ng isang cable na hindi kilalang pinanggalingan mula sa isang kalapit na talahanayan at ang gamepad ay hindi gumagana dito, subukan ang isa pa.
Paano ikonekta ang Xbox Wireless Adapter para sa Windows
Ang proseso ay kasing simple ng pagkonekta sa pamamagitan ng USB cable. Ito ay, sa prinsipyo, ay magkapareho sa proseso ng pagkonekta sa controller sa Xbox One console.
1. Isaksak ang Xbox Wireless Adapter sa USB port.
2. I-on ang iyong Xbox One controller sa pamamagitan ng pagpindot sa Guide button sa gitna ng controller. Pindutin ngayon ang maliit na button sa pag-sync sa itaas ng controller hanggang sa magsimulang kumurap ang Guide button.

3. Pindutin ang maliit na button sa gilid ng wireless adapter at hawakan ang iyong daliri sa loob ng ilang segundo. Pagkatapos ay tingnan ang pindutan ng Gabay. Kapag huminto ito sa pagkurap, nakakonekta ka.
Paano ikonekta ang isang Xbox One controller sa isang PC sa pamamagitan ng Bluetooth
Ito ay medyo mas kumplikado dahil depende sa modelo ng Xbox One controller, maaaring sinusuportahan ng device o hindi ang Bluetooth connectivity.
Narito ang isang madaling paraan upang malaman kung ang iyong controller ay may built-in na Bluetooth:

Ang hugis ng plastic na takip sa ibabaw ng controller ay ang iyong palatandaan. Ang mga unang pag-ulit ng Xbox One controller ay hindi sumusuporta sa Bluetooth connectivity at mayroon ding iba pang mga pagkukulang. Halimbawa, hindi gaanong maginhawang ilagay ang iyong mga daliri sa mga bumper.
Di-nagtagal, inilabas ng Microsoft ang Xbox One S console at nagbago ang disenyo ng controller. Ang gamepad ay may plastic coating sa itaas. Bilang karagdagan, ang isang 3.5 mm headphone output ay idinagdag sa ilalim ng case (ito ay isa ring natatanging tampok). Ngunit ang pinakamahalaga, ang bersyon na ito ay may suporta sa Bluetooth. Narito kung paano ikonekta ang wireless controller:
1. Pindutin ang Windows button sa iyong keyboard at i-type ang Bluetooth. Dapat lumitaw ang mga setting ng wireless na koneksyon sa mga resulta ng paghahanap. Mag-click sa mga ito upang baguhin ang mga katangian. Ang pagpipiliang Bluetooth ay dapat na nakatakda sa "Pinagana" at dapat ay karaniwang magagamit para sa pagpili.
2. I-on ang iyong Xbox One controller sa pamamagitan ng pagpindot sa Guide button. Pindutin ang pindutan ng pag-sync sa itaas ng controller hanggang sa magsimula itong kumurap nang mabilis.
3. Mula sa menu ng Bluetooth settings, piliin ang Add Bluetooth Device. Pagkatapos ng ilang segundo ng paghahanap, dapat lumitaw ang iyong controller ng Xbox One. Mag-click dito upang lumikha ng isang pares. Iyon lang - nakakonekta ka sa iyong computer nang wireless.
Maaari mo itong bilhin, kabilang ang para sa mga propesyonal na manlalaro, sa PiterPlay store.






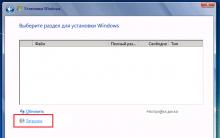




CSV format: mga application para sa pagbubukas Paano magbukas ng csv file sa Excel
I-download ang FriendAround nang libre
Paano hindi paganahin ang pagsisimula ng mga programa sa Windows?
Konsepto ng e-health Mga disadvantages ng digital medicine
Kailan lumabas ang Honor 8 Lite?