Это частый вопрос среди новичков, начинающих изучать Adobe Photoshop. Сегодня я покажу один из способов смены фона в фотошопе. Мы будем использовать быструю маску и инструмент Refine Edge, так что для работы вам понадобится Photoshop CS5.
Этот урок photoshop будет довольно простым, и в то же время представленный способ выделения в фотошопе подойдёт практически для любых изображений.
В конце этого урока photoshop мы получим такой результат:
Сложность выделения в фотошопе зависит от того, насколько ближе по цвету фон к самому изображению. Если взять, к примеру, портрет человека на белом фоне, то поменять для него фон не составит никакого труда. Мы же рассмотрим довольно сложный пример. Давайте поменяем фон на этой фотографии с собакой.

Как видите, собака здесь сливается с жёлтыми осенними листьями, так что простыми инструментами быстрого выделения работать будет проблематично. Советую вам взять свою фотографию, так вы лучше усвоите материал
1. Перейдите в режим быстрой маски (клавиша Q) (подробнее о масках вы можете почитать в уроке “). Возьмите жёсткую кисть подходящего размера и начните закрашивать изображение собаки:

Обратите внимание, параметры Flow (Нажим) и Opacity (Непрозрачность) должны быть 100%, иначе маска получится не полной, и у вас будут пробелы в изображении. Полностью закрасьте собаку:

Если в процессе работы вы случайно заехали на фон, просто нажмите клавишу X (основным цветом станет белый) и уберите маску в том месте, где она не нужна.
2. Переходим к самому интересному. Нажмите клавишу Q для применения быстрой маски, она превратится в выделение. Но выделение получилось, мягко говоря, убогое. Инвертируйте его (Shift+Ctrl+I). Возьмите любой инструмент выделения и нажмите кнопку Refine Edge (Уточнить ребро).

Появится такое окно с настройками:

И здесь мы остановимся подробнее.
Параметр View (Вид) задаёт фон, на котором вы будете просматривать текущее выделение. Он ни на что не влияет и нужен исключительно для вашего удобства. Я выбрал чёрный фон, т.к. это изображение удобнее всего просматривать именно на нём.
Параметр Edge Detection является самым важным, и позволяет автоматически отделять края изображения от фона. К сожалению, он не идеален, но, тем не менее, справляется с задачей весьма неплохо. Для применения этой опции установите галочку Smart Radius (Умный радиус) и подберите для своей картинки оптимальный радиус. У меня это 11,3px. Если я выкручу радиус дальше, то инструмент будет захватывать часть фона.
Опции во вкладке Adjust Edge корректируют края выделенного изображения. Smooth устанавливает сглаживание, Feather (Растушевка) делает края мягкими, Contrast само собой увеличивает контрастность краёв, а Shift Edge расширяет или сужает область выделения. Параметры для моего изображения вы видите на картинке выше.
Ну и наконец, опция Decontaminate Colors (Очистка цвета) позволяет избавиться от артефактов на стыке изображения и фона. Я использую её почти всегда. Есть одна особенность, о которой вам нужно знать – если очистка цвета активна, после применения Refine Edge сразу будет создан новый слой с маской, а на него скопировано текущее выделение. Я считаю это удобным.
Итак, применяем Refine Edge и видим:

Всё, теперь вы можем подложить под фотографию собаки любой фон:
Теперь вы знаете, как в фотошопе поменять фон . Показанный мною способ далеко не единственный, однако работает он отлично. Вот ещё несколько примеров смены фона в фотошопе:


На этом урок photoshop о том, как сменить фон в фотошопе завершен. Не забывайте оставлять комментарии и делиться уроком с друзьями. А я прощаюсь с вами до новых встреч.
Также многих интересуют разные возможности, предоставляемые графическим редактором: как размыть фон, сделать его прозрачным для создания коллажей или другой работы с изображениями.
В Photoshop вы можете обработать фон ваших фотографий: удалить, заменить или размыть его
Удаление
Рассмотрим, как убрать фон в Фотошопе . Есть несколько путей. Вначале откройте ваше изображение, преобразуйте его в слой, кликнув два раза на него в слоях.
- Если фон одноцветный с чёткими границами у объекта, который нужно оставить, удобно воспользоваться инструментом «Волшебная палочка». Выделяете им места фона, затем нажимаете Delete, и выделенное удалится, образуя прозрачный фон. Снимаем выделение Ctrl+D.
- Так же при однородном фоне с чёткими границами оставляемого изображения. Если оно выполнено в иных цветах, можно применять инструмент «Фоновый ластик». Им проводите по картинке, начав с места, где есть только фон. Ластик «запомнит» цвета, и сама картинка не будет удалена, даже если вы нечаянно зайдёте потом за границы. Но здесь есть нюансы в настройках. Нужно устанавливать уровень допуска. Если вы поставите допуск 1%, убираться будет строго тот цвет, на который вы кликнете первым, а оттенки его останутся. Если поставить допуск больше, то будет стираться не только цвет, ставший отправной точкой, но и близкие ему оттенки.
- Инструмент «Волшебный ластик» тоже поможет заменить обычный фон на прозрачный. Поставьте нужный допуск (например, 80) и не проводите, а просто кликните в любой точке фона. Весь фон станет прозрачным. Если допуск будет меньше, то удалится только часть.
- Если картинка вся разноцветная и сложная, то нужно выделить объект, который вы хотите сохранить, любым способом (Лассо, Перо). Затем скопировать его Ctrl+C, создать новый файл, проставив параметр «Прозрачный», затем в открывшееся поле перенести скопированную картинку из буфера обмена клавишами Ctrl+V.

Если фон однородный и контрастирует с вырезаемым элементом, воспользуйтесь «Волшебной палочкой»
Сохраняйте картинку в форматах GIF, PNG8 либо PNG24 . Учтите: формат JEPG не поддерживает прозрачный фон, преобразуя его в белый.
Изменение
Здесь рассмотрим, как поменять фон в Фотошопе, перенеся объект с одной фотографии на другую посредством инструмента «Перо», с последующим корректированием изображения.
Прежде всего, нужно выбрать правильное изображение. Лучше подходят для такого изменения снимки, на которых чётко видны границы объекта, потому что вам нужно будет выделить объект и отделить от старого изображения, а при расплывчатости это сделать сложно.
- Увеличьте масштаб и выделите изображение, которое нужно перенести на другую картинку. Можно очертить инструментом «Перо», затем контур надо преобразовать в выделение. Для этого кликните правой кнопкой внутри фигуры, в появившемся меню нажмите «Преобразовать выделенную область». Радиус растушёвки поставьте в зависимости от размеров: чем больше выделяемая фигура, тем больше радиус. При средних размерах оптимальная растушёвка - 2 пикселя.

- Откройте фон, заготовленный заранее.
- Перетащите на него объект, подтвердите преобразование цветов.
- Для дальнейшей трансформации нажмите Ctrl+T. Установите нужный размер с помощью точек масштабирования. Чтобы эта операция происходила пропорционально, зажмите клавишу Shift. Когда нужный размер выбран, нажмите Enter для применения трансформации.
- Чтобы вписать объект в общую картину, нужно создать тень. Действуем в следующем порядке:
- Перейдите на фоновый слой, создайте над ним новый.
- Возьмите чёрную мягкую кисть приблизительно в 35 пикселей размером.
- Прорисуйте на новом слое тень у ног объекта. Уменьшите прозрачность до 55-60%. Лишнюю тень уберите «Ластиком».
- Создайте ещё один слой для тени от самой фигуры.
- Зажмите клавишу Ctrl, щёлкните по слою с объектом, создав его выделение.
- Убедитесь, что активным является слой, который вы создали дополнительно для тени. Залейте этот слой чёрным.
- Нажмите CTRL+D, отменяя этим выделение.
- Нажмите CTRL+T для трансформации тени.
- Кликните правой кнопкой мыши внутри области трансформации, выберите в контекстном меню функцию «Искажение».
- Наклоните тень в зависимости от имеющегося на фоне источника света.
- Если источников света несколько, продублируйте этот слой клавишами Ctrl+J и расположите вторую тень, ещё раз нажав клавиши Ctrl+T и «Искажение» уже для трансформации этого слоя.
- Выделите оба слоя с тенями с помощью Ctrl и объедините их, выбрав «Объединить слои» в контекстном меню, появившемся после нажатия правой кнопки мыши.
- Измените непрозрачность получившегося объединённого слоя до 35–40%.
- Для придания реалистичности перейдите в «Фильтры» - «Размытие» - «Размытие по Гауссу». Выберите уровень размытия, нажимаем Ок.

- Скорректируйте цвета, чтобы объект вписался в общую картину.
- Создайте корректирующий слой «Кривые». Изогните кривую для коррекции. Чтобы кривая применялась только к объекту, а не к фону, зажмите Alt и подведите курсор в положение между слоями.
- Создайте корректирующий слой «Цветовой баланс». Внесите нужные изменения, передвигая ползунки. Вначале настройте «Средние тона», потом «Света».
- Новый корректирующий слой - «Уровни». Поставьте там необходимые для баланса изменения, не забывая применять все корректировочные слои только к слою с объектом.
Остаётся создать объединённую копию всех слоёв, для чего нажмите Alt+Shift+Ctrl+E. Вы смогли заменить фон, перенеся объект с одного изображения на другое.
Размытие
Если стоит вопрос, как размыть фон в Фотошопе, то здесь нужно действовать так.
- Дублируем изображение на новый слой Ctrl+J.
- Заходим на вкладку «Фильтры» - «Размытие», здесь видим множество вариантов. Можете попробовать разные фильтры. Удобно использовать размытие по Гауссу. Покажем, как дальше работать с этим фильтром.
- Выставляете нужный вам радиус, нажимаете ОК.
У вас получилось размыть все изображение. Исправляем это посредством Маски.
- Нажимаем кнопку Маска, далее есть два пути:
- Берём мягкую кисточку с чёрным цветом, устанавливаем удобный размер, проводим по изображению объекта, с которого нужно стереть размытие. Этот способ удобен, когда фон большой, а объект сам маленький.
- Если, наоборот, у вас объект, который нужно сохранить неразмытым, большой, то удобнее другой использовать способ. После применения фильтра размыть по Гауссу, нажимаем Ctrl+i. Создаём маску, заливаем её чёрным цветом. Затем берём мягкую кисточку, ставим для неё белый цвет и проводим ею по фону, который при этом становится размытым.

Вы смогли поменять простой фон на размытый, можно дальше поработать с различными эффектами, чтобы сделать картинку выразительной.
Несмотря на внушительную инструкцию, работа с фоном несложная, начинающий пользователь вполне может самостоятельно его размыть или удалить. И фотографии приобретут . Использование различных фильтров помогает оживить, разнообразить картинку. При создании коллажей потребуется умение убирать лишний фон, делая прозрачным. Если вас интересует вопрос, как заменить фон в Фотошопе, то здесь также не требуется особого профессионализма. Поупражнявшись, вы научитесь быстро переносить объекты с одного изображения на другое.
Перед тем как поменять фон в фотошопе, следует немного задуматься. Как говорят, а главное делают в Японии: «Семь раз отмерь и один раз отрежь». Это очень просто и очень эффективно. Заранее подумайте, на какой фон вы будете переносить объект. Действительно очень важным вопросом, является сопоставимость фона и того, что вы переносите. Если эти две части слишком сильно отличаются качеством, цветом, разрешением или другими важными параметрами, то оно того действительно не стоит!
Если вы изначально снимаете фото для дальнейшей замены фона, то подумайте о том фоне и свете с котрым вы будете фотографировать. Если изменить фон в фотошопе фротографии сделанной с помощью импульсного света и переместить ее на какой-то пейзаж, то еще можно угадать с цветом и направлением света, но не всегда. Но если вы сняли фото при желтом свете, а подставляете его на пейзаж с ярким и контрастным солнечным светом, то это крайне глупая затея.
Итак, давайте все же разберемся, как заменить фон в фотошопе? Сразу же хочу сказать, что данный способ работы не представляет собой ничего сложного, поэтому с ним справится даже новичок!
Откройте выбранную фотографию в фотошопе. В моем случае это портрет девушки. Приблизьте фотографию, что позволит более качественно и тонко ее обработать. А хорошая тонкая работа является неотъемлемой для такого сложного процесса, как изменить фон в фотошопе. Для приближения можно воспользоваться быстрыми командами, зажмите клавишу «Ctrl» и нажимайте «+», а для уменьшения, соответственно «-».
Далее нам потребуется функция «Быстрое выделение», которая находится на панели инструментов. Размер кисти должен быть достаточно мелким, но таким, что бы изображение выделялось частями, а не пикселями. Размер можно изменять так же на панели инструментов, а можно с помощью клавиш: «[» и «]».
Если ваша кисть захватывает больше чем нужно, пользуйтесь отменой действия, быстрая команда: «Ctrl + Z». После окончания этой части работы по тому, как поменять фон в фотошопе cs6 перейдите в меню «Уточнить край…».

Открывшееся меню позволяет вам более точно выставить параметр вашего выделения, поэкспериментируйте здесь, уверен вам удастся достичь более качественного результата. Для еще большего повышения эффективности используйте галочку «Умный радиус». Вывод готового вырезания лучше всего делать на новый слой.

После того как вы нажмете «Готово», у вас в фотошопе появится новый слой с вырезанным объектом, а у старого отключится видимость.

На данный момент работа с портретом закончена, теперь перейдем к непосредственному решению нашей задачи, как сменить фон в фотошопе. Давайте откроем снимок, который будет фоном, выделим его полностью и скопируем в буфер обмена. Для выделения можно пользоваться быстрой комбинацией клавиш «Ctrl + А», а для копирования, как и вообще в системе Windows используем команду «Ctrl + С».
Теперь вставляем наш фон новым слоем на снимок с нашим портретом. Для этого портрет необходимо сделать активным и нажать на нем «Ctrl + V», то есть «Вставить». Далее, для правильного размещения слоев в фотошопе, перетащите верхний слой с фоном, под фон с портретом:

Если все хорошо, то мы легко достигли результата, но в 95% случаев работа на этом не заканчивается.
Часто после проделанных операций возникают вопросы согласования фона и основного изображения, к примеру, как изменить цвет фона в фотошопе. Так как они могут очень сильно отличаться тонально, это может быть из-за разной температуры света во время съемок этих фото.
Очень важно разместить качественно сами фотографии, что бы они гармонично смотрелись друг с другом. Еще одной проблемой может быть разность размеров снимков фона и основного. Если фото фона больше основного, это нормально и даже хорошо, но вот если фото фона намного меньше, то лучше выбрать другой фон или же придется изрядно потрудиться.
Об этих и других нюансам я постараюсь рассказать в следующих статьях. Сейчас же я надеюсь, что смог донести вам информацию о том как в фотошопе сделать другой фон на фотографии.
Поменять задний фон у фотографии или картинки – задача отнюдь не простая, если Вы не владеете Фотошопом. Но даже в этом случае придется потратить немало времени и сил, а результат может оказаться не таким, как хотелось бы. Особенно часто это происходит в случае с неконтрастным либо перенасыщенным деталями фоном.
Фоторедактор Movavi – прекрасная и очень простая программа, в которой можно не только редактировать фотографии, добавлять им эффекты, настраивать экспозицию и пр. В ней также легко можно убрать задний фон и изменить его на другой. Справится даже ребенок! Именно на этом функционале Movavi Photo Editor мы сегодня и остановимся.
Посмотрите эту коротенькую видеоинструкцию, после чего мы пошагово разберем весь процесс:
При запуске программа просит открыть любое фото с жесткого диска. Сделайте это нажав на кнопку «Открыть файл» либо простым перетаскиванием файла прямо в окошко программы:
В качестве примера мы будем изменять фон на реальной фотографии, которую я сделал сам в Берлинском зоопарке:

Посмотрим, как программа справится с «живым» фото, а не тестовым, потому что в описании на сайте movavi.ru всё выглядит весьма заманчиво:

После загрузки файла в меню инструментов кликните на опцию «Удаление фона»:

Шаг 1. Выделение объекта и фона
На этом этапе наша задача состоит в том, что определить:
- Что надо удалить с фотографии (в данном случае – фон)
- Что надо оставить (в данном случае – центральный объект)

Программа автоматически определит границы объекта и очертит его желтым контуром, а Вам останется их только немного подредактировать, если результат будет неидеальным.
Не нужно целиком закрашивать фон и объект кистью – достаточно всего несколько штрихов! Уникальный алгоритм обработки изображений Movavi сделает дальнейшую работу самостоятельно.
Шаг 2. Уточнение контура
Откорректировать выделение можно рядом способов:
- Ластик – сотрите лишние красные или зеленые штрихи кисти.
- Смягчение границ – выберите один из вариантов (0 – самый резкий контур, 3 – самый плавный).
- Размытие краёв – чем больше значение, тем более плавной будет граница объекта относительно фона (добавляется эффект блюра).
- Смещение краев. Если выделение произошло немного неточно, с захватом отдельных пикселей фона по контуру, то изменяя данный ползунок, можно сжимать/расширять края выделения объекта.

Шаг 3. Замена фона
Фоторедактор Movavi дает возможность:
- Сохранить прозрачный фон
- Заменить фон сплошной заливкой (цвет можно выбрать из палитры)
- Поменять фон на произвольную картинку

Последний вариант гораздо интересней, так как позволяет делать настоящие фотоколлажи. Нажимаем кнопку «Изображение» и подгружаем какую-либо картинку или фотографию. Я нашел в интернет фото саванны, и вот что у меня получилось:

Размер объекта в коллаже можно менять, ухватившись курсором за круглую синюю кнопку. Можно также переместить его в любое место рабочей области простым перетаскиванием мыши.
После применения изменений можно поиграться в фоторедакторе с эффектами. После 2-3 минут настроек у меня получился вот такой результат:

Как на Ваш взгляд, хорошо получилось? Видно что у фото вырезан фон и заменен на совершенно другой?
К сожалению, Movavi Photo Editor не бесплатна. Чтобы с её помощью убрать задний фон на фото , придется немного раскошелиться:) Вернее сказать, скачать софт с официального сайта и работать в нем можно совершенно спокойно – деньги попросят только за сохранение результата. Лицензия стоит 990 руб. Если часто редактируете фотографии и любите создавать коллажи с заменой фона – то покупка будет более чем оправдана. Времени сэкономите кучу, и не придется изучать Фотошоп:) В остальных случаях – решать Вам.
Прежде чем говорить о том, как заменить фон в "Фотошопе", хотелось бы объяснить, зачем это нужно. Так вот, это позволит перенести персонажа фотографии в любое место действия, соответствующее авторскому замыслу, - фантастическое или даже экзотическое. Делать это можно, используя арсенал инструментов всем известной программы Photoshop.
Выбор способа
Если вы не знаете, как заменить фон в "Фотошопе", то предлагаем вашему вниманию следующие способы: обвод вручную контуров фигуры при помощи инструментов из набора Lasso; автоматическое выделение фрагментов изображений при помощи инструментов Quick Selection и Magic Wand, создавая различными способами маски и тому подобное. Создавая комбинации функций вышеописанных инструментов тем или иным путем, в конце концов, вы начнете понимать, как заменить фон в "Фотошопе" - необходимый участок по контуру должен быть обрамлен мерцающим бордюром.
Чтобы поменять фон на цифровых изображениях, прежде всего, нужно, чтобы персонаж или предмет, не являющийся фоном, был отделен от, собственно, фонового - теперь ненужного - фрагмента изображения.
Теперь надо добиться, чтобы все прочие участки изображения стали прозрачными - тогда это место может занять другой фон.
Придаем слоям невидимость

Имея выделения, придаем слоям невидимость. Это является еще одним наглядным примером того, как заменить фон в "Фотошопе". Для этой цели нужно будет к слою добавить так называемую маску прозрачности. Вы увидите, как обведенный вами предмет остался видимым, а все, что выходило за пределы границ выделенного, стало невидимым - вместо изображений начал просвечиваться серо-белый квадратик технического фона.
Практика
В этом простом на первый взгляд примере того, как заменить фон в "Фотошопе" CS6, имеется подводный камень. Описанный выше порядок действий может работать в любом из слоев "Фотошопа", кроме слоя такого типа, как Background. Технически назначить маску прозрачности на данном слое вы никак не сможете. Чтобы увидеть, действительно ли это так, посмотрите внимательно на панель слоя, отрыть которую можно путем нажатия на клавишу F8.

Данный слой создается программой по умолчанию как базовый для цифровых изображений и отличается от других, собственно говоря, тем, что обладает существенным рядом ограничений. В том числе он не может изменить параметры прозрачности и сдвинуться со своего места.
Что же делать в таком случае? Снимать все эти ограничения, сделать слой обыкновенным. Для этого надо будет в контекстном меню, которое открывается путем нажатия левой кнопки мышки (если вы работаете в Windows) на строчке с названием слоя в список, выбрать пункт Layer from Background ("Создание слоя"). Также эта команда доступна через главное меню Layer>New>Layer from Background. Таким образом, слой Background будет заменен на обыкновенный.
Теперь все ограничения сняты, вы знаете, как заменить фон на фотографии в "Фотошопе", и спокойно можете проделать вышеописанный процесс назначения слою маски прозрачности самостоятельно.
Замена фона при помощи инструментов из набора Marquee

Далее мы расскажем вам о том, как заменить фон на фото в "Фотошопе" при помощи инструментов из набора Marquee. Для этого открываем файл с будущим фоном. Копируем изображения из него в буфер обмена путем выделения либо фрагмента картинки, используя инструменты из набора, либо просто выделив все поля изображений, выбрав пункт Select All / "Выделить все" в меню Selection (либо нажав сочетание клавиш Ctrl+A). После выделения помещаем выбранный фрагмент в буфер обмена, нажав Ctrl+C или выбрав пункт Copy в меню Edit ("Редактирование"). Теперь возвращаемся к исходным фотографиям и вставляем содержимое буфера: наш новый фон. Осуществляется эта операция путем нажатия сочетания клавиш Ctrl+V или найдя пункт Paste в меню Edit (Редактирование).
В вашей композиции появится новый слой, который и будет содержать фоновое изображение. Если не знать, как заменить задний фон в "Фотошопе", то может случиться так, что новый слой после вставки будет располагаться ниже исходного прозрачного слоя и полностью или частично перекрывать последний. Само собой, это неправильно, и для того чтобы навести порядок, переходим в панель слоев и меняем местами, просто перетаскивая мышкой строки с именами слоев, чтобы фоновый оказался выше, а слой с персонажем - ниже.
Устанавливаем размер изображения
Очень часто бывает так, чтобы два изображения не совпадают по размеру. Вставленный фон должен быть либо несколько меньше нужного размера, либо, напротив, громоздким относительно первоначального изображения персонажа. Меняем геометрический размер, нажав сочетание клавиш Ctrl+T и выбрав в списке на панели слоев необходимый слой. После чего по краям слоя появится небольшой квадратный указатель, сдвигая который, можно поменять местоположение и размеры слоя, постепенно добиваясь гармоничного расположения персонажей и фона. Закончив процесс преобразования, нажимаем клавишу Enter, тем самым подтверждая окончательный выбор нужного размера.
Меняем цвет

Далее необходимо будет осуществить еще одну довольно непростую операцию. Обе фотографии, составляющие теперь одну композицию, делались, само собой, при разном освещении, на разную аппаратуру и так далее, следовательно, и цвет у них тоже будет разным. Одно изображение может быть разительно темнее или светлее другого, фотографии могут сильно различаться по цветовым оттенкам - одно может быть, к примеру, синее, другое - желтее. Все это будет обязательно бросаться в глаза зрителям, и если вы не добиваетесь эффекта неестественности коллажей специально, то придется потрудиться. По этой причине считаем необходимым рассказать о том, как заменить цвет фона в "Фотошопе". Для этого нужно будет последовательно создавать корректирующий слой, полностью или частично изменять цвет и яркость каждого изображения, спустя некоторое время вы сумеете добиться их правильного соотношения.
Кстати говоря, на степень неестественности совмещения очень часто оказывает влияние небрежно созданная маска прозрачности главного слоя. По его контурам может «светиться» остаток старого фона, а мелкие и тонкие детали, к примеру, складки одежды или волосы, напротив, грубо обрезаются, создавая ощущение «ампутации». Все это можно исправить - маску прозрачности в любой момент вполсе реально дорисовать и изменить.
Дополнительные элементы

Само собой разумеется, что в композицию могут быть добавлены еще элементы, располагаться они могут и как дополнительные детали фона - выше основного слоя изображения, и добавляться на передний план в качестве деталей антуража. Если что-то не влезает или, наоборот, остается слишком много лишнего места, вам потребуется поменять размер и пропорцию рабочего поля - это делается легко и просто через главное меню Image>Canvas Size.
Замена фона на белый
Ну и напоследок мы расскажем о том, как в "Фотошопе" заменить фон на белый.
Белый фон для вашего изображение может быть назначен посредством нескольких объединённых друг с другом способов.

Самым простым способом является применение специального инструмента "Заливка" (клавиша G). Выберите через палитру необходимый вам цвет и нажмите на область, которую собираетесь закрасить. Этот способ не подойдет, если на переднем плане присутствует много мелких деталей. В этом случае вы вынуждены будете закрасить каждую часть в отдельности. На это может потребоваться немало драгоценного времени. Плюс ко всему, может остаться незакрашенная часть. В этом случае вы вынуждены будете закрашивать ее вручную с использованием такого инструмента, как "Кисть" (B) или "Ластик" (E).
Заключение
Теперь вы знаете, как заменить фон на фотографии в "Фотошопе".Если у вас не получается самостоятельно выполнить какие-либо операции, советуем перечитать наш урок еще раз. Существуют даже учебники, которые помогут освоить программу на профессиональном уровне. Для простоты освоения можно русифицировать программу с помощью специальных языковых пакетов. Дополнительное ПО можно найти на официальном сайте.


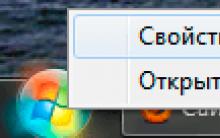
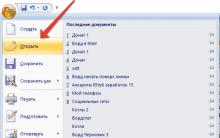

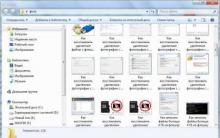





Как дозвониться человеку, если он включил режим «Не беспокоить Как убрать режим не беспокоить на андроиде
Разделение PDF на страницы онлайн
Самые интересные французские модные блогеры
Что означает звездочка в Вайбере на фото в контактах?
Подключение Xbox к компьютеру