Мобильный гейминг развивается стремительно, и некоторые игры для портативных устройств уже сейчас предлагают графику и геймплей на уровне своих консольных или ПК-собратьев. Их управление адаптировано под сенсорные экраны и акселерометры, но у может возникнуть вопрос, как подключить джойстик к планшету? Ведь во многие игры (например, GTA или разнообразные файтинги) гораздо удобнее играть при помощи геймпада.
В определённые игры на планшете намного удобнее играть с помощью джойстика
Джойстики бывают нескольких видов:
- Специализированные джойстики для мобильных устройств, заранее адаптированные для использования с планшетами и смартфонами. Выпускаются многими производителями и, как правило, не имеют никаких проблем с , поскольку легко соединяются с ним посредством microUSB или по протоколу Bluetooth.
- Проводные и беспроводные геймпады для персональных компьютеров и игровых консолей. Такие устройства производят самые . Стоимость колеблется от пары долларов за безвестный китайский вариант до нескольких сотен за геймерскую периферию от именитых производителей. Подключение не такое простое, поэтому на нём мы остановимся подробнее.
Джойстика к Android, нам понадобится рабочий джойстик, OTG-кабель и соответствующий софт.

Подключаем геймпад через OTG-переходник к планшету (даже если джойстик беспроводной, его придётся подключить с помощью кабеля) и видим, что на планшете не зажигаются лампочки — новые устройства не обнаружены.
Чтобы решить эту проблему, загружаем из Google Play утилиту USB/BT Joystick Center и запускаем её. В Google Play можно найти ещё несколько программ этой категории, но, по отзывам игроков, она работает наиболее корректно. Программа определит подключенный геймпад и предложит настроить его - определить кнопки и . Можно также настроить беспроводное соединение, если игровой манипулятор позволяет. После этого можно начинать проверять его на любимой игре.

Отдельно стоит упомянуть приложение Sixaxis Controller, которое хоть и нельзя скачать бесплатно, зато оно позволяет подключить к планшету беспроводной геймпад от Sony PlayStation без использования кабелей. Кроме того, особняком стоят , которые поддерживают подключение джойстиков Sony на уровне операционной системы.
Видео о том, как подключить джойстик к планшету.
Что вам даже не нужен компьютер для решения многих задач таких как, проверка почты, поиск и просмотр различных веб-сайтов, общение в социальных сетях и обмен фотографиями и видео с вашими близкими. Смартфоны дали нам возможность выполнять все эти задачи и многое другое на ходу, без нужды сидеть перед компьютером. Тем не менее, есть еще задачи, которые требуют вашего присутствия за компьютером такие как, проведение презентаций, видеоигры, просмотр фильмов на большом экране, работа над графикой и редактирование видео, или работа с объемным документом и редактирование электронных таблиц и т.д. В то время как современные технологии по-прежнему вынуждают нас перекидывать все с ПК на смартфон в исходной форме, все же есть возможность управления компьютером со смартфона для выполнения многих из этих задач. DroidPad является одним из таких приложений, которое позволяет использовать Андроид устройство как мышь, а также для вашего компьютера. Приложение предоставляет несколько режимов для использования телефона в качестве мыши, и восемь различных раскладок для использования в качестве джойстика. Кроме того, меню слайд-шоу позволяет осуществлять полный контроль над презентацией без необходимости вашего пребывания возле ноутбука.
Прежде всего, вам нужно будет скачать клиент для компьютера, а также Андроид приложение для того, чтобы включить спаривание между двумя устройствами. После загрузки и установки просто запустите приложение на обоих устройствах и дайте им соединиться. Клиентское приложение имеет довольно простой интерфейс и предоставляет вам список устройств, доступных для подключения. Убедитесь, что Андроид-устройство и ПК подключены к одной и той же сети, или телефон подключен к ПК с помощью кабеля USB. В обоих случаях, клиент для компьютера автоматически обнаружит телефон, когда вы запустите приложение. Выберите его из списка и нажмите кнопку Start, чтобы подключиться к устройству.
Меню Edit позволяет изменить порядок и настроить оси для управления мышью и джойстиком. Диалоговое окно Reorder Axes позволяет сконфигурировать оси и кнопки, в то время как окно Tweak Axes дает возможность править настройки датчика наклона, датчика вращения и чувствительность слайдера на экране.
Интерфейс приложения для Андроид делится на 3 части: Джойстик, Мышь и Слайд-шоу. Каждый раздел содержит различные возможности для пользователей. На вкладке Joystick находятся восемь макетов джойстика, к каждому из которых прилагается описание. Они отличаются друг от друга с точки зрения количества кнопок и слайдеров, доступных для использования. Например, джойстик под номеров 8 состоит из восьми кнопок и пяти слайдеров.


В разделе Mouse предлагается 2 режима управления курсором мыши на вашем компьютере. Вы можете управлять мышью, наклоняя устройство в разные стороны или с помощью трекпада на дисплее.
Для подключения телефона к компьютеру, выберите любой режим для джойстика или мыши и ждите, пока устройство появится в настольном клиенте. Затем дважды щелкните по нему, чтобы создать соединение. Связь будет подтверждена с помощью сообщения «Connected to PC» в левой нижней части Андроид приложения.

В отличие от Joystick и Mouse, в разделе Slideshow содержитcя только один режим — Slideshow presenter. Он предоставляет вам все кнопки, необходимые для управления презентацией. Вы можете перейти к следующему или предыдущему слайду, запустить или остановить слайд-шоу, перейти непосредственно к началу или концу слайд-шоу и сделать фон черным или белым.

Меню Settings позволяет ввести имя пользовательского устройства, поменять местами оси X и Y, изменить яркость экрана и параметры макета, а также указать номер порта и интервал обновления поиска соединения.

DroidPad для Windows работает на 32-разрядных и 64-разрядных версиях Windows XP, Windows Vista, Windows 7 и Windows 8, в то время как Андроид-приложение требует Android 2.1 Eclair или выше.
В последнее время стали очень популярны смартфоны с большими экранами, играть на которых одно удовольствие. Для того, чтобы сделать игровой процесс еще более крутым, рекомендуем вам узнать, как можно подключить геймпад или джойстик к телефону на Андроид.
Способ подключения будет зависеть от вида вашего геймпада:
- Джойстик от ПК с USB-проводом
- Bluetooth-джойстик
- Геймпад от игровой приставки Xbox или Playstation
Рассмотрим их по порядку.
1.Через USB
Для того, чтобы подключить компьютерный джойстик к смартфону через USB потребуется приобрести переходник OTG, который позволяет подключить устройство, имеющее полноразмерный вход USB к гаджету с micro-USB портом. Выглядит он вот так:

После соединения, скачайте желаемый игровой эмулятор из Google Play и настройте кнопки на геймпаде. В принципе, на этом все – скачивайте игры и можете играть.
2.Bluetooth
В настоящий момент на рынке полно беспроводных джойстиков для Android, подключающихся через Bluetooth. Рассмотрим процесс подключения на примере популярного китайского геймпада IPEGA PG 9021, купить который можно на Алиэкспресс.

Первым делом нужно активировать функцию Bluetooth на телефоне и включить геймпад. Для этого перейдите в меню “Настройки”, раздел “Беспроводные сети” и переместите ползунок блютуза в положение “Вкл”. После этого, нажмите “Поиск” устройств и выберите из списка название вашего джойстика.
Теперь вам надо скачать приложение из Google Play, с помощью которого можно настроить кнопки управления. Для данной модели оно называется iPega Toch IM. Если у вас другой геймпад, то ищите название приложения для него в описании или инструкции.
3.Джойстик от приставки
Сразу предупреждаем – на смартфоне необходимо иметь root-права.
Джойстик, который предназначен для использования на игровой приставке, можно подключить к телефону на Android, используя Bluetooth, но для этого нужно провести ряд дополнительных манипуляций:
Установите на смартфон приложение Sixaxis Compatibility Checker, чтобы проверить совместимость вашего телефона и геймпада. Скачать его можно в Google Play.
Далее потребуется установить на компьютер программу SixaxisPairTool, подключив перед этим джойстик и ПК через USB-кабель. После этого программа должна запустить свой драйвер и показать на экране адрес вида xx:xx:xx:xx:xx:xx.
Следующий этап – установка на смартфон программы Sixaxis Controller и ее запуск. Необходимо подтвердить предоставление приложению root-доступа. Далее программа должна высветить тот адрес, который уже был указан на экране компьютера.
Этот адрес необходимо ввести на компьютере в приложении SixaxisPairTool в ячейке Change Master и кликнуть на иконку Update.
Далее требуется отключить джойстик от компьютера и включить, применив кнопку PS или X. Должна загореться одна лампочка. После этого в программе на телефоне нужно нажать Change Input Method и выбрать необходимое устройство.
Надеемся, у вас все получилось и вы можете насладиться игровым процессом на своем мобильном устройстве!
Беспроводные технологии – давно ставший привычным атрибут нашего времени. Сегодня управление бытовой техникой, зарядка планшетов или смартфонов, передача потокового изображения на большой экран без проводов, стало обычным действием, и перечень таких возможностей постоянно увеличивается.
К примеру, пользователи устройств Андроид, как джойстик для ПК могут использовать свой аппарат. О том, как это сделать, мы сейчас поговорим.
Для того, чтобы реализовать своё желание, нам понадобится установить на своё мобильное устройство и ПК специальную программу. Их существует несколько, но в нашем случае мы поговорим только о двух, поскольку принцип работы таких программ кардинально ничем не отличается.
Monect Portable
На компьютер качаем и запускаем серверную часть программы Monect Portable для OS Windows. Во время установки даём разрешение на запросы компьютера на внесение изменений. Программа установлена, после этого нам нужно нажать на вкладку «Install Monect Portable via wi-fi «, расположенную в правом нижнем углу главного окна программы:

Теперь скачиваем приложение Monect Portable на свой аппарат Андроид. После загрузки программы, извлекаем содержимое архива (zip) и запускаем файл MonectHost (обратите внимание – внутри архива в папке Android будет находиться apk-файл приложения, который можно установить, минуя Гугл Плей).
После запуска может появиться информация брандмауэра Windows о запрещении доступа в сеть, поэтому, нам нужно будет разрешить доступ.
Устанавливаем соединение Андроида с ПК через Monect
Мы будем рассматривать самое оптимальное подключение – беспроводную сеть Wi-Fi (конечно, можно подключаться и с помощью USB-кабеля, но в этом случае теряются удобства, которые даёт беспроводное соединение). Для этого запускаем Monect Portable компьютере (как было сказано выше) и на Android-устройстве. Сделать это можно двумя способами:
- Вводим в поле Host IP Address на смартфоне адрес, который отображается на ПК в окне Monect и нажимаем «Connect ».
- Для поиска и подключения в автоматическом режиме нажимаем «Search Host » (без ввода адреса).
После того, как соединение состоялось, мы увидим дюжину разных вариантов применения своего смартфона/планшета. Например, только джойстиков мы видим три варианта:

Выбрав режим Touchpad, мы превращаем свой мобильный гаджет в тачпад (или попросту мышку), с помощью которого будем управлять на экране курсором:

В этом режиме есть функция функция «3D mouse », предназначенная для использования датчиков положения непосредственно в пространстве аппарата, которые фактически управляют указателем мыши.
Клавиатура в Monect Portable, цифровая клавиатура и функциональные клавиши
Что касается режимов Function keys, Numeric keypad и Typewriter keys, то они предназначены для вызова разных вариантов клавиатуры – Текстовые клавиши (англ. язык), цифровые или клавиши различных функций:

Геймпад и джойстик
Как было сказано выше, программа наделена тремя игровыми режимами, позволяющими довольно удобно осуществлять управление в гонках или шутерах. Поддержка встроенного гироскопа так же может быть задействована в управлении (по умолчанию он не включён, поэтому в гонках нажимаем по центру руля «G-Sensor»:

Презентации PowerPoint и управление браузером
Кроме описанных функций, приложение Monect с успехом можно использовать для просмотра сайтов в интернете и управлять демонстрацией презентаций. Здесь работа с программой не должна вызывать каких-либо затруднений, поскольку управление предельно понятно.
Mobile Gamepad
Ещё одно приложение, с помощью которого можно решить вопрос, как использовать телефон вместо джойстика.
Как и в предыдущем описании, пользование этим приложением начинаем с установки серверной части Mobile Gamepad PC на компьютер. Запустив программу, мы увидим окно, в котором находится несколько вкладок. В первой будет указан IP-адрес нашего ПК, который нужно будет ввести в приложение Mobile Gamepad , установленное на смартфон и выполнить подключение мобильного устройства к компьютеру.
Во второй вкладке жмём на (+ ) и кнопку «Browse », после чего указываем путь к нужной игре.
Установив галочку в третьей вкладке, мы обеспечим автоматический запуск программы одновременно с Windows. Разрешаем подключение из других сетей, затем изменяем номер порта для выполнения подключения устройства.
После того, как мы запустили приложение на своём Андроиде и ввели IP-адрес, указанный в серверной программе (на ПК), экран смартфона примет вид обычного игрового контроллера. Выставляем настройки «под себя» (светлая или тёмная тема, вибрация при нажатии, поддержка качельки громкости), и наслаждаемся игрой.
Как выглядит игровой процесс смотрим на видео на примере игры Mafia:
Друзья! Всем удачи, оставайтесь на связь.
Доброго времени суток дорогие друзья. Я хочу поведать Вам одну интересную историю.
Как то общались мы в кругу друзей и зашел разговор о старых играх да приставках (денди, сега). Ностальгия пронзила всех присутствующих и вскоре на мой ПК был установлен эмулятор денди и запущена легендарная «Марио». Через 10 минут было принято общее решение, что клавиатура не то — нужны джойстики. Только вот где их достать поздно вечером?
И тут наша смекалка подсказала использовать в качестве джойстиков смартфоны! Поиграли тогда на славу и время провели отлично. Ну а в этой статье я расскажу как использовать смартфон в качестве джойстика!
Кстати, если захотите поиграть в старые денди игры на компьютере почитайте эту
Как использовать телефон или планшет на андроид в качестве джойстика для компьютера
Начнем с подготовки ПК. Нужно скачать и установить программу GRemotePro ()
Программа работает через WiFi, USB и Bluetooth. Используйте удобный для Вас способ подключения.
Далее необходимо установить GRemotePro на телефон или планшет. Ищем ее в PlayMarket и устанавливаем. Запускаем программу. Теперь нужно добавить ПК. Идем в настройки — добавить компьютер и жмем на поиск. Выбираем наш компьютер или ноутбук и подключаемся к нему.
Если по каким то причинам Вам не удалось использовать GRemotePro попробуйте Droid Pad. Как и в первом случае программу нужно установить на пк и на планшет или телефон. Подключитесь к компьютеру и используйте планшет или телефон в качестве геймпада. У Droid Pad есть один существенный недостаток — нельзя установить соединение по Bluetooth
Делитесь впечятлениями от такого геймпада в комментариях.


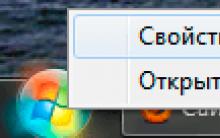
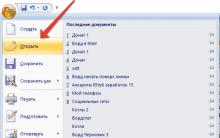

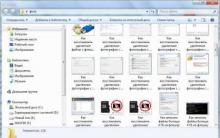





Как дозвониться человеку, если он включил режим «Не беспокоить Как убрать режим не беспокоить на андроиде
Разделение PDF на страницы онлайн
Самые интересные французские модные блогеры
Что означает звездочка в Вайбере на фото в контактах?
Подключение Xbox к компьютеру