Создание кнопок на форме не зависит от того, какая версия Access у вас установлена (2003, 2007, 2010, 2013 или 2016). В данной статье я покажу 2 способа создания кнопок на форме в базе данных Acceess: с помощью мастера и с помощью макроса.
Как это сделать?
Шаг 1. Создание формы
Если у вас нет формы, ее нужно создать. Более подробно как создаются формы можно посмотреть ТУТ . Переходим на вкладку «создание», пункт «Мастер форм». Далее выбираем таблицу или запрос, на основании которых будет создаваться форма. Далее выбираем необходимые поля и нажимаем «Далее».
Выбираем внешний вид формы.

Задаем имя формы и нажимаем «Готово».

Открываем форму в режиме конструктора. Как создать кнопку в базе Microsoft Access будет описано во втором шаге.

Шаг 2. Создание кнопки с помощью мастера
На панели инструментов выбираем пункт «Кнопка» и располагаем ее на форме. Появляется окно мастера кнопок. Здесь необходимо выбрать необходимую категорию и задать определенное действие. Выберем «Предыдущая запись» и нажмем «Далее».

Выбираем, что отображаем на кнопке: текст или рисунок. Оставляем рисунок по умолчанию и нажимаем «Далее».

Задаем имя кнопки и нажимаем «Готово».


Теперь создадим кнопку с текстом. Снова перейдем в мастер кнопок, выберем «Следующая запись».



Шаг 3. Создание кнопки с помощью макроса
На панели инструментов выбираем пункт «Кнопка» и располагаем ее на форме. Появляется окно мастера кнопок. Нажимаем «Отмена».



Дважды щелкаем по созданной кнопке, чтобы открыть окно свойств. Переходим на вкладку «События» пункт «Нажатие кнопки». Нажимаем кнопку с тремя точками.



Возвращаемся на форму «Таблица 1». Переименуем кнопку, зададим надпись «Выход».

Переходим в режим формы и проверим как работает кнопка «Выход». Приложение microsoft Access должно закрыться.
В данной статье мы разобрали как создать кнопку в базе Microsoft Access.
Если вам нужна готовая база данных Access, то ознакомьтесь со списком представленным ЗДЕСЬ
.
-----------------
Полезные ссылки:
Урок 17: мастер запросов
Урок 16: запрос на создание таблицы
Урок 15: запросы с параметром
Урок 14: запросы с вычисляемыми полями
Урок 13: Как определить ГОД, КВАРТАЛ, МЕСЯЦ, ДЕНЬ НЕДЕЛИ в запросе
Урок 12: Как создать ЗАПРОС С УСЛОВИЕМ
Урок 11: Как задать условия для ТЕКСТОВЫХ полей в запросах
Уроки по SQL-запросам
Кнопочная форма - это форма, единственная цель которой перенаправить вас к другим формам (обычно при щелчке мышью кнопки формы). Она - своего рода главное меню вашей БД. Такая форма - одновременно и отправная точка, и центр действий. Типичная кнопочная форма содержит набор кнопок, направляющих в разные места.
На рис. 14.10 показана разновидность кнопочной формы, создаваемая программой Access.
Примечание
Созданная кнопочная форма подобна форме любого другого типа, поэтому после ее создания можно использовать навыки, приобретенные в последних двух главах, для придания вашей кнопочной форме внешней привлекательности.
Рис. 14.10. Эта кнопочная форма программы Access предоставляет доступ к пяти разным формам одним щелчком кнопки мыши. Достоинство кнопочных форм Access заключается в возможности построения собственного варианта за считанные секунды. К недостаткам можно отнести несколько старомодный внешний вид, заставляющий впечатлительных пользователей проектировать собственные кнопочные формы с нуля
Для автоматического создания кнопочной формы следует применять Мастер форм (Form wizard). Далее описывается, как он работает.
1. Выберите на ленте Работа с базами данных > Работа с базами данных > Диспетчер кнопочных форм (Database Tools > Database Tools > Switchboard Manager).
Когда вы первый раз в БД щелкните мышью эту кнопку, программа Access сообщит о том, что не может найти кнопочную форму и предложит ее создать. Щелкните кнопку Да для продолжения работы Диспетчера кнопочных форм (рис. 14.11).
Если кнопочная форма уже существует, переходите к пункту 2, в котором можно редактировать текущую кнопочную форму.
Рис. 14.11. Диспетчер кнопочных форм выводит на экран список страниц. Каждая страница - отдельная часть меню кнопочной формы. У самых простых кнопочных форм только одна страница, что означает поддержку формой одного уровня глубины и выполнение каждой кнопкой полезного действия (например, открытие формы или отчета)
Рис. 14.12. Окно позволяет создавать команды меню, удалять те, которые больше не нужны, изменять порядок их следования (этот порядок определяет порядок команд на кнопочной форме)
2. Щелкните мышью кнопку Изменить для редактирования страницы кнопочной формы.
На экране появляется окно Изменение страницы кнопочной формы (рис. 14.12). Именно здесь определяются реальные команды меню.
3. Для создания новой команды меню щелкните мышью кнопку Создать.
На экран выводится окно Изменение элемента кнопочной формы (рис. 14.13). Для создания команды меню необходимо предоставить две порции информации: текст, появляющийся на форме, и команду, которую должна выполнить программа Access, когда вы щелкните мышью кнопку.
Рис. 14.13. Эта команда запускает отчет Attendance (посещаемость).
Из раскрывающегося списка Команда выберите действие, которое должна выполнять команда
4. Введите текст меню и затем выберите действие, которое должна выполнять кнопка.
Возможны следующие варианты:
o Перейти к кнопочной форме (Go to Switchboard) - переходит на другую страницу кнопочной формы. Страницы кнопочной формы можно использовать для разбиения действительно длинных меню на несколько более коротких:
o Открыть форму для добавления (Open Form in Add Mode) - открывает форму в режиме ввода данных, поэтому можно вставлять новые записи;
o Открыть форму для изменения (Open Form in Edit Mode) - открывает форму в обычном режиме для просмотра и редактирования записей. Этот режим не разрешает редактировать форму, вопреки вводящему в заблуждение названию;
o Открыть отчет (Open Report) - открывает отчет в режиме предварительного просмотра;
o Конструктор приложения (Design Application) - открывает окно Диспетчера кнопочных форм, таким образом, позволяя редактировать меню кнопочной формы. Этот вариант редко требуется включать в меню;
o Выйти из приложения (Exit Application) - завершает программу Access:
o Выполнить макрос (Run Macro) и Выполнить программу (Run Code) - запускают созданный вами макрос (см. главу 15) или написанный вами код на языке Visual Basic (см. главу 16).
5. Повторяйте пункты 3 и 4 до тех пор, пока не создадите все нужные команды. Затем щелкните мышью кнопку Закрыть для возвращения в главное окно Диспетчера кнопочных форм.
У кнопочных форм есть неприятный секрет. На каждой странице можно поместить только восемь команд меню. Если вам нужно больше (а кому же не нужно?), следует добавить дополнительные страницы в ваше меню.
Вы можете следить за любыми ответами на эту запись через RSS 2.0 ленту. Вы можете оставить ответ, или trackback с вашего собственного сайта.
На данном уроке пользователь узнает, какие возможности создания форм предлагает режим Конструктор , увидит, как добавлять на форму элементы управления, а также посмотрит, как создавать главную кнопочную форму, которая позволит объединять формы разных таблиц между собой.
Тема: Технологии поиска и хранения информации
Урок: Создание главной кнопочной формы и элементов управления
На предыдущем уроке мы рассмотрели режим работы с формами Макет . Существует еще один режим работы с формами, он называется Конструктор . В этом режиме мы можем помещать на форму дополнительные элементы, так называемые элементы управления или элементы диалоговых окон. Это нам хорошо известные элементы: кнопки, списки, поля со списками. Все эти элементы мы можем создать в режиме Конструктор .
Как только мы перейдем в режим Конструктор формы, тут же на ленте появляется вкладка Конструктор , а на ней мы увидим все доступные нам элементы управления (рис. 1). Именно эти элементы мы можем помещать на формы.
Рис. 1
Посмотрим, как же на практике нам добавить в форму эти элементы. Для этого перейдем в режим Конструктор (рис. 2), тогда на ленте автоматически появится вкладка Конструктор, и мы увидим все доступные элементы (рис. 1).
Выберем элемент кнопка (рис. 3), щелкнем на ней ПКМ и обозначим на форме размеры будущей кнопки (рис. 4). Автоматически появится диалоговое окно создания кнопок, где мы можем выбрать категорию и действие (рис. 5). Например, найти запись, и нажимаем Далее. На кнопку мы можем поместить либо текст, либо соответствующее стандартное изображение или иконку по обзору (рис. 6). Щелкнем далее и мы увидим, что на следующем этапе задается имя кнопки, после чего щелкнем Готово (рис. 7). Кнопка появилась, мы можем подкорректировать размеры и перейти в режим Форма для того, чтобы увидеть, как кнопка будет отражена на форме, и опробовать ее действие (рис. 8). Щелкнем на ней; да, действительно, как и должно было, появилось окно Поиск и замена (рис. 9). Пусть образцом будет фамилия Блок, поиск пусть осуществляется в категории «музеи-квартиры Санкт-Петербурга», совпадение - с любой часть поля и просматриваются все записи (рис. 10). Щелкнем далее, действительно кнопка работает правильно, и нужная нам информация в таблице найдена (рис. 11).
Рис. 2

Рис. 3

Рис. 4

Рис. 5

Рис. 6

Рис. 7

Рис. 8

Рис. 9

Рис. 10

Рис. 11
Кроме командных кнопок на форму можно также помещать списки. Выбор из списка обеспечивает более быстрый переход к нужной записи. Давайте посмотрим, как на форме можно создать выпадающий список.
Создадим еще один элемент управления на форме, перейдем в режим Конструктор и выберем элемент управления Поле со списком (рис. 12), обозначим его расположение и размеры (рис. 13). После этого появится диалоговое окно Создание полей со списком , в котором мы можем выбрать, каким образом поле со списком будет получать значение, выберем, например, третий вариант и щелкнем далее (рис. 14). Выберем поле Название и щелкнем Далее (рис. 15) и Готово. Но мы видим, что название поле уже существовало, получилось наложение, но мы можем просто удалить второе название. Перейдем в режим Форма , для того чтобы опробовать список. Список открывается, мы выбираем название музей-квартира А.С. Пушкина (рис. 16) и видим, что происходит переход на ее картинку (рис. 17). Т. е. поле со списком работает.

Рис. 12

Рис. 13

Рис. 14

Рис. 15

Рис. 16

Рис. 17
Если в базе данных не одна таблица, а несколько и, соответственно, несколько форм, то можно создать главную кнопочную форму , содержащую кнопки, причем щелчком на кнопки мы можем загружать ту или иную форму.
Давайте посмотрим, из каких этапов состоит создание главной кнопочной формы.
Если в базе данных несколько таблиц и соответствующее количество форм, то имеет смысл создать главную кнопочную форму, которая будет служить своеобразной заставкой для базы данных, в которой можно загружать все остальные формы. Щелкнем на ленте вкладку Работа с базами данных (рис. 18), выберем там команду диспетчер кнопочных форм, при этом выдается сообщение: Не удается найти кнопочную форму в этой базе данных , поэтому мы нажимаем кнопку Создать (рис. 19). Появится диалоговое окно Диспетчер кнопочных форм , в котором мы можем выбрать команду Изменить , появится окно Изменение страницы кнопочной формы . Создадим на ней первую кнопку (рис. 20). Пусть текст этой кнопки будет музеи-квартиры и будет выполняться команда Открыть форму для изменения , а форма - . Создадим еще одну кнопку, которую назовем писатели , по щелчку также будет выполняться команда Открыть форму для изменения и форма писатели (рис. 21). Закроем открытые диалоговые окна, и мы увидим в списке объектов, что появились новые формы и соответствующие им таблицы (рис. 22).
Откроем кнопочную форму. По умолчанию она имеет вот такое оформление (рис. 23), на ней находятся две кнопки, при нажатии на первую кнопку происходит переход на форму музеи-квартиры Санкт-Петербурга , щелчком на второй мы откроем форму писатели , т. е. кнопочная форма работает правильно. Теперь попробуем изменить ее стандартное оформление, перейдем в режим Конструктор, и мы здесь увидим окно свойств. Таким образом, мы можем выбрать любой из элементов и изменить, например, цвет фона (рис. 24). А затем мы можем поместить, например, изображение (рис. 25). Для этого выберем произвольное изображение на нашем компьютере и перейдем в режим Форма . Теперь наша главная кнопочная форма приняла следующий вид (рис. 26). У вас может появиться не обязательно изображение компьютера, а тот рисунок, который вы выбрали на предыдущем этапе. Можем отметить, что наше оформление изменилось к лучшему.

Рис. 18

Рис. 19

Рис. 20

Рис. 21

Рис. 22

Рис. 23

Рис. 24

Рис. 25

Рис. 26
Список литературы
- Угринович Н.Д. Информатика-9. - М.: БИНОМ. Лаборатория знаний, 2012.
- Гейн А.Г., Юнерман Н.А. Информатика-9. - М.: Просвещение, 2012.
- Соловьёва Л.Ф. Информатика и ИКТ. Учебник для 9 класса. - СПб.: БХВ-Петербург, 2007.
- Lessons-tva.info ().
- Office.microsoft.com ().
- Lessons-tva.info ().
Домашнее задание
- Какие режимы работы поддерживает объект Форма?
- Как на форму добавить элементы управления в MS Access?
- Что такое главная кнопочная форма?
- Возможно ли визуальное редактирование форм?
Создание новой формы
Microsoft Office Access 2007 предоставляет разнообразные способы создания форм в зависимости от необходимой функциональности и сложности. Можно создавать следующие виды форм:
Форма ;
Разделенная форма с помощью инструмента Разделенная форма ;
Обычная форма с помощью инструмента Несколько элементов ;
Обычная форма с помощью мастера форм;
Пустая форма.
Кроме того, уже созданная форма может быть доработана в режиме конструктора, где в нее могут быть добавлены элементы управления.
Детально рассмотрим каждый способ создания форм, используя для примеров учебную базу данных Отдел продаж .
Для начала изучите наиболее простые способы создания форм, когда большую часть работы за вас выполняет программа Microsoft Office Access 2007.
Создание формы с помощью инструмента Форма
Самый простой способ создания формы – это использование инструмента Форма .
1. Откройте базу данных Отдел продаж .
2. В области переходов щелкните кнопкой мыши дважды на названии таблицы Клиенты , чтобы открыть таблицу.
3. Перейдите на вкладку Создание и в группе Формы щелкните кнопкой мыши на инструменте Форма
Автоматически созданная форма отобразится в режиме макета (рис. 3.1).
Рис. 3.1. Автоматически созданная форма
Форма содержит все поля из таблицы Клиенты и отображает первую запись из таблицы. Кроме того, так как существует таблица Заказы , связанная с таблицей Клиенты отношением «один ко многим», в форму добавлена та часть таблицы Заказы , записи которой относятся к выбранному клиенту. Однако в случае существования нескольких таблиц, связанных с выбранной отношением «один ко многим», они не добавляются на форму, чтобы не загромождать ее.
4. Закройте форму. Перед закрытием появится окно запроса о сохранении формы.
5. Нажмите кнопку Да . Появится окно Сохранение (рис. 3.2).
Рис. 3.2. Окно Сохранение6. Введите имя для макета формы (например, Клиенты). Нажмите кнопку ОК .
Вы создали самую простую форму, но даже она обладает основными функциями формы, позволяющими вводить и редактировать данные. Кроме того, любая форма, даже созданная таким простым путем, может быть доработана в режиме конструктора.
Создание разделенной формы с помощью инструмента Разделенная форма
Разделенная форма – это форма, разделенная на две части: представление данных в виде формы и представление тех же данных в виде таблицы. Разделенные формы являются нововведением Microsoft Office Access 2007.
Разделенная форма создается так же легко, как и простая.
Отдел продаж .
2. В области переходов щелкните дважды кнопкой мыши на названии таблицы Клиенты , чтобы открыть таблицу.
3. Перейдите на вкладку Создание и в группе Формы нажмите кнопку Разделенная форма.
Автоматически созданная форма отобразится в режиме макета (рис. 3.3).
Рис. 3.3. Разделенная формаОба представления связаны с одним источником данных, поэтому они всегда синхронизированы. При выделении поля в одной части формы оно выделится и в другой. Необходимые действия с записями можно производить в том представлении, в котором удобнее. Например, поиск записей может осуществляться в табличном представлении, а редактирование – в представлении формы.
4. Сохраните макет формы под названием Разделенная форма Клиенты .
Создание формы с помощью инструмента Несколько элементов
До сих пор вы создавали формы, в которых открывалась только одна запись. Но ограничения по количеству записей для формы не существует. Чтобы создать форму, которая будет содержать несколько записей, выполните следующие действия.
1. Откройте учебную базу данных Отдел продаж .
Клиенты .
3. Перейдите на вкладку Создание и в группе Формы нажмите кнопку Несколько элементов.
Автоматически созданная форма отобразится в режиме макета (рис. 3.4).
Рис. 3.4. Форма с несколькими записями4. Сохраните форму под названием Форма с несколькими записями Клиенты .
С первого взгляда непонятно, зачем создавать такую форму, которая практически не отличается от таблицы. Но в следующих разделах вы узнаете, как добавлять к формам графические элементы, элементы управления, а значит, и как расширить функциональность данной формы.
Создание формы с помощью мастера форм
Создаваемые формы до сих пор имели полный набор полей, причем только из одной таблицы. Если необходимы более тонкие настройки макета, можно воспользоваться мастером форм.
1. Откройте учебную базу данных Отдел продаж.
2. В области переходов дважды щелкните кнопкой мыши на названии таблицы Клиенты .
3. Перейдите на вкладку Создание и в группе Формы нажмите кнопку Другие формы . В раскрывающемся списке (рис. 3.5) выберите инструмент Мастер форм .
Рис. 3.5. Список Другие формыОткроется окно Создание форм (рис. 3.6).
Рис. 3.6. Окно Создание форм4. Переместите в список выбранных полей поля Имя , Телефон , Адрес . Нажмите кнопку Далее . Откроется окно выбора внешнего вида формы (рис. 3.7).
Рис. 3.7. Окно выбора внешнего вида формыСуществуют четыре вида формы:
В один столбец – все поля созданной формы будут расположены в один столбец;
Ленточный – поля формы будут расположены в одну или несколько строк;
Табличный – форма будет выглядеть как обычная таблица;
Выровненный – ленточная форма, поля которой выровнены по ширине.
5. Установите переключатель в положение нужного вида формы (например, выровненный ) и нажмите кнопку Далее . Откроется окно выбора стиля формы (рис. 3.8).
Рис. 3.8. Окно выбора стиля формыЧтобы посмотреть, как выглядит тот или иной стиль, щелкните на его названии кнопкой мыши. В левой части окна вы увидите, как изменится оформление формы.
6. Выберите подходящую схему оформления (например, Модульная ) и нажмите кнопку Далее . Откроется последнее окно мастера форм (рис. 3.9).
Рис. 3.9. Окно для задания имени формы7. В текстовое поле введите имя новой формы и нажмите кнопку Готово . Новая форма откроется в режиме просмотра (рис. 3.10).
Рис. 3.10. Созданная форма в режиме просмотраИспользование мастера форм позволяет создавать довольно гибкие формы, используя поля из разных таблиц, различные виды форм и стили оформления. Применение мастера имеет как минимум два преимущества:
С помощью мастера форм создать сложную по структуре форму могут даже неподготовленные пользователи;
Опытные пользователи могут не тратить время на выполнение рутинных операций по размещению полей и подписей к ним, по компоновке формы и организации связи с источником данных. Вместо этого можно сосредоточиться на более сложных задачах при доработке формы в режиме макета или конструктора. Данный текст является ознакомительным фрагментом.
Из книги Компьютер на 100. Начинаем с Windows Vista автора Зозуля ЮрийСоздание новой базы данных Все таблицы и другие объекты базы данных Access 2007 хранятся в одном файле с расширением ACCDB (во всех предыдущих версиях использовались файлы с расширением MDB). Перед созданием таблиц следует создать пустую базу данных следующим способом.1.
Из книги Excel. Мультимедийный курс автора Мединов ОлегСоздание новой книги При запуске программы Excel новая книга создается автоматически. Однако, возможно, создать новую книгу вам понадобится в процессе работы. Excel может работать с несколькими документами одновременно.Чтобы создать новую книгу, нужно нажать Кнопку «Office» и в
Из книги Microsoft Windows SharePoint Services 3.0. Русская версия. Главы 9-16 автора Лондер ОльгаЗаполнение новой формы После создания библиотеки форм пользователи могут заполнять новые формы и изменять формы, хранящиеся в библиотеке.В следующем упражнении вы создадите форму и сохраните ее в библиотеке форм SharePoint.Откройте узел SharePoint, на котором находится
Из книги HTML 5, CSS 3 и Web 2.0. Разработка современных Web-сайтов. автора Дронов Владимир









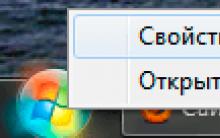
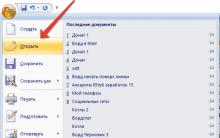

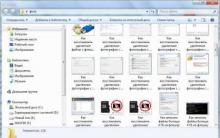





Как дозвониться человеку, если он включил режим «Не беспокоить Как убрать режим не беспокоить на андроиде
Разделение PDF на страницы онлайн
Самые интересные французские модные блогеры
Что означает звездочка в Вайбере на фото в контактах?
Подключение Xbox к компьютеру