Վերջերս Microsoft-ը սկսեց որոշակի քայլեր ձեռնարկել։ Փոքր քայլեր, բայց դրանք շատ լավ ցույց են տալիս լավ միտում։ Կամ XBOX One-ը թողարկվել է առանց Kinect-ի, հետո լիցենզիաների տեսակների թիվը զգալիորեն կրճատվել է, և Office-ը թողարկվել է iPad-ի համար։ Թվում է, թե ընկերության նոր ղեկավարը, ի տարբերություն նախորդների, սկսել է լսել սովորական օգտատերերին։ Սա նաև զարմանալի է, քանի որ ինքը՝ Սաթյա Նադելան, գալիս է զուտ կորպորատիվ հատվածից։ Եվ հետո նա վերցրեց ղեկը և անմիջապես սկսեց անել այն, ինչ պահանջվում էր շատ երկար ժամանակ։ Օրինակ, Microsoft-ը վերջերս թողարկեց պաշտոնական դրայվերներ Microsoft XBOX One gamepad-ի համար PC-ի համար:
Պատրաստվում է տեղադրմանը
Ոչ, նա այնտեղ չէր: Ես հատուկ եկել էի գրասենյակ վաղ առավոտյան, որպեսզի բավականաչափ ժամանակ տրամադրեմ փնտրելուն, վարորդներին տեղադրելուն և gamepad-ը կարգավորելուն: Այս ամենն ինձնից մեկուկես րոպե տևեց: Սա նույնպես բավականին զարմանալի է, քանի որ սովորաբար այս գործընթացը շատ ժամանակ էր պահանջում, ի վերջո ամեն ինչ խելագարված էր և ամեն անգամ աշխատում էր: Այս դեպքում ես դրայվերները տեղադրեցի պաշտոնական սերվերից.
Ես XBOX One-ից ջոյսթիկը միկրո USB մալուխի միջոցով միացրի համակարգչին և ամեն ինչ աշխատեց: Եթե դուք անում եք նույնը հենց հիմա, մի անհանգստացեք, որ խաղային վահանակը չի փոխարինի ձեր մկնիկը և ստեղնաշարը: Windows միջավայրում gamepad-ն անիմաստ է. կուրսորը չի շարժվում, «OK» չի սեղմում և այլն:

Հաջորդը ես բացեցի Uplay-ը և գործարկեցի Watch Dogs-ը: Առանց որևէ կարգավորումների, միացման կամ այլ անհեթեթության, gamepad-ը հենց նոր սկսեց աշխատել: Վերադառնալով փոդքասթի մեր փորձնական դրվագին՝ կրկին նշեմ, որ իմ անձնական կարծիքով, սիմուլյացիոն և երրորդ անձի խաղեր խաղալն ավելի հարմար է ոչ թե մկնիկի և ստեղնաշարի, այլ ոչ թե մկնիկի և ստեղնաշարի միջոցով: Քանի որ նման խաղերն այժմ նորաձև են, և դրանցից ոչ բոլորն են հասանելի XBOX One-ում, ջոյսթիկ օգտագործելու հնարավորությունն ինձ հարմար եկավ: Եվ եթե խոսենք այնպիսի խաղերի մասին, ինչպիսիք են Mortal Kombat Komplete Edition-ը և Injustice: Gods Among Us, ապա նոր կարգավորիչին ընտելանալու միակ միջոցը XBOX One-ում խաղի դուրս գալուն սպասելիս այս կարգավորիչը համակարգչի հետ միացնելն է:

Հետաքրքիր առանձնահատկություններից նշում եմ, որ կարգավորիչը կարող եք օգտագործել առանց մարտկոցների: Հոսանքը ապահովվում է USB-ի միջոցով։ Ցավոք, ներառված XBOX One ականջակալը չի հայտնաբերվում համակարգի կողմից, և դուք ստիպված կլինեք օգտագործել երրորդ կողմի ականջակալ:
Եթե սխալ եք գտնում, խնդրում ենք ընդգծել տեքստի մի հատվածը և սեղմել Ctrl+Enter.
Գրեթե բոլոր PC խաղերը կարելի է խաղալ ոչ միայն ստեղնաշարի և մկնիկի վրա, այլ նաև Xbox One կարգավորիչի վրա. Սա հատկապես հարմար է, եթե սիրում եք սպորտային սիմուլյատորներ՝ ֆուտբոլ, հոկեյ, բասկետբոլ:
Պլատֆորմերների և մարտական խաղերի սիրահարները կարող են... զգալիորեն ավելացրեք ձեր «հմտությունը»:, եթե նրանք խաղում են joystick-ի վրա:
Ինչ է փոխվել Xbox 360-ից հետո
Xbox One վերահսկիչ արտաքին տեսքով դարձավ ավելի ժամանակակից. Microsoft-ի ինժեներները դարձրեցին այն ավելի կոմպակտ, վերափոխեցին խաչմերուկը, աշխատեցին դիզայնի վրա և ավելացրին մի քանի նոր հնարավորություններ: Արդյունքը լավ gamepad է, չի զիջում իր նախորդին.
Փոփոխությունները ազդել են գրեթե բոլոր վերահսկողության վրա: Ձողերի վրա փոքրիկ «կողիկներ» են հայտնվել, ինչի պատճառով մատը ավելի քիչ է սահում.
Կոճակ Ուղեցույցմի փոքր բարձրացավ: Այժմ, եթե ձեր մատը սահում է փայտից, դուք պատահաբար չեք սեղմի կենտրոնական կոճակը:
Կոճակներ X, Y, A, Bհիմա մեկ գույն. Գույներով նշվում են միայն տառերը: Xbox 360 gamepad-ի վրա կոճակներն ամբողջությամբ ներկված էին՝ կապույտ, դեղին, կանաչ, կարմիր:
Նոր joystick-ի ձգանները տարբերվում են ոչ միայն չափերով, այլեւ սեղմելու սահունությունը. Եթե նախկինում մենք լսում էինք հստակ սեղմման ձայն, ապա այժմ ամեն ինչ հնչում է ավելի հանգիստ և հաճելի.
Xbox One կարգավորիչը համակարգչին միացնելու եղանակներ
Միացման եղանակը կախված կլինի խաղի կարգավորիչի վերանայումից, ինչպես նաև դրա կազմաձևումից: Բացի այդ, դուք պետք է հաշվի առնեք համակարգչի վրա անլար ադապտերի առկայությունըև օպերացիոն համակարգի տարբերակը:
Կան միայն 3 տարբերակԻնչպես միացնել joystick-ը Xbox One-ից PC-ին.
- Օգտագործելով միկրո USB մալուխ;
- Bluetooth-ի միջոցով;
- Անլար gamepad-ի համար ընդունիչի միջոցով:
Արտադրվում է մեր արտադրամասերում Xbox One joystick-ի վերանորոգում. Դուք կարող եք վստահորեն վստահել մեր մասնագետների բազմամյա փորձին։ Զանգահարե՛ք և պայմանավորվե՛ք։
Ինչպես միացնել Xbox One կարգավորիչը Windows 10 համակարգչին
Տարբերակ 1.Ամենահեշտ ձևը օգտագործելն է joystick լիցքավորման մալուխ.
Այն ամենը, ինչ դուք պետք է անեք.
- Տեղադրեք մալուխը USB միակցիչինհամակարգչում;
- Միացրեք կարգավորիչը մյուս ծայրում:
Ներքևի աջ անկյունում կհայտնվի հաղորդագրություն, որը ցույց է տալիս հաջող կարգավորումը: Վերջ, հիմա կարող եք սկսել խաղը և ստուգեք gamepad-ը գործողության մեջ. Լրացուցիչ կարգավորումներ չեն պահանջվում:
Ձեր համակարգչի միջոցով Xbox One կարգավորիչի թարմացումը տեղի է ունենում ավտոմատ կերպով, եթե Windows 10-ի կարգավորումներում է Վարորդի ավտոմատ թարմացումները միացված են. Եթե այս կարգավորումն անջատված է, կօգտագործվի Xbox One կարգավորիչի ներկառուցված որոնվածը:
Եթե դուք ջոյսթիկ եք գնում վահանակից առանձին, այն ներառված է կարող է չլինել մարտկոցներ կամ նույնիսկ USB մալուխ. Համոզվեք, որ ստուգեք այս տեղեկատվությունը վաճառողի հետ, որպեսզի ստիպված չլինեք երկրորդ անգամ խանութ գնալ:
Տարբերակ 2. Ձեր Xbox One անլար կարգավորիչը Bluetooth-ի միջոցով համակարգչին միացնելիս հիշեք, որ ոչ բոլոր կարգավորիչներն ունեն այս հատկությունը: Որոշելու համար, թե արդյոք ձեր joystick-ն ունի համապատասխան ադապտեր, ուշադրություն դարձրեք մարմնին.

Gamepad ձախ կողմում աջակցում է Bluetooth հաղորդակցությանը, բայց աջ կողմը չէ։
Ինչպես միացնել.
- Միացրեք Bluetooth-ը ձեր համակարգչում;
- Սեղմել Xbox կենտրոնական կոճակ joystick-ի վրա;
- 3 վայրկյան պահեք կարգավորիչի կապակցման կոճակը, որը գտնվում է վերին վահանակի ձգանների մոտ;
- PC-ում անցեք մենյու «Սկսել»և բաց «Կարգավորումներ» - «Սարքեր» - «Bluetooth և այլ սարքեր».
- Ընտրեք սարքը «Xbox Wireless Controller»և սեղմել "Կապել".
Տարբերակ 3.Եթե դուք ունեք Microsoft Xbox One վերահսկիչ և անլար ադապտեր(ջոյսթիկի անլար միացման սարք), կարող եք օգտագործել տեղադրման հետևյալ հրահանգները.
- Ձեր համակարգչում բացեք «Ընտրանքներ»և գնալ դեպի «Սարքեր»;
- Մամուլ «Ավելացնել Bluetooth կամ այլ սարք»;
- Ներդիրում «Ուրիշ»կհայտնվի «Xbox Wireless Controller», որը պետք է ընտրվի։
- Հաստատեք գործողությունը՝ սեղմելով կոճակը «Պատրաստ».
Windows 7/8
Ձեր Xbox One կարգավորիչը USB պորտին միացնելուց հետո, Վարորդները կթարմացվեն ավտոմատ կերպով(եթե համակարգիչը միացված է ինտերնետին): Հաջորդը, համակարգը ինքնին կտեղադրի անհրաժեշտ դրայվերները: Եթե ավտոմատ թարմացումներն անջատված են, միացրեք ավտոմատ ծրագրային որոնումՍարքի կառավարիչում: Սա կօգնի, եթե համակարգիչը չի տեսնում Xbox One joystick-ը:
Xbox-ը ամենահայտնի խաղային կոնսուլներից է, և խաղացողների մեծամասնությունը, իհարկե, պատկանում է այս «գանձին»: Ոմանք նախընտրում են Xbox խաղալ հեռուստացույցի միջոցով, իսկ մյուսների համար շատ ավելի հարմար կլինի խաղը կազմակերպել նոութբուքի միջոցով: Այս հոդվածում մենք կխոսենք այն մասին, թե ինչպես միացնել Xbox-ը նոութբուքին:
Անլար ադապտեր
Յուրաքանչյուր ժամանակակից նոութբուք հագեցած է ներկառուցված անլար ադապտերով, որը համակարգչի և Xbox-ի միջև հաջող կապի բանալին է: Եթե ձեր նոութբուքը չունի նման ադապտեր, ապա ձեզ հարկավոր է գնել:
Միացում
Վերցրեք ստանդարտ Ethernet մալուխը և մի ծայրը տեղադրեք սարքի տուփի մեջ, իսկ մյուսը նոութբուքի մեջ: Միացրեք Xbox-ը և նոութբուքը, միակցիչի վրա կտեսնեք կանաչ լույս, ինչը կնշանակի, որ կապն աշխատում է: Կարող եք նաև տեսնել նարնջագույն լույս. սա նույնպես հաջող կապի նշան է, ինչը նշանակում է, որ տվյալները փոխանակվում են:
Նոթբուքի կարգավորում
- Բացեք «Սկսել» վահանակը, ընտրեք «Կառավարման վահանակ», բացեք «Ցանց և համօգտագործման կենտրոն»:
- Ձեր անլար կապի կարգավորումներում ընտրեք «Ընդլայնված» ներդիրը, անցեք «Ինտերնետ փոխանակում» բաժին:
- Նշեք «Թույլատրել ցանցի այլ օգտվողներին օգտագործել այս համակարգչի ինտերնետ կապը» տարբերակը և հանել «Թույլատրել ցանցի այլ օգտվողներին վերահսկել կամ դադարեցնել ինտերնետ հասանելիությունը համօգտագործելու հնարավորությունը»:
Xbox-ի կարգավորում
- Գնացեք Xbox-ի Կարգավորումներ, այնուհետև՝ Ցանցի կարգավորումներ:
- Ընտրեք «Փոխել կարգավորումները» կոճակը, անցեք IP հասցեի հայտնաբերման բաժին և նշեք «Իսկ ավտոմատ կերպով հայտնաբերել» վանդակը:
Պատրաստ. Եթե բոլոր կարգավորումները ճիշտ են, կարող եք սկսել խաղալ:
Բացառությամբ ընդամենը մի քանի ժանրերի (ռազմավարություն և առաջին դեմքով հրաձիգներ), գեյմփադը տեսախաղերի մեջ թերևս ամենահարմար մուտքային սարքն է: Իսկ Xbox One գեյմփադն իր հերթին ամենահարմար գեյմփադներից է։ Այն կարող է մրցել միայն Nintendo Switch Pro Controller-ի հետ: Փաստորեն, նույնիսկ շատ PC խաղեր լռելյայն աջակցում են գեյմփադներին (եթե, իհարկե, վերջիններս միացված են) և ունեն ստանդարտ կարգավորումներ Xbox 360 և Xbox One կարգավորիչների համար:
Xbox 360 gamepad-ով ամեն ինչ պարզ է. դուք պարզապես միացնում եք լարային USB տարբերակները համակարգչի USB պորտին, իսկ անլարները պահանջում են հատուկ հաղորդիչ (այն կարող եք գնել ինչ-որ Aliexpress-ից, չինական, բայց պետք է դա անել: մի փոքր կախարդանք դրայվերների տեղադրմամբ):
Ինչ վերաբերում է Xbox One gamepad-ին, ապա կա երկու տարբերակ, և դրանք կախված են հենց գեյմփադի տարբերակից:
Փաստորեն, ներկայումս վաճառվում են երկուսը: (իրականում երեք) Gamepad-ի ընտրանքներ՝ 3,5 մմ վարդակով և առանց (ականջակալը միացնելու համար): Xbox One-ի հիմնական տարբերակի օրիգինալ (հին) գեյմփադները նման միակցիչ չունեին, բայց Xbox One S-ից սկսած միակցիչը հայտնվեց:
Ինձ ուղղում են, որ 3.5 միակցիչը հայտնվել է Xbox One S-ից առաջ, և որ այդ գեյմփադները Bluetooth չունեին (այսինքն առանց ադապտեր կամ մալուխ չես կարող միացնել համակարգչին): Այսպիսով, ներկայումս կա Xbox One կարգավորիչի երեք տարբերակ, ոչ թե երկու, ինչպես ես էի կարծում:
Հին գեյմփադը վերևում, նորը՝ ներքևում
Հետևաբար, դուք պետք է ճանաչեք այսպիսի խաղային վահանակներ (Microsoft-ի առաջարկություն).հին գեյմփադն ունի պլաստմասե վահանակ ֆիրմային «Xbox» կոճակի շուրջ՝ համակցված հետևի վահանակի հետ, որտեղ կան բամպերներ և ձգաններ, ինչպես նաև միկրո USB միակցիչ: Բայց նոր տարբերակն ունի երկու տարբեր տեսակի պլաստիկ (տես նկարները):
 Հին գեյմփադը վերևում, նորը՝ ներքևում
Հին գեյմփադը վերևում, նորը՝ ներքևում  Ձախ կողմում հին գեյմփադն է, աջում՝ նորը
Ձախ կողմում հին գեյմփադն է, աջում՝ նորը Այնուամենայնիվ, հոդվածի համատեքստում մեզ հետաքրքրում է ոչ թե միակցիչները և պլաստիկը, այլ Bluetooth մոդուլը: Բնօրինակ խաղային պահոց ( և երկրորդ տարբերակը, որն ավելացրել է 3,5 մմ ժակ) չկա Bluetooth մոդուլ, և այն կարելի է միացնել համակարգչին միայն հատուկ հաղորդիչի միջոցով - իհարկե, այն վաճառվում է որոշակի գումարով: Ահա նա.
 USB հաղորդիչ, որն անհրաժեշտ է միայն Xbox One-ի հին կարգավորիչների համար (բայց աշխատում է նաև նորերի հետ)
USB հաղորդիչ, որն անհրաժեշտ է միայն Xbox One-ի հին կարգավորիչների համար (բայց աշխատում է նաև նորերի հետ) Սակայն նոր gamepads-ը միանում է համակարգչին և՛ հաղորդիչի, և՛ Bluetooth-ի միջոցով (բայց միայն այն դեպքում, եթե ունեք Windows 10): Ձեզ անհրաժեշտ է միայն gamepad-ը դնել զուգավորման ռեժիմի. միացնել այն՝ պահելով Xbox կոճակը (մի մոռացեք տեղադրել թարմ մարտկոցներ մինչ դա անելը) և սեղմած պահել զուգավորման կոճակը հետևի վահանակի վրա:
 Զուգակցման կոճակ
Զուգակցման կոճակ Այնուհետև կարող եք սարքեր որոնել Windows-ի Bluetooth կարգավորումների վահանակում, գտնել խաղային պահոցը և զուգակցել:
 Այս երկու խաղային վահանակները հագեցած են Bluetooth-ով
Այս երկու խաղային վահանակները հագեցած են Bluetooth-ով Իհարկե, երկրորդ մեթոդը, Bluetooth-ով, ավելի լավ է, քանի որ ձեզ հարկավոր չէ որևէ հավելյալ բան գնել, թեև դա այնքան էլ արագ և պարզ չէ, որքան հաղորդիչի մեթոդը: Այնուամենայնիվ, ինչպես պարզեցինք, ոչ բոլոր Xbox One կարգավորիչներն ունեն Bluetooth. փնտրեք խաղային վահանակներ 3,5 մմ վարդակով և որտեղ Xbox կոճակի շուրջ պլաստիկը տարբերվում է բամպերներով հետևի վահանակի պլաստիկից (այսինքն՝ այս երեքը պայմանները պահպանված են):
Չնայած Sony gamepad-ը ներկայիս սերնդի լավագույն վերահսկիչներից մեկն է, Xbox One կարգավորիչը հետ չի մնում օգտագործելիության և դիզայնի առումով: Եթե դուք սիրում եք խաղեր խաղալ համակարգչի վրա՝ կարգավորիչը ձեր ձեռքում և պարզապես ցանկանում եք միացնել և խաղալ, ապա Xbox One կարգավորիչը ակնհայտ ընտրություն է: Windows-ի մեջ ներկառուցված դրայվերը թույլ կտա անմիջապես ճանաչել սարքը, և ձեր համակարգչի (կամ խաղերի համար) լրացուցիչ ծրագրակազմի կարիք չի լինի՝ gamepad-ը միացնելու համար: Այսպիսով, ինչու է անհրաժեշտ այս հոդվածը:
Բանն այն է, որ կարգավորիչը անլար միացնելու մի քանի եղանակ կա, և կան կարգավորիչի մի քանի տարբեր կրկնություններ: Մեր տեքստը կօգնի ձեզ հասկանալ Xbox One կարգավորիչը համակարգչին միացնելու բարդությունները և մանրամասները:
Այն, ինչ ձեզ հարկավոր կլինի միացնելու համար
Տեխնիկա
Xbox One վերահսկիչ;
Xbox անլար ադապտեր Windows-ի համար (ըստ ցանկության, եթե անլար);
microUSB մալուխ (ըստ ցանկության - եթե լարով);
մարտկոցներ.
Ծրագրային ապահովում
Xbox Accessories ծրագիր (ըստ ցանկության՝ թարմացումների համար):
Ինչպես միացնել Xbox One կարգավորիչը համակարգչին մետաղալարով
1. Եթե Xbox One joystick-ը լարով է, ապա միացումը շատ պարզ է: Պարզապես մի ծայրում MicroUSB մալուխը կարգավորիչի մեջ միացրեք, իսկ մյուս ծայրը միացրեք ձեր համակարգչի պորտին: Windows-ն ինքն է տեղադրելու անհրաժեշտ դրայվերները: Երբ Xbox Guide կոճակը վառվում է, դուք բիզնեսի մեջ եք:
Նշում Windows 10-ի սեփականատերերի համարԱյս համակարգում դուք կարող եք միացնել մինչև ութ Xbox One կարգավորիչ, մինչդեռ Windows 7-ում և Windows 8-ում կարող եք միացնել միայն չորսը: Բացի այդ, այս համակարգերում ձայնային զրույցը չի ապահովվում:

Ուշադրություն դարձրեք նաև MicroUSB մալուխի որակին: Սովորաբար խնդիրներ չկան, բայց կան արտադրողներ, որոնք խնայում են նյութերը և պատրաստում են մալուխներ, որոնք միայն լիցքավորում են սարքը։ Եթե մոտակա սեղանից անհայտ ծագման մալուխ եք վերցրել, և գեյմփադը դրա հետ չի աշխատում, փորձեք մեկ ուրիշը:
Ինչպես միացնել Xbox Wireless Adapter-ը Windows-ի համար
Գործընթացը այնքան պարզ է, որքան USB մալուխի միջոցով միանալը: Այն, սկզբունքորեն, նույնական է կարգավորիչը Xbox One կոնսոլին միացնելու գործընթացին:
1. Միացրեք Xbox Wireless Adapter-ը USB պորտին:
2. Միացրեք ձեր Xbox One կարգավորիչը՝ սեղմած պահելով «Ուղեցույց» կոճակը կարգավորիչի կենտրոնում: Այժմ սեղմեք փոքր համաժամացման կոճակը կարգավորիչի վերևի մասում, մինչև «Ուղեցույց» կոճակը սկսի թարթել:

3. Սեղմեք անլար ադապտերի կողքին գտնվող փոքրիկ կոճակը և մի քանի վայրկյան պահեք ձեր մատը: Այնուհետև նայեք «Ուղեցույց» կոճակին: Երբ այն դադարում է թարթել, դուք միացված եք:
Ինչպես միացնել Xbox One կարգավորիչը համակարգչին Bluetooth-ի միջոցով
Սա մի փոքր ավելի բարդ է, քանի որ կախված Xbox One կարգավորիչի մոդելից, սարքը կարող է կամ չաջակցել Bluetooth միացմանը:
Ահա մի հեշտ միջոց՝ պարզելու, թե արդյոք ձեր կարգավորիչն ունի ներկառուցված Bluetooth.

Կարգավորիչի վերևում գտնվող պլաստիկ ծածկույթի ձևը ձեր հուշումն է: Xbox One կարգավորիչի առաջին կրկնությունները չեն աջակցում Bluetooth միացմանը և ունեին նաև այլ թերություններ: Օրինակ՝ այնքան էլ հարմար չէր մատներդ բամպերի վրա դնել։
Կարճ ժամանակ անց Microsoft-ը թողարկեց Xbox One S կոնսոլը, և վերահսկիչի դիզայնը փոխվեց: Գեյմփադը վերևում ունի պլաստիկ ծածկույթ: Բացի այդ, գործի ներքևի մասում ավելացվել է 3,5 մմ ականջակալի ելք (սա նույնպես տարբերակիչ հատկություն է): Բայց ամենակարևորը, այս տարբերակն ունի Bluetooth-ի աջակցություն: Ահա թե ինչպես միացնել անլար կարգավորիչը.
1. Սեղմեք Windows կոճակը ձեր ստեղնաշարի վրա և մուտքագրեք Bluetooth: Անլար կապի կարգավորումները պետք է հայտնվեն որոնման արդյունքներում: Կտտացրեք դրանց վրա՝ հատկությունները փոխելու համար: Bluetooth տարբերակը պետք է սահմանվի «Միացված է» և սովորաբար հասանելի լինի ընտրության համար:
2. Միացրեք ձեր Xbox One կարգավորիչը՝ սեղմած պահելով «Ուղեցույց» կոճակը: Սեղմեք համաժամացման կոճակը կարգավորիչի վերևում, մինչև այն սկսի արագ թարթել:
3. Bluetooth կարգավորումների ցանկից ընտրեք Ավելացնել Bluetooth սարք: Մի քանի վայրկյան որոնումից հետո ձեր Xbox One կարգավորիչը պետք է հայտնվի: Սեղմեք դրա վրա՝ զույգ ստեղծելու համար: Վերջ. դուք միացված եք ձեր համակարգչին անլար:
Այն կարող եք գնել, այդ թվում՝ պրոֆեսիոնալ խաղացողների համար, PiterPlay խանութից։


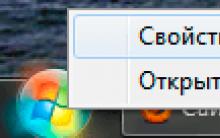
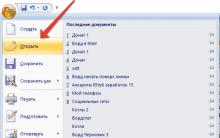

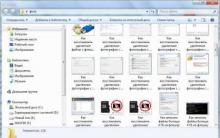





Ինչպես զանգահարել մարդուն, եթե նա միացրել է «Չանհանգստացնել» ռեժիմը Ինչպես հեռացնել «Չանհանգստացնել» ռեժիմը Android-ից
Բաժանեք PDF-ը էջերի առցանց
Ֆրանսիական նորաձեւության ամենահետաքրքիր բլոգերները
Ի՞նչ է նշանակում Viber-ի աստղանիշը կոնտակտներում գտնվող լուսանկարում:
Xbox-ի միացում համակարգչին