Ненужните програми пречат на потребителя при всяко стартиране на компютъра. Трябва да чакате и да губите време, а понякога те просто изобщо не са необходими. Ще дам инструкции как да ги деактивирате. Това значително ще намали времето за стартиране на вашия компютър.
внимание! Някои програми може да се върнат към стартиране, когато ги включите ( например utorrent).
За да избегнете това, трябва да проверите техните настройки и да премахнете автоматичното зареждане.
Можете да видите всички методи не само в статията, но и във видеоклипа. Там всичко е ясно показано. Статията обаче има някои нюанси.
Деактивирайте чрез менюто "Старт".
Има специална папка, в която има файлове, които се изпълняват всеки път, когато включите компютъра. Обикновено програмите се добавят там сами по време на инсталацията, ако са конфигурирани да го правят. Може да не са тук, но все пак си струва да се провери.
Отидете на Старт >> Всички програми >> Стартиране. И изтрийте ненужните с десен бутон и изтрийте.
В този пример от тази папка се стартира само skype. Тук се показват само основните програми, намиращи се в тази папка. За да деактивирате други ( обикновено те са в регистъра) по-добре е да използвате други методи.
Деактивиране на стартирането в системните конфигурации
Всички популярни версии на Windows имат вградена помощна програма за управление на системата. Използвайки го, можете просто да деактивирате автоматичното зареждане, като премахнете отметката от квадратчетата. Обикновено това е достатъчно, за да се реши този проблем.
Трябва да отворите командния ред. Отидете на Старт >> Изпълнение ( Win+R) и въведете msconfigкакто е на изображението по-долу.

Изберете раздела „Стартиране“ и премахнете отметката от ненужните програми. Моята програма и антивирусна се зареждат автоматично.

След това ще бъдете подканени да рестартирате компютъра си. Това може да стане по-късно. Няма как да премахнете абсолютно всичко. Само най-основните. Ако това не ви е достатъчно, вижте следните методи.
Деактивиране в CCleaner
За разлика от методите по-горе, тук можете да деактивирате автоматичното зареждане за приложения. Първо изтеглете безплатната програма CCleaner, инсталирайте и стартирайте. Изберете категорията "Инструменти" и раздела за стартиране. Изключете или премахнете ненужните програми, както е показано на изображението по-долу. Оставих само антивирусната.

Деактивирането прави задачата за стартиране неактивна, а изтриването й я премахва напълно. Въпреки това, програмите все още могат да добавят задача сами дори след като използват delete.
Деактивиране в системния регистър
Тук всичко се прави на ръка. Ако не искате да го правите на ръка, преминете към следващия метод. Там се прави много по-лесно.
В реда за изпълнение напишете regeditи отидете до директорията:
- HKEY_LOCAL_MACHINE\SOFTWARE\Microsoft\Windows\CurrentVersion\Run
След това ще се появи списък със стартиращи задачи. Всеки ред ще се отнася за отделна програма. Премахнете ненужните, както е на изображението по-долу.

Погледнете по-отблизо пътя:
- HKEY_LOCAL_MACHINE - клон за всички потребители.
- HKEY_CURRENT_USER—Клонът за потребителя, на който сте.
Ако това не е достатъчно, тогава трябва да помогне следният метод.
Деактивиране на използването на помощната програма за автоматично стартиране
Помощната програма ви позволява удобно да работите с системния регистър и да деактивирате стартирането само с 1 кликване. Неговите възможности включват деактивиране не само на програми, но и на различни dll библиотеки, системни услуги, драйвери на устройства и като цяло всичко, което се зарежда автоматично. Изтеглете го и. Не се изисква инсталация.
Стартирайте файла autoruns или autoruns64 в зависимост от версията на вашата система и приемете лицензионното споразумение. Други файлове го изпълняват в реда за изпълнение.

Сега неговият интерфейс ще се появи пред вас. Тук изберете раздела „Всичко“ и просто премахнете отметката от ненужните програми. Всички възможни стартиращи обекти ще бъдат показани тук.

Премахнете само това, което знаете! Деактивирането на важни системни библиотеки или услуги може да доведе до нестабилност на вашия компютър.
След това просто затворете помощната програма. Няма нужда да спестявате нищо. Той ще коригира стойностите в самия регистър веднага след добавяне или премахване на отметка. Няма да се налага да правите нищо ръчно.
Той също така подчертава линии в различни цветове:
- Жълто - присъства в задачите за стартиране, но не са намерени файлове. Те няма да могат да стартират автоматично.
- Червено - файлове без описание и без автор. Може да са вируси но това не винаги е така).
Информацията за файла се показва по-долу. Тегло, местоположение и др. Индивидуалните раздели показват местоположението на обектите. Можете да бърникате и изключвате много ненужни и ненужни неща ( всеки е различен). Основното нещо е да прочетете какво деактивирате.
Колко програми имате при стартиране?
Тъй като използвате системата Windows, зареждането отнема много повече време от преди. Има няколко причини, поради които зареждането на системата отнема повече време - грешки в Windows, износване на хардуера, малко свободно пространство и други. Но основната причина е, че освен системата се зареждат и програми на трети страни, които значително натоварват входа в системата. В тази статия ще разгледаме програмите за автоматично стартиране в Windows 7 и други версии, защо е необходимо, къде да го намерите и как да премахнете програмите за автоматично стартиране в Windows 7, 8, 10 и програмите, които ще ви позволят да получите повече от системни помощни програми .
Стартиране в Windows 7: как, къде, защо и защо
Голям проблем за потребителите създават програмите, които се стартират със системата и те трябва да чакат доста дълго време, докато системата се зареди напълно, преди да могат да започнат да я използват удобно. Определена настройка е отговорна за автоматичното стартиране на програми - автоматично зареждане или автоматично стартиране. Сред тях може да има полезни, безполезни и опасни приложения, така че трябва да знаете какво точно да деактивирате и какво да оставите. Ще ви научим как да активирате и деактивирате програми за автоматично стартиране в Windows 7, както и как да добавите необходимите програми към автоматично стартиране, когато включите компютъра си в Windows 7.
Нека започнем с основите - как да отваряте и конфигурирате стартиращи програми на Windows 7. Има няколко начина да направите това, вариращи от прости до малко по-сложни.

Чрез прозореца за системна конфигурация
Потребителите се интересуват от деактивиране на автоматичното стартиране на програмата в Windows 7, но какъв е най-лесният начин да го направите? ще ви помогне "Системна конфигурация".
Настройки "Системна конфигурация"позволява да получите значително количество информация не само за изтеглянето (раздел и Общи), но ще ви позволи да разберете какво друго се изтегля заедно със системата.

Да отвори прозорец "Системна конфигурация", натиснете клавишната комбинация "Win + R" и за да конфигурирате програми за автоматично стартиране в Windows 7, ще ви трябва командата msconfig. Или в търсенето на Windows въведете думата конфигурация (вижте изображението).
Най-интересният раздел в този прозорец за нас, наред с други неща, е разделът в "Диспечер на задачите".

В този прозорец можем да видим името на програмата, производителя, както и нейното местоположение. Деактивирането от автоматично стартиране става чрез премахване на отметката от съответното поле до името на програмата.
През папката Startup
Най-удобният вариант, ако трябва да добавите някоя програма към стартиране, когато включите компютъра в Windows 7, е да я добавите директно в папката Startup. За да отворите тази папка, отидете на следното място:

C:\Users\%USERNAME%\AppData\Roaming\Microsoft\Windows\Start Menu\Programs\Startup
Освен това има и друг начин. Натиснете клавишната комбинация "Win+R" и въведете командата shell:startup.

Струва си да се отбележи, че тук се съхраняват преки пътища, които се стартират заедно със системата. Например добавих 2 файла - Yandex Browser и Autoruns. Браузърът Yandex е просто пряк път към приложението, който прехвърлих от работния плот, а Autoruns е пълноценна помощна програма, която не изисква допълнителни файлове, различни от изпълнимия (.exe формат).

При прехвърляне на изпълними файлове самото приложение няма да работи при стартиране. Това е стандартна грешка за начинаещи.

Необходимо е да прехвърлите прекия път на приложението, който ще се свърже с работния изпълнителен файл на програмата и ще работи коректно и ще се стартира при стартиране.
Също! След като добавите желаната програма, тя ще се появи в списъка за стартиране на системната конфигурация.
Чрез регистъра
Друг удобен начин, който ще ви позволи да въведете и промените стартирането на програмите в Windows 7, е чрез редактора на системния регистър.
Регистърът е един вид база данни с всички настройки и параметри, откъдето приложенията и самата система разбират, че конкретен софтуер е свързан с конкретен файл или действие. За автоматично стартиране има свой собствен така наречен клон, където можете да контролирате изтеглянето.
Да отвориш "Редактор на регистъра", натиснете клавишната комбинация "Win + R" и въведете командата regedit.

За да намерите клона, който ни интересува, следвайте следния път:
HKEY_LOCAL_MACHINE\Software\Microsoft\Windows\CurrentVersion\Run
Струва си да се отбележи, че това не е единственият клон, а основата на тази система.
В тази тема има няколко параметъра, които препращат към приложения или страници в мрежата (това вирус ли е или реклама). Стойността на всеки параметър показва къде се отнася конкретно приложение или вирус. Например, браузърите се свързват към тяхната програма за проверка на актуализациите, но вирусите могат да се свързват навсякъде.

За да добавите приложение към стартиране с помощта на редактора на системния регистър, извикайте контекстното меню и създайте "Параметър на низ". Можете да го наречете с произволно име, но стойността му трябва да се отнася за приложението, което искате да добавите. В този случай няма значение дали е програма или пряк път.
Разгледахме системните методи за автоматично стартиране на програми на Windows 7, как да ги деактивираме и къде. Но има и приложения на трети страни, които могат да ви помогнат с това.
CCleaner
Най-известният софтуер за оптимизация и почистване на боклука. Има огромна функционалност не само за почистване, но и за оптимизиране на системата и приложенията.
Функционалността, която ни интересува, е налична в раздела „Windows“.

Както можете да видите на екранната снимка, можете да премахнете, отмените и предотвратите автоматично стартиране на ненужни програми за Windows 7/8/10, благодарение на бутоните „Активиране“, „Деактивиране“ и „Изтриване“.
Раздели "Планирани задачи"И "Контекстно меню"също са свързани с автоматичното стартиране, макар и косвено. "Планирани задачи"- действия, които се стартират според определен график или тригер. "Контекстно меню"- софтуер, който се показва във вашето контекстно меню (например WinRar предлага да разопаковате архива, когато щракнете с десния бутон върху него).
Функционалността на Ccleaner е наистина добра и има причина да е едно от най-популярните приложения за оптимизация на Windows.
Автоматично стартиране на Sysinternals
Autoruns е помощна програма от Sysinternals, придобита от Microsoft. Има отлична функционалност, но много лош интерфейс. За да работите с тази помощна програма, имате нужда от познания на нивото на уверен потребител на компютър с познания за стандартните клонове на регистъра. Един начинаещ потребител на компютър може неволно да обърка нещата, когато работи с Autoruns и ще трябва да възстанови работата в безопасен режим.
Помощната програма ви позволява да разберете за абсолютно всичко, което ще бъде заредено със системата - помощни програми, драйвери, модули и много други. Ето защо Autoruns е високо ценен сред професионалистите.

По темата на тази статия се нуждаем само от раздела „Вход“. Това показва различни клонове, свързани с автоматично зареждане на приложения и други модули.
Филтрите Options са много полезни - Hide Windows Entries и Hide Microsoft Entries, които скриват системните модули, които не искате да деактивирате, за да функционира правилно системата.
Интересен филтър Скриване на чистите записи на VirusTotal– който крие стойности, които според услугата VirusTotal са чисти и не представляват заплаха. Опасните или заразените модули ще бъдат маркирани в червено или розово.
Допълнително
В тази статия показахме къде и как да видите стартиращи програми в Windows 7, но това не е всичко. Има и методи за пълно деактивиране на приложения и техните компоненти. Деактивирането на автоматично стартиране не винаги решава проблем, специфичен за приложението. Затова можете допълнително да използвате следните малки съвети.
Чрез раздела Услуги
Първо, трябва да влезете в управлението на стартирането на програмата на Windows 7, като използвате командата msconfig. Само този път имаме нужда от раздела Услуги.

Ще ни бъде представен пълен списък със системни услуги и услуги на трети страни. Необходимо е да поставите отметка на „Не показвайте услугите на Microsoft“за изключване на системни услуги от списъка. Това ще покаже пълен списък с услуги за приложения на трети страни.
Когато анализирате за вируси и подозрителен софтуер, трябва да обърнете внимание на непознати имена, особено тези без производител. Ако това се случи, първото нещо, което трябва да направите, е да проверите в търсачките дали наистина е вирус. Може да се окаже полезно приложение, но без подписа на разработчика.
В краен случай можете да деактивирате всички услуги, за да проверите работата на системата или да ги деактивирате една по една, ако целта е да идентифицирате грешна услуга.
важно! Антивирусите не могат да бъдат деактивирани толкова лесно; те имат модул за самозащита, който няма да ви позволи да деактивирате антивируса, дори ако имате права на администратор. Трябва да бъде деактивиран в настройките.

Диспечер на задачите
Ако искате да ограничите активността на конкретна програма, без да я изтриете и премахването й от стартиране не помогна, съветваме ви да проверите "Диспечер на задачите". Както споменахме по-рано, планировчикът създава събития за програми за определено време, дата, действие или тригер.
Да отвориш "Диспечер на задачите"натиснете Win+R и въведете командата control schedtasks. Папката Task Scheduler Library ще съдържа основните тригери за софтуер на трети страни. Можете да анализирате всички действия, които водят до стартирането на програмата и да я деактивирате.
Всички горепосочени функции са достъпни и от приложения на трети страни, като CCleaner или Autoruns, които също бяха споменати в тази статия.
Приятен ден!
Здравейте, скъпи гости и читатели на сайта! Днес ще говорим за как да деактивирате програмите за автоматично стартиране в Windows 7. Вече повдигнах тази тема в статията за настройка на стартиране на Windows XP, която ще намерите.
Ако сте инсталирали много различни програми на вашия компютър, тогава естествено ще трябва да премахнете някои от тях при стартиране. Първо, за да ускорите стартирането на Windows 7 и да не чакате, докато всички програми бъдат стартирани от системата. Второ, така че след стартиране на системата неизползваните програми да не консумират компютърни ресурси.
Лесно премахване на програма от стартиране на Windows 7.
Добре известен метод, чрез който можете да премахнете някои програми от стартиране на Windows 7, е папката „Startup“. Всичко, което е в тази папка, се стартира автоматично от системата. За да отворите тази папка, отидете в менюто "Старт", след това в секцията "Всички програми", където се намира папката "Стартиране". В моя случай има само една програма, за да я премахнете, трябва да щракнете с десния бутон и да изберете „Изтриване“ от падащото меню.
Въпреки това, както казах, не всички програми могат да бъдат премахнати по този начин, така че преминаваме към следващия метод.
Как да деактивирате програми за автоматично стартиране в Windows 7 с помощта на msconfig?
За да премахнете програми от стартиране, използвайте помощната програма на Windows 7, за да стартирате която трябва да отворите стартовото меню и да въведете „msconfig“ в лентата за търсене.
Има друг начин да стартирате помощната програма, като натиснете клавишите "Win + R". След като стартирате прозореца "Run", въведете думата "msconfig" там.

В резултат на тези действия ще се стартира прозорецът „Конфигурация на системата“, в който трябва да отидете в раздела „Стартиране“.

Там ще видите целия списък с програми, които са регистрирани в раздела за стартиране на системния регистър на Windows 7. В този списък изберете програмите, които да деактивирате, оставете само тези, които са необходими, и премахнете отметката от останалите. В моя пример можете да деактивирате само един елемент, останалите необходими драйвери за Windows 7. Кликнете върху „Ok“.

Как да деактивирате програмите за автоматично стартиране чрез ръчно редактиране на системния регистър на Windows 7?
Този метод е по-сложен, така че внимавайте :). За да редактирате системния регистър на Windows, трябва да натиснете клавишната комбинация "Win + R" и да въведете думата "Regedit" в прозореца, който се отваря.

В резултат на това ще се отвори прозорец на редактора на системния регистър, в който трябва да отидете в секцията за стартиране. За да направите това, трябва да отидете на:

"Компютър\HKEY_LOCAL_MACHINE\Софтуер\Microsoft\Windows\CurrentVersion\Run"

Намерете програма, която се стартира автоматично при стартиране на Windows, деинсталирайте я, като щракнете с десния бутон и изберете „Деинсталиране“. В този пример няма програми за деинсталиране.
Как да деактивирам автоматично стартиране на програми с помощта на Autoruns?
Сега нека да разгледаме най-добрия начин за деактивиране на програми при стартиране. Това е безплатна програма за автоматично стартиране, която можете да намерите, като посетите официалния уебсайт на адрес: technet.microsoft.com

Програмата е много малка, само около 600kb. Въпреки това, той е в състояние да намери всякакви места, от които може да бъде изстреляно нещо. Програмата не изисква инсталация, така че просто я стартираме.

Не докосваме горната част на програмата, защото всички тези раздели са разположени в ред в средната част на програмата, точно отдолу.

В тази област можете да намерите ненужна програма, след което просто премахнете отметката от нея, като по този начин я деактивирате от списъка за стартиране на Windows 7.
Някои редове са маркирани в жълто; това са програми, които вече са премахнати от стартиране. Програмите от неизвестен производител са маркирани в розово, което притеснява Autoruns.
Това е всичко за мен по темата как да деактивирам програми за автоматично стартиране в Windows 7? Ще се радвам, ако споделите опита си в деактивирането на програми за автоматично стартиране в коментарите.
Успех на всички! Ще се видим отново на страниците на моя блог.
Както обикновено, в края на статията има видео.
Как да деактивирате стартиращи програмизапочвам с операционната система? Здравей админ! Преди два месеца инсталирах две операционни системи, Windows 7 и Windows 8, и сега и двете се забавят и замръзват, и зареждането отнема цяла вечност.
В Windows 7 стартирах вградената помощна програма msconfig, отидох до елемента „Стартиране“ и деактивирах всичко там: Skype (програма за комуникация през интернет), Download Master (програма за изтегляне на файлове), DAEMON Tools Lite (работа с ISO изображения), Zune Launcher (програма за телефон) и така нататък, между другото, намерих един вирус. Две седмици по-късно погледнах стартирането и някои програми отново бяха там. Знаете ли защо е така? Работих с всички тези програми две седмици и при стартиране те отново инсталираха услугите си при стартиране. Какво да правя? Моят компютър е мощен и може да се справи, но все пак е жалко, преди месец Windows зареждаше за 15 секунди, а сега отнема 40 секунди.
. Ситуацията с него е по-добра, след две седмици само няколко програми се върнаха към автоматично зареждане без разрешение, но програмите, които преинсталирах, тихо преминаха в автоматично зареждане.
Следвайки вашия съвет, инсталирах програмата AnVir Task Manager, стартирах я, програмата е добра и не позволява нищо да се зарежда автоматично и предупреждава за всичко, но интересното е, че намерих раздела Всички записи в тази програма и бях зашеметен, там има 500 записа и това е всичко, което имам при стартиране! Андрей.
Как да деактивирате стартиращи програми
Здравейте приятели, много лесно е да деактивирате стартирането на всяка програма; можете да направите това с помощта на помощната програма „msconfig“ в Windows 7 и диспечера на задачите в Windows 8. Освен това можете да отидете в настройките на всяка програма и да махнете отметката от „ Пусни при стартиране на Windows.
Друго нещо е малко по-трудно - да предотвратите инсталирането на определена програма при стартиране на вашия компютър, а това не може да стане без една добра безплатна програма.
Цялата тайна е, че повечето програми, когато са инсталирани на компютъра ви, няма да искат разрешението ви да влязат в стартиране, просто ще преминат и това е, а вие дори няма да знаете за това.
Днес ще ви разкажа две интересни истории, а в същото време ще разберем как да деактивирате стартиращи програмив операционните системи Windows 7 и Windows 8 и как да предотвратите повторното стартиране на програмата.
Ако сте преинсталирали операционната система и я използвате активно - инсталирате различни програми, драйвери (принтер, скенер, камера...), антивируси и така нататък, тогава буквално след месец има толкова много от тези програми, че зареждането на Windows е много бавен. И най-важното е, че потребителите просто не знаят (и повечето не ги интересува) къде да намерят всички тези програми, които забавят зареждането на операционната система; те го осъзнават едва след като Windows започне да се зарежда и работи много бавно.
В Windows 7 можете да деактивирате стартиращи програми с помощта на помощната програма msconfig, вградена в операционната система.
Старт, Изпълнение, msconfig,

В Windows 8 можете да деактивирате програма от стартиране директно в диспечера на задачите в специален раздел Стартиране. Например, премахнете програмата Skype от стартиране, извикайте диспечера на задачите,


Според мен най-важната грешка на потребителите е, че те контролират стартирането на програмите само с помощта на вградените в Windows инструменти, които не могат да покажат всички програми, които се стартират, и още повече не могат да спрат услугите на програмите, включени в стартирането . Когато потребителите инсталират програмата AnVir Task Manager, специално създадена за контрол на стартирането, и виждат всичко, което всъщност се случва в тяхното стартиране, те остават в шок дълго време след това, наблюдавайки множество ненужни услуги и процеси, понякога дори отдалечени програми.
За да подчертая сериозността на ситуацията, искам да ви кажа това. Работейки няколко години на операционна система Windows 7, която имаше лицензирана антивирусна програма с инсталирани най-нови актуализации, защитна стена и програмата AnVir Task Manager (програма, която следи стартирането, за която ще стане дума по-късно), попаднах в тази ситуация около веднъж седмично. Работейки в Интернет, често трябваше да посещавам непознати сайтове (като всички вас), понякога в търсене на драйвери, а понякога и за необходимата информация. И така, през деня разглеждах много сайтове и бях на някои уеб страници, безобидни на пръв поглед, инсталираната на мен програма AnVir Task Manager (която контролира стартирането) доста често ме сигнализира с този прозорец:

казвайки, че непозната програма се втурва в моето стартиране и това е с пълно мълчание и съучастие. Такива програми, приятели мои, не са нищо повече от пълен вирус.
Предвиждам въпроса ви, какво ще се случи, ако нямате програмата AnVir Task Manager и програмата тихо се стартира? И ще бъде приблизително това, което описах в моите статии "" и "". Ето как ние хващаме вируси с вас.
Вярно е, че с появата на операционната система Windows 8 ситуацията стана малко по-добра; всички програми, които са в процес на стартиране, вече могат да се видят по-ясно в диспечера на задачите в раздела "Стартиране". Системата според Microsoft е по-добре защитена и т.н. Въпреки че остава малък проблем. Всички програми, когато са инсталирани, продължават тихо да се стартират.
Ще ви разкажа още един интересен случай, в който ще ви разкажа подробно как да деактивирате стартиращи програми.
Един от моите съученици ме помоли да преинсталирам неговата операционна система и да инсталирам пакет от безплатни програми. Преди три месеца той закупи лаптоп с предварително инсталиран Windows 8. Цялото му семейство използва този лаптоп, дори без всеки член на семейството. И сега лаптопът замръзва, зарежда се дълго и се забавя. Моят приятел се съгласи с предложението ми да не преинсталира системата, а да разбере причината за дългото зареждане на системата.
За да видите всички програми, които са при стартиране на новата операционна система Windows 8, стартирайте диспечера на задачите и изберете елемента Стартиране. Приятели, ние внимателно разглеждаме всичко, което е в автоматичното зареждане на моя приятел, тъй като виждаме какво не е там. Моля, имайте предвид, че той дори има инсталирани две антивирусни програми

И това въпреки факта, че системата Windows 8 също има вградена, която също може да работи. Разбира се, в този случай компютърът няма да стартира след 4 секунди. Моят приятел твърди, че е инсталирал втората антивирусна просто за забавление и след това я е изтрил. Но фактите показват обратното, антивирусната програма работи, ние премахваме втората антивирусна програма правилно, чрез панела „Инсталиране или промяна на програма“

По-интересна картина на стартиране ще се отвори, ако инсталираме програмата AnVir Task Manager, официален уебсайт http://www.anvir.net/. Ако след като прочетете нашата статия, искате да изтеглите и инсталирате тази програма, тогава не забравяйте да прочетете нашата статия, тя съдържа по-подробно описание на работата с помощната програма.
Забележка: ако отворите елемента „Всички записи“, тогава ще се отворят всички файлове, драйвери, услуги, ключове в системния регистър, тоест доста излишна информация за начинаещ потребител, но всъщност можете да го разберете (например имам около четиристотин при стартиране всякакви кодеци и филтри за работа с видео).

1) Драйвери за звукова карта C-Media. Доста странно е как са стигнали до тук, защото вградената звукова карта на компютъра Realtek на моя приятел деактивираме драйверите на C-Media при стартиране или ги премахваме напълно.
2) DAEMON Tools Lite е добра програма за създаване на дискови изображения и емулиране на виртуални CD/DVD устройства. Използват го веднъж седмично, така че не е необходимо и при автоматично зареждане.
3) Програмата Download Master е необходима за изтегляне на файлове, но собственикът на компютъра дори не знае за нея и никога не я е използвал, ние деактивираме програмата от стартиране, ако е необходимо, тя ще бъде стартирана ръчно.
4) Skype (програма за комуникация през интернет), ако не я използвате през цялото време, махнете отметката.
5) Процесът ZuneLauncher.exe принадлежи на програмата Zune от Microsoft. С помощта на тази програма можете да обменяте файлове и да синхронизирате музика, изображения, видео файлове на вашия компютър и телефон с Windows Phone. Най-странното е, че приятелят ми има телефон Samsung, базиран на Android, жена му и детето също, което означава, че програмата Zune изобщо не му трябва. Деактивирайте програмата при стартиране или още по-добре я изтрийте.
В „Услуги“ най-отгоре има две услуги, свързани с лазерния принтер на HP; ние няма да засягаме тези услуги. Услугата TeamViewer 8, която принадлежи към много добрата програма за отдалечен достъп TeamViewer (ако се интересувате, прочетете статията), също е достъпна тук в автоматично зареждане. Но за съжаление моят приятел не си спомня точно кой го е инсталирал и защо. Премахваме го от стартиране, ако е необходимо, можете да го стартирате така или иначе, деактивирайте го от стартиране.

Това е общо взето.
Рестартираме компютъра и след рестартирането нашият Windows 8 буквално оживя. Според мен всички проблеми са причинени от втората антивирусна програма.
Но какво виждаме, всичките ни програми, премахнати от стартиране, искат да отидат отново там, ние ги изритаме през вратата и те се качват през прозореца, какво нещастие.


Поставете отметка в квадратчето Не питайте отново за този елемент за стартиранеи щракнете върху Премахване. Ако искате, изпратете програмата в карантина.
Ако искате да върнете желаната програма при стартиране, можете да направите това в настройките на програмата AnVir Task Manager.
По този начин с помощта на тази програма моментално ще внесете ред във вашия стартъп.
Статии по тази тема.
Здравейте всички! На всички компютри, които трябваше да настроя, първото нещо, което направих, беше да премахна куп ненужни програми от стартиране.
Е, просто е невъзможно да гледате как цял ешелон от приложения, около двадесет от тях, се зареждат заедно със системата, поради което трябва да изчакате около пет минути, преди да започнете да работите на този компютър.
В тази статия ще говоря за това как да премахнете програми от стартиране, благодарение на което можете да увеличите скоростта на включване на компютъра си няколко пъти.
В една от моите статии написах как да ускоря зареждането на Windows 7 на многоядрени процесори. Ако направите и двете от тези стъпки, можете да постигнете доста добри резултати.
По време на работата си на компютъра често инсталираме различни приложения, които са ни необходими за определени цели.
Някои от тях имат възможност да се добавят самостоятелно към списъка с лаунчери при включване на компютъра! Често това е необходимо, за да стартира програмата незабавно със системата, но когато има десет от тях, тогава според мен това е твърде много.
И ако вашият компютър все още е слаб, тогава такъв голям брой софтуерни продукти при стартиране може значително да увеличи времето за стартиране на компютъра.
Има много различни програми, с които можете да направите тези настройки за стартиране, но бих искал да се съсредоточа върху стандартната помощна програма, която присъства във всички версии на системите от семейството на Windows.
Ако не знаете какво да правите след инсталиране на Windows, прочетете.
Как да премахнете ненужните неща от стартирането
И така, първото нещо, което трябва да направите, е да отворите прозореца на програмата Изпълнис помощта на клавишна комбинация Win+Rи въведете командата в реда за въвеждане msconfig.

В помощната програма за настройка на системата, която се отваря, отидете на секцията. Ще видите списък с автоматично стартиращи приложения. За да деактивирате ненужните, премахнете отметката от тях.

Продължавайте с повишено внимание, не деактивирайте софтуерни продукти, за които не знаете! По-добре копирайте имената им и потърсете в интернет. Изведнъж може да се окаже, че е системен и деактивирането му ще наруши стартирането на операционната система.
Както можете да видите, моят списък с изтеглени приложения е малък. След като направите всичко, щракнете върху бутона Приложи и Ок.
Често се случва някои програми да стартират автоматично като услуги и да работят във фонов режим.
За да ги деактивирате, отворете раздела Услуги, в долния десен ъгъл поставете отметка в квадратчето „ Не показвайте услугите на Microsoft “, а също така премахнете ненужните отметки от списъка. За да запазите окончателните промени, щракнете върху бутона Приложи и Добре.





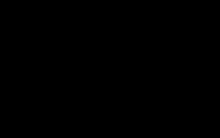





Beeline ви моли да потвърдите паспортните си данни: получен е SMS
Метод за получаване на информация от Вселената чрез „въртене на подсъзнанието“
Какво да направите, ако BIOS не вижда флаш устройството: инструкции стъпка по стъпка
Изтеглете iTunes на Windows
Браузърът не отваря страници, но интернет е достъпен Неправилна конфигурация на хост файла