В последнее время люди очень часто получают то ли на свою почту, то ли сами скачивают из интернета, ну или получают через флеш-накопители, текстовый файл с неизвестным расширением.odt. Как правило, такой формат многим не знаком, и они просят переслать им файл с «нормальным» расширением, типа знакомого нам doc. Ознакомившись с этой статьей, вы узнаете, как и чем открыть, изменить, конвертировать такие файлы с расширением «odt».
OpenOffice и формат ODT
Первым делом рассмотрим откуда берутся столь интересные документы с форматом ODT (OpenDocument Text). Существует такое свободное программное обеспечение Apache OpenOffice . Openoffice называют бесплатной альтернативой Microsoft Word. Собственно бесплатностью и объясняется её широкое распространение в последнее время. К примеру, офисный пакет от Microsoft в некоторых официальных или государственных учреждениях должен быть только лицензированным, то есть купленным. Для работы с форматом DOC или XLS нужно пользоваться только редакторами от Майкрософт. Конечно в наших с вами ПК стоит только пиратские версии, а для больших фирм это уголовно наказуемо. Но некоторые «большие» компании подумали немного и совместно придумали свой бесплатный офисный пакет Apache OpenOffice.
OpenOffice имеет текстовый редактор Writer , аналогом его является популярный Microsoft Word. Итак, работая в бесплатном текстовом редакторе Writer вы получите текстовый файл с форматом ODT. Вообще OpenOffice поддерживает множество форматов, среди которых doc с docx и xls.
Чем открыть расширение odt и odtt?
Итак вы получили данный файл, у вас нет установленного OpenOffice. Что делать? Как открыть odt? Ну во первых, в Microsoft Office Word (версии 2007 SP2, 2010 и 2013) есть возможность открыть и отредактировать файлы с форматом одт. Но следует учесть, что начальное форматирование вашего документа будет с большой долей вероятности частично утеряно. Это вызвано тем, что OpenDocument Text и Word Ofiice поддерживают разные параметры и возможности, такие как форматирование.
Для того что бы открыть файл с расширением ODT в Microsoft Office нужно:
Расширение ODT также успешно открывают следующие программы:
- LibreOffice — наряду с OpenOffice, свободный офисный пакет с открытым исходным кодом.
- TextMaker
— офисный пакет для многих операционных систем, среди которых Linux, Android, Windows Mobile. Если вам нужно только просмотреть odt файл, то следует скачать программу TextMaker Viewer
, программа бесплатная и весит ~5Мб.
- IBM Lotus Symphony — офисный пакет для работы с текстом, таблицами и презентацией.
- AbiWord —похож на Офис Ворд.
- Corel WordPerfect Office.
- ALReader
Чем открыть файл.ODT онлайн?
Если вы не хотите устанавливать программы, то воспользуйтесь своим интернетом. Существует множество онлайн-сервисов, для того что бы открыть расширение ОДТ. Наиболее популярным является сервис AppFactory — Application Factory. Это онлайн приложение откроет ваш файл, а также вы сможете конвертировать ваш документ в другой формат. Этот сервис достаточно удобен и популярен, а нам следует поддержать наших отечественных разработчиков.
Компания Гугл давно обратила внимание на проблему синхронизации расширений между офисными пакетами. и поэтому был создан онлайн помощник Google Docs (Google Drive). Гугл Докс позволяет открыть формат ODT, однако преобразует его во внутренний формат Google Docs, а затем загрузит его в ваш аккаунт. Скачать нужный вам файл в подходящем формате не получится.
Также можно воспользовать онлайн конвертером ODT расширений в формат DOC.
Наиболее часто встречаемой проблемой, из-за которой пользователи не могут открыть этот файл, является неверно назначенная программа. Чтобы исправить это в ОС Windows вам необходимо нажать правой кнопкой на файле, в контекстном меню навести мышь на пункт "Открыть с помощью", а выпадающем меню выбрать пункт "Выбрать программу...". В результате вы увидите список установленных программ на вашем компьютере, и сможете выбрать подходящую. Рекомендуем также поставить галочку напротив пункта "Использовать это приложение для всех файлов ODT".
Другая проблема, с которой наши пользователи также встречаются довольно часто - файл ODT поврежден. Такая ситуация может возникнуть в массе случаев. Например: файл был скачан не польностью в результате ошибки сервера, файл был поврежден изначально и пр. Для устранения данной проблемы воспользуйтесь одной из рекомендаций:
- Попробуйте найти нужный файл в другом источнике в сети интернет. Возможно вам повезет найти более подходящую версию. Пример поиска в Google: "Файл filetype:ODT" . Просто замените слово "файл" на нужное вам название;
- Попросите прислать вам исходный файл еще раз, возможно он был поврежден при передаче;
Как открыть файл odt в Ворде? OpenDocument Text (odt) – распространенный файл с текстовыми данными, аналогичный doc (Word). Создается в OpenOffice, или StarOffice. OpenOffice достаточно популярна среди начинающих фирм – программа бесплатная. Но, у основной части пользователей в программном обеспечении используется редактор от Microsoft Office. Возникает резонный вопрос, каким образом в ворде, odt открывать?
Сложного ничего нет. Наглядно, на примере Word 2007, покажем порядок работы с OpenDocument Text.
Открываем майкрософтовский Office.
Нажимая на «Office» (верхний скриншот).
Жмем «Открыть».
Внизу справа открываем файловый списочек, находим - Text OpenDocument.
Щелкаем «Донат 1.odt», нажимаем, открывая, на кнопку (справа красная стрелка).
Задача выполнена, «Донат 1» открыт в виде вордовского документа. Для открытия файла odt в MS Office 2007 таким образом, ранее необходимо установить обновления – пакет 2 (SP2).
Для Word 2010. Кликнув по «Файл», жмем, появившуюся «Открыть». Выбирая тип файлов, останавливаемся на пункте «Текст OpenDocument». Щелкаем необходимый файл, открываем его.
Word 2013. Снова же, вкладка «Файл». Открываем, выбираем расположение файла.
Затем на кнопку «Обзор» и из видов файлов рядом с полем имени файла останавливаемся на Текст OpenDocument.
Щелкните необходимый документ, кликните кнопку «Открыть».
Word 2016. «Файл» – «Открыть» – «Обзор» – типы файлов – Текст OpenDocument – файл – открываем.
В поздних версиях ворд, открывая odt, можно дважды его щелкнуть.
Установлен более ранний ворд – преобразовывать odt возможно, применяя Sun ODF Plugin для Microsoft Office. Найти легко. Задаем соответствующий запрос в Google.
Скачиваем, запускаем файл (odp-*.*-bin-windows-en-US.exe), приступаем к установке.
Кликнув по установочному файлу, получим окошко, показанное на рисунке вверху. Нажимаем «Next», следуя появляющимся подсказкам, устанавливаем.
Закончив установку плагина, открываем odt в Microsoft Office Word XP/2000/2003 так же, как открывали в более поздних версиях, через кнопочку «Office».
Открывать odt в ворде можно любым онлайн конвертером.
Выбираем необходимый «Донат 1 – копия.odt», нажимаем кнопочку преобразования.
Открыв, преобразованный документ, видим, что все прошло успешно. На картинке внизу открытый файл «Донат 1 – копия» в ворд формате.
Таким образом, практически убедились - файл odt без проблем открывается в word различными способами.
Можно открывать и сохранять файлы в формате OpenDocument Text (ODT) используется некоторыми приложениями для обработки текста.
Откройте вкладку Файл .
Нажмите кнопку Открыть .
Нажмите кнопку Обзор
имя файла и выберите пункт Текст OpenDocument .
Открыть .
Совет:
Примечание:
Откройте вкладку Файл .
Нажмите кнопку Обзор
В списке Тип файла выберите вариант Текст OpenDocument .
Открытие текстового файла OpenDocument в Word
Откройте вкладку Файл .
Нажмите кнопку Открыть и выберите расположение файла; Например щелкните компьютер .
Нажмите кнопку Обзор
Чтобы просмотреть только файлы, сохраненные в формате OpenDocument, щелкните список типов файлов рядом с полем имя файла и выберите пункт Текст OpenDocument .
Щелкните файл, который требуется открыть, а затем нажмите кнопку Открыть .
Совет: Можно также дважды щелкнуть нужный файл, чтобы открыть его.
Примечание: При открытии текста OpenDocument в Word его форматирование может отличаться от форматирования в приложении, в котором он был создан. Это вызвано различиями между приложениями, в которых используется формат OpenDocument.
Сохранение документа Word в формате OpenDocument Text
Откройте вкладку Файл .
Нажмите кнопку Обзор , а затем выберите расположение для сохранения файла.
В списке Тип файла выберите вариант Текст OpenDocument .
Присвойте файлу имя, а затем сохраните его.
Дополнительные сведения о формате OpenDocument
При открытии или сохранении документов в формате OpenDocument Text (ODT) форматирование может быть частично потеряно. Это вызвано тем, что приложения OpenDocument Text и Word поддерживают различные возможности и параметры, такие как форматирование. Дополнительные сведения о различиях между форматами OpenDocument Text и Word см. в статье Различия между форматами OpenDocument Text (ODT) и Word (DOCX) .
Перед отправкой файла другому пользователю рекомендуется закрыть файл и открыть его повторно, чтобы просмотреть, как он выглядит в формате OpenDocument Text (ODT).
При совместной работе над документом в Word и другом текстовом процессоре, таком как Google Docs или OpenOffice.org Writer, рассматривайте создание текста и форматирование как отдельные задачи. Напишите как можно больше текста, не применяя к нему форматирование. Применяйте форматирование в конце работы над документом. Это позволит сосредоточиться на тексте и свести к минимуму потери форматирования при переключении между форматами OpenDocument Text и Word.
Открытие текстового файла OpenDocument в Word
Откройте вкладку Файл .
Нажмите кнопку Открыть .
Чтобы просмотреть только файлы, сохраненные в формате OpenDocument, в списке Тип файлов выберите пункт Текст OpenDocument .
Щелкните файл, который требуется открыть, а затем нажмите кнопку Открыть .
Совет: Можно также дважды щелкнуть нужный файл, чтобы открыть его.
Примечание: При открытии текста OpenDocument в Word его форматирование может отличаться от форматирования в приложении, в котором он был создан. Это вызвано различиями между приложениями, в которых используется формат OpenDocument.
Сохранение документа Word в формате OpenDocument Text
Откройте вкладку Файл .
В списке Тип файла выберите вариант Текст OpenDocument .
Введите имя файла и сохраните его.
Дополнительные сведения о формате OpenDocument
При открытии или сохранении документов в формате OpenDocument Text (ODT) форматирование может быть частично потеряно. Это вызвано тем, что приложения OpenDocument Text и Word поддерживают различные возможности и параметры, такие как форматирование. Дополнительные сведения о различиях между форматами OpenDocument Text и Word см. в статье Различия между форматами OpenDocument Text (ODT) и Word (DOCX) .
Перед отправкой файла другому пользователю рекомендуется закрыть файл и открыть его повторно, чтобы просмотреть, как он выглядит в формате OpenDocument Text (ODT).
При совместной работе над документом в Word и другом текстовом процессоре, таком как Google Docs или OpenOffice.org Writer, рассматривайте создание текста и форматирование как отдельные задачи. Напишите как можно больше текста, не применяя к нему форматирование. Применяйте форматирование в конце работы над документом. Это позволит сосредоточиться на тексте и свести к минимуму потери форматирования при переключении между форматами OpenDocument Text и Word.
Перед отправкой файла другому пользователю рекомендуется закрыть файл и открыть его повторно, чтобы просмотреть, как он выглядит в формате OpenDocument Text (ODT).
При совместной работе над документом в Word и другом текстовом процессоре, таком как Google Docs или OpenOffice.org Writer, рассматривайте создание текста и форматирование как отдельные задачи. Напишите как можно больше текста, не применяя к нему форматирование. Применяйте форматирование в конце работы над документом. Это позволит сосредоточиться на тексте и свести к минимуму потери форматирования при переключении между форматами OpenDocument Text и Word.
Дополнительные сведения о формате OpenDocument
При открытии и сохранении документов в формате OpenDocument Text (ODT), некоторые элементы форматирования могут быть потеряны. Это из-за различные функции и параметры, такие как форматирование, что поддержка приложений OpenDocument Text и Word 2007. Дополнительные сведения о различиях между форматами OpenDocument Text и Word 2007 ознакомьтесь со статьей различия между форматами OpenDocument (ODS) и Excel для Windows (XLSX) .
Файл ODT — это текстовый документ, созданный в программах по типу StarOffice и OpenOffice. Несмотря на то, что данные продукты являются бесплатными, текстовый редактор MS Word, хоть и распространяется по платной подписке, не только наиболее популярен, но и представляет собой некий стандарт в мире ПО для работы с электронными документами.
Наверное, именно поэтому у многих пользователей возникает необходимость перевести ODT в Ворд, и в этой статье мы расскажем о том, как это сделать. Забегая вперед скажем, что в этом процессе нет ничего сложного, более того, решить данную задачу можно двумя разными способами. Но, обо всем по порядку.
Так как аудитория платного Офиса от Майкрософт, как и его бесплатных аналогов, довольно велика, проблема совместимости форматов известна не только рядовым пользователям, но и разработчикам.
Наверное, именно этим и продиктовано появления специальных плагинов-конвертеров, которые позволяют не только просматривать ODT-документы в Ворде, но и сохранять их в формате, стандартном для этой программы — DOC или DOCX.
Выбор и установка плагина-конвертера
ODF Translator Add-in for Office — это один из таких плагинов. Именно его нам с вами и предстоит скачать, а затем установить. Для загрузки установочного файла перейдите по ссылке, указанной ниже.
1. Запустите скачанный установочный файл и нажмите «Install» . Начнется скачивание данных, необходимых для установки плагина на компьютер.

2. В окне мастера установки, которое перед вами появится, нажмите «Next» .

3. Примите условия лицензионного соглашения, установив галочку напротив соответствующего пункта, и снова нажмите «Next» .

4. В следующем окне можно выбрать, для кого будет доступен этот плагин-конвертер — только для вас (маркер напротив первого пункта) или для всех пользователей этого компьютера (маркер напротив второго пункта). Сделайте свой выбор и нажмите «Next» .
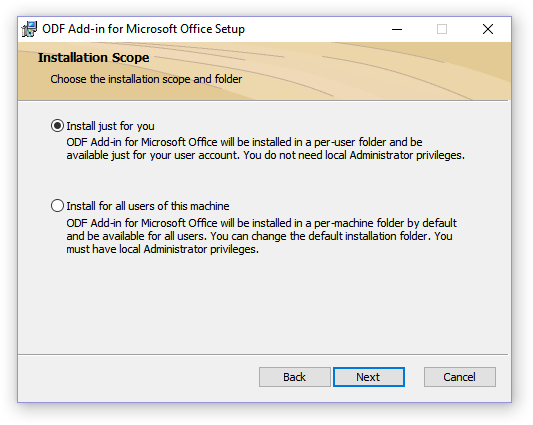
5. Если это необходимо, измените стандартное место для установки ODF Translator Add-in for Office. Снова нажмите «Next» .

6. Установите галочки напротив пунктов с форматами, которые вы планируете открывать в Microsoft Word. Собственно, первый в списке — необходимый нам OpenDocument Text (.ODT) , остальное — опционально, на ваше собственное усмотрение. Нажмите «Next» для продолжения.

7. Нажмите «Install» , чтобы наконец-таки приступить к установке плагина на компьютер.
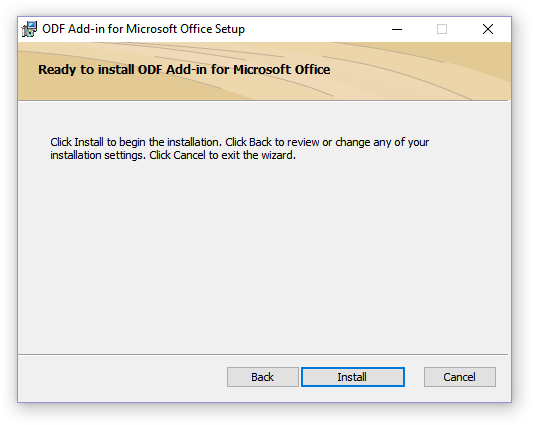
8. По завершению установочного процесса нажмите «Finish» для выхода из мастера установки.

Установив ODF Translator Add-in for Office, можно перейти к открытию ODT-документа в Ворде с целью его дальнейшего преобразования в DOC или DOCX.
Конвертирование файла
После того, как мы с вами успешно установили плагин-конвертер, в Ворде появится возможность открытия файлов в формате ODT.
1. Запустите MS Word и выберите в меню «Файл» пункт «Открыть» , а затем «Обзор» .

2. В открывшемся окне проводника в выпадающем меню строки выбора формата документа найдите в списке «Text OpenDocument (*.odt)» и выберите этот пункт.

3. Перейдите в папку, в которой содержится необходимый ODT-файл, кликните по нему и нажмите «Открыть» .

4. Файл будет открыт в в новом окне Ворда в режиме защищенного просмотра. Если вам необходимо его отредактировать, нажмите «Разрешить редактирование» .

Отредактировав ODT-документ, изменив его форматирование (если это было нужно), можно смело переходить к его конвертированию, точнее, сохранению в необходимом нам с вами формате — DOC или DOCX.

1. Перейдите во вкладку «Файл» и выберите пункт «Сохранить как» .

2. Если это требуется, измените имя документа, в строке под именем выберите в выпадающем меню тип файла: «Документ Word (*.docx)» или «Документ Word 97 — 2003 (*.doc)» , в зависимости от того, какой из форматов вам нужен на выходе.

3. Нажав «Обзор» , вы можете указать место для сохранения файла, после чего просто нажмите на кнопку «Сохранить» .

Таким образом мы с вами смогли перевести ODT-файл в документ Ворд с помощью специального плагина-конвертера. Это лишь один из возможных методов, ниже мы рассмотрим еще один.
Использование онлайн-конвертера
Описанный выше метод крайне хорош в случаях, когда вам часто приходится сталкиваться с документами формата ODT. Если же необходимость преобразовать его в Word у вас возникла единожды или подобное требуется очень редко, совсем не обязательно скачивать и устанавливать на свой компьютер или ноутбук сторонний софт.
Решить данную задачу помогут онлайн-конвертеры, коих на просторах интернета существует довольно много. Мы предлагаем вам на выбор три ресурса, возможности каждого из которых по сути идентичны, так что просто выберите тот, который вам больше понравится.

Рассмотрим все тонкости преобразования ODT в Word онлайн на примере ресурса ConvertStandard.

2. Убедитесь в том, что внизу выбран параметр «ODT в DOC» и нажмите «Convert» .

Примечание: Конвертировать в DOCX данный ресурс не умеет, но это не проблема, так как DOC-файл можно преобразовать в более новый DOCX и в самом Ворде. Делается это точно таким же образом, как мы с вами пересохраняли открытый в программе ODT-документ.
3. После окончания преобразования появится окно для сохранения файла. Перейдите в папку, в которую вы хотите его сохранить, измените имя, если это необходимо, и нажмите кнопку «Сохранить» .

Теперь преобразованный в DOC ODT-файл можно открыть в Word и отредактировать, предварительно отключив режим защищенного просмотра. Закончив работу над документом, не забудьте его сохранить, указав вместо DOC формат DOCX (это не обязательно, но желательно).
На этом все, теперь вы знаете, как перевести ODT в Word. Просто выберите метод, который для вас будет более удобен, и пользуйтесь им, когда это необходимо.

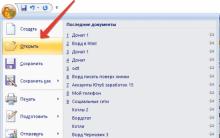

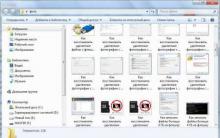







Самые интересные французские модные блогеры
Что означает звездочка в Вайбере на фото в контактах?
Подключение Xbox к компьютеру
1с снять конфигурацию с поддержки
Создание ссылки на скачивание файла с яндекс диска Как зайти на созданный яндекс диск