Смысл эксплуатации компьютера заключается в использовании программного обеспечения для решения тех или иных задач. Однако при этом возможны ошибки и неполадки, обусловленные самыми разными причинами: программные и аппаратные сбои, нехватка ресурсов, деструктивная деятельность вредоносных программ, программная несовместимость и т.д. Рассмотрим, как «лечить» компьютер в подобных ситуациях.
Каждый пользователь хотя бы раз сталкивался с проблемой программной несовместимости. Такая ситуация может возникать потому, что разработчики программного обеспечения изначально адаптируют свой продукт на работу в определенной среде (например, в Windows XP), которая является актуальной на момент разработки программы. При выходе новой версии операционной системы приложение оказывается не готовым к работе в новых условиях. Например, многие программы, написанные под Windows XP, отказываются работать в Windows Vista и Windows 7.
В некоторых случаях проблема решается путем скачивания новой версии программы, адаптированной под последний вариант операционной системы. Но это возможно далеко не всегда: приложение может быть снято с обслуживания, соответственно, новой версии не будет. Также иногда требуется использование именно старой версии программы, поскольку новый релиз не отвечает требованиям пользователя. Можно привести и другие примеры, суть от этого не изменится: программная несовместимость во многих случаях может стать серьезной проблемой.
В Windows 7 реализован механизм, обеспечивающий совместимость с приложениями, разработанными для эксплуатации в предыдущих версиях системы. Для перехода в данный режим нужно щелкнуть правой кнопкой мыши на ярлыке запуска программы, совместимость которой нужно настроить, и в открывшемся контекстном меню выбрать пункт Свойства. Откроется окно, в котором следует перейти на вкладку Совместимость.
В данном окне нужно установить флажок Запустить программу в режиме совместимости с:, а в расположенном ниже раскрывающемся списке выбрать версию операционной системы, в которой данное приложение работает стабильно, после чего нажать кнопку ОК или Применить.

Если решить проблему совместимости не удалось, то следует установить флажок Выполнять эту программу от имени администратора (для доступа к некоторым ресурсам могут потребоваться администраторские права). Как показывает практика, таким образом в большинстве случаев проблема совместимости успешно решается. Если и это не помогло, то, по всей вероятности, придется отказаться от эксплуатации данной программы в Windows 7.
Чтобы напечатать текст вертикально или под любым нужным углом в word. Нужно выполнить несколько простых шагов. Рассмотрим один из вариантов при помощи таблицы. Заходим в раздел «вставка» далее «таблица», выбираем нужное количество столбцов и строк. Щелкаем правой кнопкой мыши по ячейки, выбираем пункт «направление текста». Выбираем направление текста. Чтобы границы таблицы сделать невидимыми, нажмите на …
Чтобы включить в excel написание текста вертикально или текст в excel под любым углом (применимо к excel 2003, 2007, 2010, 2013, 2016), нужно выполнить несколько несложных шагов. Выделяем ячейки в которых будем задавать направление текста. Кликаем правой кнопкой мыши по выделенным ячейкам, в контекстном меню нажимаем на пункт «формат ячеек» далее в открывшемся окне выбираем …
В сегодняшней статье пойдет речь о том как запустить БП (Блок Питания) Вашего компьютера без участия системной (материнской) платы, т.е запуск будет происходить автономно. Все ныне выпускаемые блоки питания можно запускать с помощью обычной скрепки или кусочка провода! Для этого нам понадобятся: Блок питания (БП), нет необходимости вытаскивать его из компьютера, достаточно вытащить самый большой …
Итак, после включения компьютера/ ноутбука имеем надпись «BOOTMGR is missing Press Ctrl+Alt+Del to restart«. Как правило такая ошибка возникает после экспериментов с разделами жесткого диска. Решение проблемы будет рассматриваться на примере Windows 7. Для устранения этой ошибки необходимо вставить диск с вашей операционной системой и загрузиться с него. Далее выбираем язык и другие параметры, нажимаем …
Совместимость старых программ с Windows 7
Решение проблем совместимости программ
Большинство программ, созданных для предыдущих версий Windows, успешно функционируют и в Windows 7. Однако некоторые приложения могут работать неправильно или вообще не запускаться из-за их несовместимости с новой операционной системой.
При возникновении проблем совместимости автоматически открывается Помощник по совместимости программ, который информирует пользователя о существующей проблеме, рекомендует ознакомиться с ее решением в Интернете, автоматически запускает средства совместимости и предлагает запустить программу уже с учетом их работы.
При устранении проблемы совместимости Помощник по совместимости программ пытается решить конфликт с системой безопасности (в Windows 7 она была значительно усовершенствована) или же запускает режим моделирования одной из предыдущих версий Windows, в которой приложение работает корректно.
Если обнаруживаются серьезные проблемы, из-за которых работа программы в Windows 7 полностью невозможна, то помощник блокирует ее, о чем также выводится соответствующее сообщение. В этом случае придется обратиться на сайт разработчика за новой версией продукта, совместимой с Windows 7.
Активизация Помощника по совместимости
Активизация Помощника по совместимости программ происходит только автоматически при обнаружении проблемы. Однако для некорректно работающего приложения вы можете изменить параметры совместимости вручную. Для этого выполните команду Пуск Панель управления Система и безопасность, в разделе Центр поддержки щелкните на ссылке Устранить типичные проблемы компьютера, а затем - на Выполнение программ, предназначенных для предыдущих версий. То же самое можно сделать, введя в поле поиска меню Пускслово совместимость и щелкнув на нужной ссылке.
Следуя инструкциям мастера, укажите проблемную программу и то, каким способом следует провести ее диагностику.
Одной из причин несовместимости приложения может быть попытка старой программы запуститься с правами администратора (обратиться к системным папкам и областям реестра), что в Windows 7 недопустимо при включенном контроле учетных записей пользователей (о нем мы будем говорить в одной из следующих глав). Отныне в целях безопасности системы все программы запускаются с правами обычного пользователя. Поскольку в предыдущих версиях Windows подобные ограничения отсутствовали, в седьмой версии при открытии приложения может возникнуть «правовой» конфликт: старая программа не сможет работать в обычном режиме пользователя. Windows 7 позволяет обойти это ограничение путем запуска проблемного приложения с правами администратора.
Определившись с параметрами совместимости, проверьте, корректно ли работает программа. В случае неудачи (при повторном появлении сообщения о проблемах совместимости) вернитесь в окно мастера и попробуйте применить другие настройки. Если после пересмотра всех вариантов совместимости вам так и не удастся подобрать оптимальный, останется попробовать запустить приложение вопреки предупреждениям о проблемах совместимости. В некоторых случаях проблемные программы функционируют весьма успешно. Если же и эта попытка оказалась неудачной, обратитесь на сайт разработчика программы для получения новой версии. На данный момент большинство производителей программного обеспечения позаботились о том, чтобы последние версии их продуктов были совместимы с новой операционной системой Microsoft.
Обратите внимание на то, что параметры совместимости настоятельно не рекомендуется настраивать для устаревших антивирусов и различных системных приложений, поскольку это может привести к потере данных или снижению уровня безопасности.
В двух предыдущих выпусках журнала (TechNet зафевраль 2010 г. и март 2010 г.) обсуждалось, как можно легко использовать службы удаленного рабочего стола (Remote Desktop Services, RDS) или размещенные в Hyper-V виртуальные рабочие столы для создания инфраструктуры удаленных приложений. В такой среде пользователи подключаются к отдельным приложениями или целым рабочим столам, размещенными на корпоративном сервере. Поскольку приложения являются удаленными, то пока у пользователей есть доступ к сети (или даже к Интернету), совершенно неважно, где физически находятся эти пользователи. Подключенным пользователи достаточно нескольких движений мышью, чтобы получить доступ к нужным им инструментам.
Описанные в предыдущих двух выпусках колонки методы очень важны для понимания сегодняшнего выпуска. Во многом описанные в них альтернативные механизмы поставки ПО практически полностью меняют представление о способах подключения пользователей к нужным им приложениям.
Допустим, в вашей небольшой среде есть три унаследованных приложения, у которых лишь небольшие различия в потребностях и характеристиках. Подумайте, как бы вы предоставили пользователям доступ к этим программам (при условии, что нужно обновить системы до Windows 7) в следующих условиях:
- Приложение А без проблем работает в Windows XP или Windows 7, но администрирование его многочисленных конфигураций и стандартных обновлений - настоящий кошмар. Вместе с тем, приложение А прекрасно работает в среде Windows Server 2008.
- Приложение B работает в Windows XP, но не в Windows 7. Эта довольно нересурсоемкая программа и используется небольшим числом пользователей.
- У приложения C также проблемы с совместимостью с Windows 7, но, в отличие от приложения B, ему нужны значительные ресурсы, при этом приложение C нужно только одному или двум пользователям.
Каждое из этих приложений требует различного подхода к поставке пользователям. С приложением А должно быть просто. Поскольку оно работает на Windows Server 2008, то немедленно становится кандидатом на размещение средствами RDS. А многочисленные конфигурации и частые обновления позволяют за раз установить все конфигурации на сервер RDS, что позволит каждому пользователю получить нужное приложение, а нагрузка на администраторов снизится.
Разобраться с приложениями B и C будет немного труднее. Они не совместимы с Windows 7, поэтому не будут работать в Windows Server 2008. Как говорилось, приложение B нужно небольшому числу пользователей и оно относительно нересурсоемкое. Это позволяет разместить его в пуле виртуальных рабочих столов, обслуживаемых Hyper-V и RDS.
У приложения C большая потребность в ресурсах, что ограничивает число одновременно используемых виртуальных рабочих столов, которые можно разместить на одном сервере Hyper-V. Поскольку это приложение необходимо только одному-двум пользователям, оно становится хорошим кандидатом для размещения в режиме совместимости с Windows XP.
Как?
Конечно, оптимальный вариант - ограничение числа приложений, которым нужен режим совместимости с Windows XP. Это связано с недостатком инструментальных средств для автоматизации и централизованного управления службами и виртуальными машинами этого режима. Режим совместимости с Windows XP предназначен для решения проблем к ограниченным использованием только в средах малого и среднего размеров.
Развертывание файлов виртуальной машины на диске клиентов требует выполнения ручных операций или решений на основе сценариев. Нет инструментов централизованного управления параметрами или политиками режима совместимости. Придется вручную устанавливать приложения и исправления на каждый экземпляр виртуальных машин режима совместимости с Windows XP или задействовать специализированные средства, такие как Windows Server Update Services или System Center Essentials.
Также потребуется установить и управлять средствами защиты на клиентах, такими как брандмауэр и антивирусное ПО, на каждой виртуальной машине режима совместимости с Windows XP, а также на самих клиентских машинах, что удвоит нагрузку на администратора. Также следует не забывать, что режим совместимости с Windows XP не поддерживает приложения с трехмерной графикой. И, если среда требует значительной автоматизации или содержит широко распространенные приложения, следует подумать об использовании средства Microsoft Enterprise Desktop Virtualization (MED-V), которое доступно предприятиям только в составе пакета Microsoft Desktop Optimization Pack (MDOP).
У режима совместимости с Windows XP также серьезные требования к оборудованию: компьютер должен поддерживать аппаратную виртуализацию (что можно проверить средствами Microsoft HAV Detection Tool), процессорных ресурсов и оперативной памяти должно быть достаточно для одновременной поддержки основной машины и ее вторичного виртуального образа, и, хотя формально 64-разрядная ОС не требуется, зачастую без этого не удается обойти ограничения на объем оперативной памяти, свойственные 32-разрядным операционным системам Microsoft.
Также могут возникнуть сложности - все зависит планирования создания виртуальных машин в режиме совместимости с Windows XP. При каждой установке режима совместимости с Windows XP виртуальная машина с Windows XP развертывается как VHD-файл. Лицензия на Windows 7 основного компьютера предоставляет пользователю неограниченный доступ к этой виртуальной машине, но только к ней. Можно создать собственную нестандартную виртуальную машину для режима совместимости с Windows XP, но тогда придется потратиться на дополнительную лицензию.
При установке режима совместимости с Windows XP придется установить Windows Virtual PC. Все это можно найти на странице загрузки Windows Virtual PC. Там же есть отдельные ссылки для этих двух компонентов, причем предлагается сначала установить режим совместимости с Windows XP.
Установив оба компонента, откройте Пуск (Start) и запустите Windows XP Mode из папки Windows Virtual PC. При первом запуске режима совместимости с Windows XP предлагается указать папку для установки, а также имя пользователя и пароль учетной записи XPMUser (см. рисунок). Это локальная учетная запись в основной ОС, являющаяся членом группы локальных администраторов. Она будет использоваться для запуска приложений в режиме Windows XP из основной ОС.

По завершении мастера установки гостевая ОС по умолчанию будет запущена и произойдет вход в систему. Окно впервые запущенной гостевой ОС показано на рисунке. Машине присваивается имя в формате \\\\VirtualXP- xxxxx , где xxxxx - случайный набор чисел Она состоит членом рабочей группы, но ее можно присоединить к домену, если требуется контекст доменной учетной записи.

Теперь мы готовы к заключительному шагу - установке приложения в гостевую ОС. Это можно сделать как вручную, так и используя решение развертывания приложений. Установленное для работы в режиме совместимости с Windows XP гостевое приложение можно запустить автоматически из меню "Пуск" основной машины (рис. 3 ).
Чтобы использовать интеграцию запуска, перед запуском гостевой виртуальной машины из меню Пуск основного компьютера нужно выйти из системы гостевой виртуальной машины и закрыть ее. Есть другой вариант: пользователи могут работать с полным рабочим столом гостевой виртуальной машины, щелкнув ссылку с отметкой Windows XP Mode. Если гостевая виртуальная машина не используется, она переходит в спящий режим, что сокращает время повторного ее запуска, когда она понадобится снова.
Как видите, режим совместимости с Windows XP действительно предоставляет виртуализацию на рабочем столе, а также ОС внутри другой ОС. Он также предоставляет механизм, полностью избавляющий от сложностей совместимости за счет предоставления поддерживаемой операционной системы. Хотя число инструментов администрирования режима совместимости с Windows XP ограничено, а требования к оборудованию довольно высоки, это решение все-таки позволяет устранить препятствия на пути к обновлению ОС. Только не забывайте, что это лишь один из вариантов решения ваших проблем.



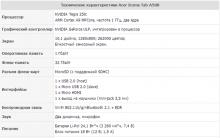
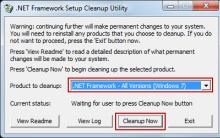






Восстановление системы Windows Скачать восстановление системы windows 8
Запускается fallout 3 золотое издание
Личка, ЛС. Что это значит? Как написать в личку? Обзор: что такое «В Контакте» ЛС Вопросы в лс
Как на Мегафоне отключить голосовую почту: полезные советы
Теперь давайте разберем, а как же все-таки выбирать смартфон «с умом»