Прошло уже немало времени с того момента, как появились первые архивы. Это тип файлов, являющийся хранилищем для любых документов, которые помещаются в него в сжатой форме. Создание архивов могут осуществить многие программы, в число которых входит и архиватор WinRAR.
Архиватор WinRAR: общие сведения
Основная операция, которую должны выполнять любые архиваторы, - сжатие файлов. Положительным моментом в работе подобных программ является скорость выполнения функций (как запаковки, так и распаковки), малое потребление системных ресурсов и высокая степень сжатия. Архиваторы WinRAR (любая их версия) по праву считаются одними из лучших в этом плане.
Основными возможностями программы являются:
- Создание таких архивов, как ZIP и RAR.
- Архиватор «WinRAR» может распаковывать множество форматов архивов, включая популярные CAB, TAR, 7z, ISO и многие другие.
- Программа поддерживает файлы с большим объёмом (до 8,589 млрд гбайт).
- Имеется возможности создавать самораспаковывающиеся, многотомные, непрерывные архивы.
- В них можно добавлять информацию для восстановления в случае повреждений.
- Поддерживаются файлы NTFS, Юникод-имена и командная строка.
С выходом новых версий архиватор WinRAR постоянно улучшается в функциональности и быстродействии.
Архиватор WinRAR: распаковка и запаковка
Прежде чем начать пользоваться программой, нужно скачать с официального сайта инсталлятор и установить. RAR-архив появится сразу же в окне после установки. Щёлкнув по нему раза, можно проверить работоспособность программы.
 Так, после открытия этого проверочного либо любого другого архива (файл с иконкой стопки из трёх разноцветных книг) появится главное окно архиватора, в котором и отобразятся файлы, что находятся внутри. Чтобы извлечь их, необходимо выделить нужное количество, щёлкнуть по ним мышкой (правой кнопкой) и в контекстном меню выбрать «Извлечь» (либо вверху окна нажать на иконку «Извлечь»). После выбора конечной папки начнётся распаковка.
Так, после открытия этого проверочного либо любого другого архива (файл с иконкой стопки из трёх разноцветных книг) появится главное окно архиватора, в котором и отобразятся файлы, что находятся внутри. Чтобы извлечь их, необходимо выделить нужное количество, щёлкнуть по ним мышкой (правой кнопкой) и в контекстном меню выбрать «Извлечь» (либо вверху окна нажать на иконку «Извлечь»). После выбора конечной папки начнётся распаковка.
Извлечение файлов можно также произвести, не открывая окна программы. Для этого по самому архиву также нужно щёлкнуть правой кнопкой мыши. В контекстном меню операционной системы (если это Windows) появится пункт «WinRAR», в подменю которого находятся пункты с вариантом извлечения файлов.
Запаковку также несложно осуществить. Для вызова соответствующего окна существуют два основных способа. Можно выделить нужное количество файлов, нажать мышкой (правой кнопкой), выбрать пункт «WinRAR», а в подменю - «Добавить в архив». Второй способ - щёлкнуть по ярлыку самой программы, а в верхней части окна нажать на иконку «Добавить», здесь также автоматически откроется окно выбора файлов.

Итак, окно запаковки предоставляет широкие возможности, такие как:
- Выбор формата архива (RAR, ZIP).
- Метод сжатия.
- Возможность разделения архива на части как стандартных размеров, так и заданных вручную.
- Во вкладке «Дополнительно» можно установить пароль.
- Возможность оставления комментария к архиву во вкладке «Комментарий».
Это только самые востребованные возможности. Архиватор WinRAR обладает множеством иных функций, призванных облегчить работу с архивами.
Отсюда можно сделать вывод о том, что WinRAR по праву заслуживает внимания, потому как данная программа способна удовлетворить практически любые потребности пользователей.
 Привет друзья) Сегодня поговорим о такой программе как WinRAR, зачем она нужна и можно ли без нее обойтись. WinRAR это программа для сжатия файлов, хотя честно говоря много пользователей ней пользуются просто для того, чтобы все файлы упаковать в один большой. Есть мнение, что WinRAR сжимает хуже чем 7Zip, и вроде бы так оно и есть. Не знаю всегда ли, но у меня 7Zip при экспериментах сжимал лучше. Но вот лично я пользуюсь WinRAR, потому что просто привык к нему.
Привет друзья) Сегодня поговорим о такой программе как WinRAR, зачем она нужна и можно ли без нее обойтись. WinRAR это программа для сжатия файлов, хотя честно говоря много пользователей ней пользуются просто для того, чтобы все файлы упаковать в один большой. Есть мнение, что WinRAR сжимает хуже чем 7Zip, и вроде бы так оно и есть. Не знаю всегда ли, но у меня 7Zip при экспериментах сжимал лучше. Но вот лично я пользуюсь WinRAR, потому что просто привык к нему.
У многих пользователей Винрар уже установлен в систему, то ли его установили раньше или он уже просто был в Windows, в так называемых сборках.
Как пользоваться WinRAR?
Ну, грузить я вас подробностями не буду. Скажу только так, если он у вас установлен, то вы можете просто нажать правой кнопкой по файлу, файлам или папке и там в меню выбрать необходимый пункт по архивации.
Вот например у меня есть файлы, я нажимаю правой кнопкой и выбираю Добавить в архив:

Теперь откроется сам Винрар, там можете выбрать степень сжатия. Но учтите, что чем сильнее выберете чтобы сжимало, тем больше времени на это уйдет. Поэтому часто я когда хочу просто упаковать файлы, то я выбираю без сжатия:

Потом нажимаете ОК и все — процесс упаковки запустится. В небольшом окошке вы можете наблюдать прогресс упаковывания, а потом рядом с файлами создаться архив:

И его потом можно распаковать, ну это чтобы вы знали как, можете сами попробовать так бы сказать потренироваться. Просто нажимаете правой кнопкой по архиву и выбираете Извлечь файлы:

Дальше откроется Винрар и нужно нажать ОК. Но обратите внимание на поле вверху, там будет указано куда именно будут распакованы файлы. Чтобы выбрать другую папку, то воспользуйтесь деревом папок, которое находится справа:

В общем выбрали папку и все, можно нажимать ОК. И теперь снова появится окошко, где будет отображен прогресс распаковывания. В итоге если ничего не менять, а только нажать на ОК, то вы получите распакованные файлы в том же месте, где и лежит сам архив:

Как открыть настройки WinRAR?
Если вы хотите настроить Винрар, например меню в нем изменить, то, которое показывается по нажатию правой кнопкой мыши. Так вот, попасть в настройки легко, достаточно открыть сам Винрар, я это предлагаю сделать через Пуск:

Если у вас Windows 10 и вы не знаете где этот архиватор, то можете открыть любой архив с файлами. Или создать пустой а потом открыть. В общем в окне Винрара выбираете Параметры, а в них — Установка:

А там уже смотрите, можете некоторые настройки изменить, если вы конечно уверены в них. Можно поставить галочку на низкий приоритет и архиватор будет меньше загружать процессор, но больше по времени упаковывать или распаковывать. Если поставите галочку на Многопоточность, то архиватор будет задействовать все ядра.
Окно настроек:

На вкладке Интеграция вы можете привести в порядок контекстно меню, там можно установить галочку для вложенного меню и выбрать элементы, какие будут отображены в этом меню (а с ненужных снять галочки):

Настроек достаточно, но не думаю что в них сложно разобраться да и изменять их тоже нужно с умом, много что уже настроено оптимально.
Как задать пароль на архив Винрар?
Да, что-то я затупил и не рассказал о таком, но ничего страшного. Так вот, создаете вы архив и в окне есть кнопка Установить пароль:

Ну и потом ввести пароль два раза:

А можно и не два раза, а только один, если никто за вами там не смотрит и не увидит пароль — то поставьте галочку на Отображать пароль при вводе) Это опция только для того, чтобы видеть той пароль, который вы вводите. При распаковке конечно пароля не будет видно.
Потом когда захотите что-то распаковать, то будет требоваться пароль для этого:

Как удалить WinRAR с компьютера полностью?
Удалить архиватор WinRAR можно двумя способами. Первый — это использования штатных средств Windows. Второй — использование программы , это специальная программа для удаления других программ и всего мусора, который они могут после себя оставить. В общем рекомендую)
Ну а теперь как удалить при помощи штатных средств. Открываем меню Пуск, там выбираем Панель управления:

Среди значков находим Программы и компоненты:

В списке установленного софта ищем WinRAR, нажимаем по нему правой кнопкой и выбираем Удалить:


После чего будет сообщение, что нужно перезагрузить компьютер:

В принципе это можно сделать и позже, думаю ничего страшного не случится.
Ну вот и все. Надеюсь что вы узнали что это за программа WinRAR, насколько она полезна и нужна ли вам. Если не нужна — можете удалять, но учтите, что без установленного архиватора вы не сможете открывать архивы или распаковывать их)
Удачи вам)
23.05.2016Архиватор WinRAR – это одна из самых лучших программ, для работы с архивами в формате RAR. При этом она еще и одна из самых распространённых среди пользователей в использовании, после браузеров и операционной системы. Ведь архивы сжимают информацию, делая размер файла меньше, что очень полезно при распространении файла в Интернете, да и просто при хранении на компьютере и переносе.
WinRAR – это мощная утилита для работы с архивами, она содержит огромный ряд полезных функций. Как утверждают разработчики, в новых версиях программы скорость работы увеличилась на 30%. Теперь извлечение данных из архива RAR и также запаковка будет проходить гораздо быстрее, нежели раньше.
Скачать WinRAR можно на официальном сайте http://www.win-rar.ru .
Здесь нужно перейти на страничку Загрузить и по ссылке скачать программу.

Опустившись по странице вниз, можно скачать версию на русском языке.

Теперь WinRAR нужно установить, я не буду на этом останавливаться, так как вы это сделаете сами. На всякий случай напишу об этом в отдельном уроке, для тех, кто по каким-то причинам столкнулся с проблемами.
А сейчас продолжим разговор о самой программе и работе с форматами.
Формат RAR является закрытым, в отличие, например от формата ZIP. Что это значит? А это значит, что создать архив в формате RAR можно только с помощью программы WinRAR, либо других разработанных компанией RARLAB. Но к счастью другие архиваторы хотя бы умеют распаковывать данные из архива RAR, а вот запаковывать они ну никак не могут.
У программы очень простой интерфейс:

В самом верху программы находиться различные менюшки.
Под ними расположена панель инструментов с большими значками, с помощью них можно получать доступ к часто используемым операциям: добавление в архив, извлечение, просмотр архива.

Под панелью инструментов находится адресная строка и кнопка вверх. Мы можем ориентироваться, в какой папке и на каком диске мы на данный момент находимся. Кликнув по кнопке вверх, мы поднимаемся на уровень выше.

Еще ниже отображается все то, что лежит в выбранной папке.

На самом деле, это главное окно программы которое мы только что рассмотрели, не всем пользователям известно, хотя они пользуются возможностями WinRAR уже достаточно долгое время. Все дело в том, что с архивами можно работать, не запуская саму программу, а лишь используя контекстное меню. Это намного быстрее и удобнее.
Вы не знаете, что такое контекстное меню? Это тот список пунктов, которые появляются, когда мы нажимаем правой кнопкой мыши по файлу или папке.
После установки WinRAR у нас в контекстном меню должно было появиться несколько дополнительных пунктов.

На данный момент я хочу рассказать вам процесс сжатия и распаковки. Давайте рассмотрим процесс сжатия файлов при добавлении их в архив.
Нажимаем правой кнопкой мыши по файлу, либо по папке с файлами, которые хотим добавить в архив. В контекстном меню выбираем пункт «Добавить в архив ».

В открывшемся окне мы видим семь вкладок, нам они практически не интересны, за исключением той, на которой мы сейчас находимся. Вкладка «Общие ».

Здесь нам нужно ввести имя архива, либо оставить по умолчанию, так поступает большинство пользователей.
В раскрывающемся списке «Метод обновления » можно выбрать соответствующий пункт, если вы добавляете файлы к архиву, который уже существует. Если вы добавляете в существующий архив файл, то с помощью этого пункта можно заменить, либо обновить вновь добавляемые файлы.
Формат архива. Здесь нам нужно выбрать либо RAR, который принадлежит программе WinRAR, либо ZIP – общедоступный формат.
Чуть ниже у нас идет Метод сжатия . Если мы хотим максимально сжать файлы, то выбираем соответственно пункт «Максимальный». Архивация в таком случае будет проходить дольше, нежели при создании архива методом сжатия «Обычный».
Если вы хотите разделить полученный архив на несколько частей, то выберите объем каждого в мегабайтах. Этот пункт может быть полезен, когда нам нужно на несколько носителей записать много файлов, которые на один не влезут. При распаковке их нужно будет положить в одну папку, и они воссоединяться в один файл или папку с файлами, которые мы добавляли в архив. Оставив этот пункт не заполненным разделение на тома проходить не будет.
В области Параметры архивации , напротив каждого пункта есть возможность поставить галочки. Давайте разберем некоторые пункты, которые я сам хоть раз использовал.
Удалить файлы после упаковки. После архивации файлов, все, что мы добавляли в этот архив, будет удалено с жесткого диска. Архив с файлами останется на месте.
Создать CFX-архив. Поставив эту галочку, мы создадим самораспаковывающийся архив. Чтобы распаковать такой архив, не понадобятся никакие программы. Архив будет иметь расширение EXE, который можно будет распаковать на любом компьютере с ОС Windows.
Добавить информацию для восстановления. К архиву добавится некая информация, которая может очень понадобиться при извлечении файлов, в случае если архив будет поврежден.
Протестировать файлы после упаковки. После создания архива, он будет проверен на целостность запакованных данных.
Заблокировать архив. Такой архив можно будет только извлечь, изменить его не получится.
А пункты «Добавить электронную подпись » и «Создать непрерывный архив », я никогда не использовал, поэтому ничего про них сказать не могу.
Теперь давайте вернемся к кнопке Профили в самом верху. С помощью неё мы можем выбрать за ранее заготовленные настройки. Это очень помогает, если мы часто покуем различные файлы по одним настройкам. Нужно нажать «Сохранить текущие параметры как новый профиль », и все настройки, которые в данный момент выбраны, будут применяться при выборе данного профиля.
Для начала архивации файлов в WinRAR остается нажать кнопку «ОК ».

Архивация пошла. Теперь осталось дождаться её окончания.

Что касается разархивации, здесь все просто. Нажимаем правой кнопкой по архиву, затем в открывшемся контекстном меню выбираем пункт «Извлечь файлы ».

Разархивировать файл можно в ту же папку где и лежит сам архив, ну или указать самому. Затем также само нажать «ОК ».

На этом все, урок по настройке и работе в WinRAR завершен.
Через десктопную версию WinRAR каждый раз можно менять параметры архивации или использовать те, что были выставлены в настройках по умолчанию. Рассмотрим, за что отвечает каждый параметр и к чему приведет его изменение.
Первая вкладка - «Общие»
Здесь предлагается выбрать формат архива - RAR (родной формат архиватора) или ZIP - формат, открываемый проводником операционной системой без помощи дополнительных программ.
Метод сжатия определяет, как сильно будут уменьшены файлы в архиве. Чем сильнее сжатие - тем больше времени понадобится на архивацию.
Размер словаря отвечает за эффективность сжатия. Рекомендуем не менять данный параметр.
Опция «Разделить на тома» делит создаваемый архив на равные части выбранного размера.
Метод обновления устанавливает, как будет действовать WinRAR, если архив с таким же именем уже существует. Будут ли заменены в нем файлы или пропущены.
Использование параметра «Добавить данные для восстановления» повысит шансы на извлечение файлов, если архив будет поврежден.
Опция «Создать SFX-архив» включает создание архива, для распаковки которого архиватор не нужен. Расширение у архива будет EXE.
Вторая вкладка - «Дополнительно»

Здесь для многотомных архивов включается пауза перед созданием очередного тома и настраивается количество томов, которые будут содержать информацию для восстановления в случае повреждения файлов.
В области параметров «Система» включается архивация в фоновом режиме - работа WinRAR незаметная для пользователя.
Здесь же, если предполагается, что процесс создания архива затянется не долго, можно активировать функцию выключения компьютера сразу после завершения работы WinRAR.
Третья вкладка - «Опции»

Если предполагается обновление файлов в существующем архиве во время архивации, здесь можно выбрать, что делать со старыми версиями файлов - просто удалить, удалить в корзину или затереть так, чтобы их нельзя было восстановить даже с помощью программ для восстановления информации с дисков.
Примечание: статья будет дописана до конца текущего месяца.
Обновлено 28.03.2016.
Бывали ли у вас ситуации, когда нужно связать несколько файлов в один? Например, чтобы передать их кому-нибудь по почте или в скайпе. А бывало, что размер флешки не позволял скинуть все необходимое за один раз? Так вот, если размер файлов слишком велик или если их нужно объединить в один общий файл для удобства, то здесь вам пригодится архиватор. Что это такое, как он работает и в каких ситуациях вообще может понадобиться?
Для начала определимся с понятием и объясним его смысл.
Архиватор — это программа для упаковывания и/или сжатия файлов в один пакет, а также их извлечения. Сжатия может и не происходить, если требуется простое объединение группы файлов в один. Иногда есть необходимость разделения архива на равные части, например, для удобства переноса на другой компьютер.
Многие думают, что архивирование это непосредственно сжатие и уменьшение в размерах, но это не совсем так. Существует специальный режим — без сжатия, который применяется только если есть необходимость в объединении. Очень полезная функция. Например, объединенные в один файл фотографии гораздо быстрее скинутся на флешку, чем по отдельности. Если же такой режим не использовать, то запаковка приведет к уменьшению размеров, но не всегда существенному.
От чего зависит степень сжатия
Существует деление на два типа файлов:
- текстовые;
- бинарные.
При этом текстовые могут сжиматься в десятки раз за счет применения оптимальных алгоритмов сжатия и шифрования. Бинарные же файлы очень плохо подвергаются изменению, так как данные в них имеют сложную структуру и зачастую уже подвержены сжатию и кодированию. Например, mp3 файлы музыки и jpeg фотографии уже сжаты соответствующими алгоритмами с потерями, если применять к ним дополнительно агрессивное шифрование, то после этого их попросту нельзя будет восстановить без критичной потери данных. Так, для музыки существуют формат без сжатия — flac, а для фотографий это raw. Они имеют на порядок больший размер, но и качество там лучше.
При этом, не путайте сжатие данных архиватором и сжатие соответствующими алгоритмами, например, mp3 и jpeg, ведь последние подходят только для музыки и фотографий, а архиваторы сжимают любые файлы, хоть и зачастую не так эффективно.
Какие бывают архиваторы
Самыми распространенными на сегодня являются 7z и WinRAR. Давайте же рассмотрим их поближе.![]() WinRaR. Условно бесплатная программа для архивирования файлов. Действует вечный Триал, то есть, первые 40 дней после установки вы пользуетесь им абсолютно свободно, а после этого при каждом запуске вам будут ненавязчиво предлагать купить лицензию. Жмет в форматах rar и zip, распаковывает практически все форматы. Считается лучшим по соотношению скорости к степени сжатия.
WinRaR. Условно бесплатная программа для архивирования файлов. Действует вечный Триал, то есть, первые 40 дней после установки вы пользуетесь им абсолютно свободно, а после этого при каждом запуске вам будут ненавязчиво предлагать купить лицензию. Жмет в форматах rar и zip, распаковывает практически все форматы. Считается лучшим по соотношению скорости к степени сжатия.
 7z. Полностью свободный архиватор. Запаковывает во множество распространенных форматов, при этом распаковывает практически любые. Самыми часто используемыми форматами запаковки здесь являются 7z, gzip, tar, при чем некоторые из них могут вкладываться друг в друга для дополнительного эффекта. Например, очень часто можно встретить дважды запакованные файлы tar.gz, особенно в Unix системах. По эффективности сжатия немного превосходит WinRAR, но при этом незначительно проигрывает ему в скорости.
7z. Полностью свободный архиватор. Запаковывает во множество распространенных форматов, при этом распаковывает практически любые. Самыми часто используемыми форматами запаковки здесь являются 7z, gzip, tar, при чем некоторые из них могут вкладываться друг в друга для дополнительного эффекта. Например, очень часто можно встретить дважды запакованные файлы tar.gz, особенно в Unix системах. По эффективности сжатия немного превосходит WinRAR, но при этом незначительно проигрывает ему в скорости.
Теперь вы знаете что такое архиватор и зачем они нужны, а также легко сможете решить для себя какой из двух аналогов выбрать.



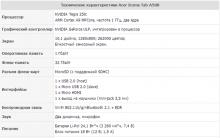
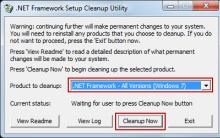






Восстановление системы Windows Скачать восстановление системы windows 8
Запускается fallout 3 золотое издание
Личка, ЛС. Что это значит? Как написать в личку? Обзор: что такое «В Контакте» ЛС Вопросы в лс
Как на Мегафоне отключить голосовую почту: полезные советы
Теперь давайте разберем, а как же все-таки выбирать смартфон «с умом»