При работе с документами, таблицами иногда возникает необходимость в установлении защиты файла, чтобы лишние глаза не имели возможности ознакомиться с содержимым. Надобность в установке пароля на файл может возникнуть, даже если у вас не хранится там никакая конфиденциальная информация , просто вы не хотите, чтобы кто-либо без вашего разрешения открывал или изменял содержимое файла. В этой статье детально рассмотрим, как снять или установить пароль на файл Excel, а также коснёмся некоторых других вопросов, касающихся этой темы. Давайте разбираться. Поехали!
Пароли позволяют защитить содержимое ваших файлов
Существует два способа установки пароля в Экселе. Сам процесс не представляет из себя ничего сложного. После того как вы открыли саму программу, перейдите во вкладку «Файл», выберите в списке пункт «Сведения». В открывшемся меню нажмите «Защитить книгу» и в выплывающем перечне укажите «Зашифровать паролем». После этого, всё, что нужно - это ввести сам ключ. Вы можете поставить код, который будет запрашиваться при открытии файла. Если вы пользуетесь старой версией Microsoft Excel, например, 2003, то вам необходимо будет воспользоваться другими вкладками: сначала перейдите в «Сервис», затем выберите раздел «Параметры» и в появившемся окне зайдите на вкладку «Безопасность». Далее всё выполняется аналогичным образом.

Теперь рассмотрим второй подход. Он, скорее, даже быстрее и легче, чем первый. Когда вы сохраняете документ («Сохранить как»), нажмите на кнопку «Сервис» и в появившемся списке выберите пункт «Общие параметры». Дальше вводите свой пароль и подтверждаете его, набрав код ещё раз. Преимущество этого способа в том, что он не только быстрее, но и даёт возможность установить пароль на изменение файла . То есть, если вы хотите, чтобы документ был доступен для просмотра, но никто не смог внести изменения в его содержимое, воспользуйтесь такой функцией.

Чтобы снять парольную защиту документа Microsoft Excel, выполните те же действия, что и для её установки, только сотрите символы из поля для ввода ключа.
В том случае, если пароль был утерян, а данные, содержащиеся в документе, очень важны, вы можете восстановить пароль. Подходы к восстановлению отличаются в зависимости от установленного типа защиты при создании файла. Выделяют: простую, сложную с секретом и безупречно сложную. Вариант решения задачи всего один - взломать. Сделать это не очень сложно, всё будет зависеть только от мощности вашего компьютера и типа защиты. Детальнее поговорим про каждый случай ниже.
Для восстановления пароля при слабой защите можно использовать специальные программы, предназначенные специально для этих целей. Все они одинаково хорошо выполняют свои функции, поэтому вряд ли из них можно выделить какую-то одну.
Если нужно открыть документ с надёжной защитой с секретом, то наиболее реально это сделать для версии документа Excel 1997–2003. Почему именно так? Да потому что при таком варианте защиты данные файла шифруются, сам пароль при этом играет не очень большую роль, поэтому необходимо искать ключ шифрования . В старых версиях программы используется ключ относительно малой длины, что существенно облегчает задачу открытия документа. К сожалению, единственный путь решения проблемы - банальный перебор ключей. Для этого вам придётся воспользоваться специальной программой, которая называется «Accent Office Password Recovery». Открыв её, найдите и активируйте пункт «Поиск ключа». Уже через пару минут вы сможете получить доступ к закрытому файлу.

В случае с безупречно надёжной защитой подход такой же. Разница лишь в том, что уровень и сложность шифрования здесь гораздо выше, следовательно, придётся воспользоваться мощным компьютером и запастись терпением. Существуют утилиты, позволяющие подключить к процессу перебора видеокарту вашего ПК, чтобы увеличить скорость перебора ключей.
В общем, подытоживая всё вышесказанное можно сделать вывод, что установить пароль на файл Excel не составляет труда, нужно только его не терять, чтобы не столкнуться с проблемами восстановления этого самого пароля. Пишите в комментариях помогла ли вам эта статья и задавайте все интересующие вопросы по рассмотренной теме.
Способ 1. (Используем программу)
Ищем в поисковике и загружаем программу «Office Password Recovery Toolbox «, которая подбирает пароли к запароленным документам Microsoft Office: MS Word, MS Excel, MS Outlook, баз данных MS Access и VBA проектам. Обратите внимание, что полученные пароли не будут родными, а только будут являться случайно подобранной комбинацией символов (это такие особенности механизма кодирования паролей в Excel).
Способ 2. (Средствами VBA)
Откройте меню Сервис — Макрос — Редактор Visual Basic ( или нажмите Alt + F11) , вставьте новый модуль (меню Insert — Module ) и скопируйте туда этот текст:
Sub Password_Cracker()
Dim i As Integer , j As Integer , k As Integer
Dim l As Integer , m As Integer , n As Integer
Dim i1 As Integer , i2 As Integer , i3 As Integer
Dim i4 As Integer , i5 As Integer , i6 As Integer
Dim kennwort as string
On Error Resume Next
For i = 65 To 66: For j = 65 To 66: For k = 65 To 66
For l = 65 To 66: For m = 65 To 66: For i1 = 65 To 66
For i2 = 65 To 66: For i3 = 65 To 66: For i4 = 65 To 66
For i5 = 65 To 66: For i6 = 65 To 66: For n = 32 To 126
Kennwort = Chr(i) & Chr(j) & Chr(k) & Chr(l) & Chr(m) & Chr(i1) & Chr(i2) & Chr(i3) & Chr(i4) & Chr(i5) & Chr(i6) & Chr(n)
ActiveSheet.Unprotect Kennwort
If ActiveSheet.ProtectContents = False Then
MsgBox «Done» & vbcr & «enjoy it)»
Exit Sub
End If
Next : Next : Next : Next : Next : Next
End Sub
После выполнения данного макроса, пароли будут безвозвратно удалены из файла Excel.
Способ 3. (Для продвинутых пользователей)
- Объяснение:
Новые файлы Офиса — это контейнер. Архив, если хотите.
Открыть его можно через TotalCommander — ставим на него курсор и нажимаемCtrl + PageDown
Так вот по пути «Файл.xlsx/xl/worksheets/sheet1.xml» или « sheet2 » или как-то иначе, и находится тот самый запаролено лист. Для примера есть в « sheet1 «.
1. Вытаскиваем файл « sheet1.xml » из контейнера XLSX и открываем текстовым редактором.
2. Поиском по тексту ищем «pass».
3. Редактор находит XML-контейнер. Или что-то типа этого. Короче контейнер «sheetProtection «.
4. Убиваем весь контейнер « sheetProtection » от «<» до «>».
5. Сохраняем файл.
6. Закидываем обратно в контейнер XLSX.
7. Поднимаемся вверх из файла
8. Открываем файл двойным кликом и вуаля! Все работает!
Вы можете поставить пароль на электронную таблицу Excel, предотвратив тем самым доступ, для других пользователей. Это может пригодиться дома или на работе. Но таким образом, серьезно защитить таблицу не получиться. Потому как, Excel использует очень слабую форму шифрования, следовательно, получить доступ к файлу очень просто. Попробуем разобраться подробнее.
Когда необходимо закрыть доступ к файлу Excel, дома или на работе от других сотрудников, достаточно поставить на него пароль. Пароль ставится достаточно просто, прямо в Excel файле. Но, как говорилось выше, к защищенному Эксель файлу очень легко получить доступ. Несколько минут обычно хватает, чтобы взломать Excel файл.
Тем не менее, более поздние версии Excel имеют более сложные методы шифрования. Плюс к тому сложный и длинный пароль. Вкупе это будет лучше защищать таблицу. Чем старее версия Excel, тем проще взломать пароль. По этому, необходимо использовать версию не ниже Excel 2010, лучше – 2013 и далее.
Также и с паролем, чем он сложнее, тем лучше. ? – в этой теме детально обсудили то, на что нужно опираться при создании сложного и безопасного пароля. Еще одна, тема, которая может пригодиться при создании защиты – ? Опирайтесь на советы, которые даны в статьях по ссылкам выше и у вас будет действительно хороший пароль, а в месте с тем и защита.
Поставить пароль на файл Excel
И так, приступим к делу. Поставить пароль на файл Excel можно в самой программе Microsoft Excel.
Есть два способа, защиты файла: первый – это поставить пароль на всю книгу (весь файл Excel), второй - можно защитить конкретный лист (вкладку).
Защитить лист в Excel паролем

Все пароль на лист Excel установлен, теперь при открытии этого листа Excel будет запрашивать пароль.
Защитить всю книгу в Excel паролем
Теперь установим пароль на весь файл Excel.

Теперь вся книга Excel защищена паролем.
При следующем запуске защищенного Excel файла, будет запрошен пароль, без ввода которого, ничего нельзя редактировать и даже увидеть содержимое таблицы.

Я не устаю повторять, что нужно использовать надежные пароли. Даже в этом случае, если хотите получить защищенный файл Excel, нужно не просто 12345678, qwerty123, дату рождения или кличку любимой собаки, а что-то более «жесткое», типа: f0P!LgkTr& - не пытайтесь расшифровать, это просто набор символов:)
Ну и конечно, еще раз повторю: надежно защитить информацию в файле Excel не получиться. Но, хотя бы использование более новой версии Microsoft Excel и хороший, надежный пароль помогут от случайного взлома, как то так.
В следующих статьях мы рассмотрим то, каким образом можно получить доступ к защищенному файлу Excel и вы сами убедитесь, что для сохранения конфиденциальной информации совсем не достаточно лишь поставить пароль в Microsoft Excel.
Сегодня рассмотрим вопрос: Как поставить пароль на документ Word и Excel ? Это уже третья статья по счету, в котором мы говорим, о защите личной информации. В первой статье говорили о том: Как поставить пароль на папку ? Затем затрагивали вопрос: Как ставить пароль на компьютер ? Сегодня разберем следующий вопрос: Как ставить пароль на любой документ в Microsoft Office Word, Excel, PowerPoint, Publisher?
Знать о том, как ставить пароль на документы , особенно важно, когда вам приходиться пользоваться с коллегами на работе одним компьютером. Хочу вас обрадовать, в продуктах Microsoft Office, функция защиты документа предусмотрена. Давайте рассмотрим, как же это осуществляется:
— Для тех, кто использует Microsoft Office 2003 нужно:
Открыть документ Word, Excel и PowerPoint, после чего нужно перейти в раздел «Сервис» и выбрать в подменю «Параметры» :
После того, как откроется окошко «Параметры» , перейдите во вкладку «Безопасность», и в строке «Параметры шифрования, для данного документа» введите ваш пароль:

Далее нажмите на кнопку «Дополнительно» , которая находиться около поля ввода пароля. У вас откроется окно «Тип шифрования» в котором выберите любой тип криптошифрования со стойкостью ключа 128.

Нажмите на кнопку «ОК», после чего, введите повторно пароль для подтверждения.
Вот и все, теперь для того чтобы открыть ваш документ нужно ввести пароль.

— Для тех, кто использует Microsoft Office 2007 нужно:
Открыть документ Word, Excel и PowerPoint, после чего открыть главное меню программы. Затем перейдите в раздел «Подготовить» и выбрать «Зашифровать документ» :


Вот и все, теперь ваш документ защищен паролем, при открытие программа просит ввести пароль:

— Для тех, кто использует Microsoft Office 2010 нужно:
Открыть документ Word, Excel и PowerPoint, далее открыть раздел «Файл» и выбрать элемент «Сведения» . Затем в строке «Разрешения» выбрать способ защиты документа, а именно пункт «Зашифровать паролем» :

После открытия окна «Шифрование документа», ввести пароль и подтвердить его повторным вводом, затем нажать на «ОК»

Закрыть документ сохранив изменения. Вот и все, документ защищен паролем.

Если вы хотите защитить ваш документ Microsoft Office 2010 Word и Excel от редактирования или изменений, вы можете сделать это, перейдя во вкладку «Рецензирование» и в группе «Защитить» выберите «Ограничить редактирование» :

После чего откроется окошко «Ограничить форматирование» , в котором вы сможете выбрать способ редактирования. Выберите подходящий вам способ и нажмите на кнопку «Да, включить защиту» .

Вот мы и разобрались с вопросом как поставить пароль на документ Word и Excel?
Удачи вам и до новых встреч на страницах блога
Очень часто обращаются с вопросом, как установить пароль на документ Microsoft Excel 2007/2010 таким образом, чтобы документ был доступен другим пользователям только в режиме чтения. Сегодня объясню каким образом установить защиту на изменение Excel-файла.
Данная информация рассчитана прежде всего на новичков, поэтому изобилует большим количеством скриншотов и подробным описание действий, которые обычному пользователю могут показаться совершенно не требующими комментариев. Прошу отнестись с пониманием.
1. И так, перед нами открытый xlsx-документ с именем Книга 1
. Переходим во вкладку Файл
, как показано на рисунке 1.
Рисунок 1.
2. Здесь выбираем пункт Сохранить как
, обведённый красным цветом. Рисунок 2.
Рисунок 2.
3. Появляется диалоговое окно сохранения документа. В нижней части окна нажимаем кнопку Сервис
, отмеченную красным маркером на рисунке 3. Рисунок 3.
Рисунок 3.
4. После этого, появится всплывающее меню. В нём необходимо выбрать пункт Общие параметры
. Рисунок 4.
Рисунок 4.
5. Видим окно общих параметров, где можно установить пароль как для открытия файла, так и для изменения. В нашем случае, требуется установка пароля только на изменение, поэтому в поле Пароль для изменения
вводим пароль. Рисунок 5.
Рисунок 5.
6. Далее, нажимаем кнопку ОК
. Рисунок 6.
Рисунок 6.
7. В окне запроса подтверждения пароля вводим ещё раз наш пароль, затем нажимаем кнопку ОК
. Рисунок 7.
Рисунок 7.
8. Система возвращает нас к диалоговому окну сохранения файла, где нажимаем кнопку Сохранить
, обведённую на рисунке ниже. Рисунок 8.
Рисунок 8.
9. И так, у нас имеется xlsx-документ, который защищён паролем на изменение. Пробуем его открыть. Рисунок 9.
Рисунок 9.
10. При попытке открытия файла, будет запрашиваться пароль на полный доступ. Кроме того, как видим на рисунке 10, можем открыть его в режиме чтения. Рисунок 10.
Рисунок 10.
11. В заголовке окна Microsoft Excel будет видно, документ открыт в ограниченном режиме. Рисунок 11.
Рисунок 11.


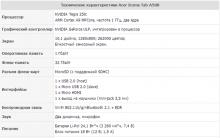
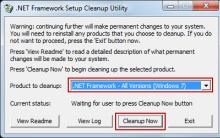







Запускается fallout 3 золотое издание
Личка, ЛС. Что это значит? Как написать в личку? Обзор: что такое «В Контакте» ЛС Вопросы в лс
Как на Мегафоне отключить голосовую почту: полезные советы
Теперь давайте разберем, а как же все-таки выбирать смартфон «с умом»
Метод получения CPUID планшета Acer Iconia A500 A501 A100 A101 A200 A201 Acer a200 прошивка